Включение iPad на iPhone – это отличная возможность расширить функционал своего устройства и использовать его еще более эффективно и удобно. Совместное использование iPad с iPhone позволяет получить доступ к большему количеству функций и приложений, а также управлять всеми своими устройствами Apple в одном месте. Но как же включить iPad на iPhone и начать пользоваться всеми его преимуществами?
При следовании этой пошаговой инструкции вы сможете легко и быстро включить iPad на iPhone без каких-либо сложностей.
1. Включите Bluetooth на обоих устройствах. Перейдите в «Настройки» на iPhone и iPad, найдите раздел «Bluetooth» и включите его.
2. На iPad зайдите в «Настройки» и выберите раздел «Активация iPad». В появившемся меню выберите функцию «Разрешить доступ» и отметьте iPhone в списке доступных устройств.
3. Если на iPhone появится запрос на разрешение доступа, нажмите «Разрешить».
И вот, iPad успешно включен на iPhone! Теперь вы можете наслаждаться всеми преимуществами совместного использования устройств Apple и удобно управлять ими, получая новые возможности и удобство в повседневной жизни.
Подготовка: обновите iOS на iPhone и iPad

Перед тем, как приступить к процессу подключения iPad к iPhone, вам необходимо убедиться, что оба устройства имеют актуальные версии операционных систем iOS. Это важно для обеспечения совместимости и стабильной работы функционала.
Для обновления iOS на iPhone и iPad выполните следующие шаги:
- На вашем iPhone откройте приложение "Настройки".
- Прокрутите список настроек вниз и выберите пункт "Общие".
- Далее, нажмите на "Обновление ПО". Если доступно новое обновление, вы увидите соответствующее уведомление.
- При необходимости, подключите ваш iPhone к Wi-Fi сети для скачивания обновления.
- Затем, нажмите на кнопку "Загрузить и установить".
- Вам потребуется ввести код доступа, чтобы подтвердить обновление.
- Подождите, пока процесс обновления не завершится. Ваш iPhone автоматически перезагрузится после этого.
Теперь, когда у вас актуальная версия iOS на iPhone, повторите аналогичные действия для iPad. Обновление операционной системы устройства поможет избежать проблем с совместимостью и обеспечит более стабильную работу при подключении к iPhone.
Шаг 1: Подключите iPhone и iPad по USB кабелю

Прежде чем начать процесс включения iPad на iPhone, убедитесь, что у вас есть соответствующий USB кабель.
1. Возьмите USB кабель, который поставлялся с вашим iPhone и iPad.
2. Вставьте один конец кабеля в разъем Lightning на нижней части iPhone.
3. Введите другой конец кабеля в разъем Lightning на нижней части iPad.
4. Убедитесь, что кабель надежно подключен к обоим устройствам.
Теперь, когда iPhone и iPad подключены друг к другу посредством USB кабеля, вы можете перейти к следующему шагу для включения iPad на iPhone.
Шаг 2: Запустите приложение "Настройки" на iPhone

Для того чтобы включить iPad на iPhone, необходимо открыть приложение "Настройки" на вашем iPhone. Данное приложение позволяет настраивать различные параметры и функции устройства, включая возможность включения iPad.
Чтобы найти и открыть приложение "Настройки", прокрутите ваш домашний экран на iPhone влево или вправо, чтобы найти иконку приложения. По умолчанию это приложение имеет иконку с изображением зубчатого колеса или может быть обозначено словом "Настройки".
Когда вы найдете иконку приложения "Настройки", нажмите на нее, чтобы запустить приложение. Появится окно с различными настройками и опциями, которые вы можете настроить.
Примечание: Если у вас установлена последняя версия операционной системы iPhone, вероятно, что иконка "Настройки" будет находиться в одной из домашних панелей экрана. Вы также можете использовать функцию поиска на iPhone, чтобы найти приложение "Настройки". Просто, смахните вниз с домашнего экрана для открытия поля поиска и введите "Настройки".
Шаг 3: Включите функцию "Персональный горячий спот" на iPhone
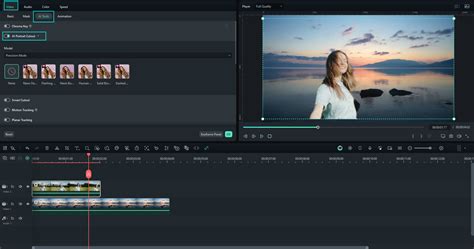
Для того чтобы включить функцию "Персональный горячий спот" на iPhone и разрешить iPad использовать его в качестве точки доступа к интернету, следуйте приведенным ниже шагам:
| Шаг 1 | На главном экране iPhone откройте "Настройки". |
| Шаг 2 | Прокрутите вниз и нажмите на "Сотовая связь". |
| Шаг 3 | В разделе "Сотовая связь" выберите "Персональный горячий спот". |
| Шаг 4 | Переключите кнопку "Персональный горячий спот" в положение "Вкл". |
После выполнения этих шагов функция "Персональный горячий спот" будет включена на вашем iPhone, и вы сможете подключить свой iPad к нему для использования в качестве точки доступа к интернету.
Шаг 4: Проверьте соединение сети на iPad

Прежде чем включить iPad на iPhone, убедитесь, что ваш iPad имеет активное подключение к интернету. Проверьте следующие настройки:
1. Откройте настройки на iPad, нажав на иконку "Настройки" на главном экране.
2. В разделе "Wi-Fi" убедитесь, что функция Wi-Fi включена и ваш iPad подключен к надежной сети Wi-Fi.
3. Если ваш iPad не подключен к сети Wi-Fi, выберите доступную сеть из списка и введите пароль (если требуется).
4. После успешного подключения к сети убедитесь, что ваш iPad имеет доступ к интернету, открыв веб-браузер и загрузив любую веб-страницу.
Если ваш iPad успешно подключен к сети и имеет доступ к интернету, вы готовы перейти к следующему шагу.
Шаг 5: Войдите в настройки Wi-Fi на iPad
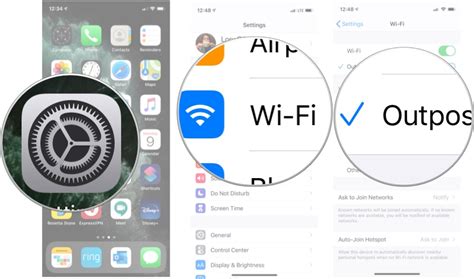
1. Откройте на iPad вкладку "Настройки" на главном экране. Пиктограмма в виде шестеренки поможет вам найти нужное приложение.
2. В списке настроек найдите раздел "Wi-Fi" и нажмите на него.
3. Включите Wi-Fi, переместив ползунок вправо.
4. В подключенных сетях выберите сеть, к которой вы хотите подключиться. Введите пароль, если это требуется.
5. Подождите некоторое время, пока iPad установит соединение с выбранной Wi-Fi-сетью. Появившаяся иконка Wi-Fi в верхнем левом углу экрана подтвердит успешное подключение.
6. Теперь ваш iPad готов к работе с помощью соединения Wi-Fi. Вы можете открыть браузер или другие приложения, требующие подключения к интернету, чтобы начать пользоваться всеми его функциями.
Шаг 6: Найдите имя iPhone в списке доступных сетей Wi-Fi на iPad
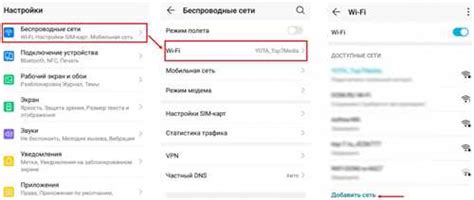
После активации функции "Персональный точка доступа" на iPhone, перейдите к настройкам Wi-Fi на iPad. Для этого выполните следующие действия:
- На главном экране iPad откройте "Настройки".
- Найдите раздел "Wi-Fi" и нажмите на него.
- В списке доступных сетей Wi-Fi найдите имя своего iPhone. Обычно оно отображается как "iPhone (имя пользователя)" или просто "iPhone", но может отличаться в зависимости от настроек вашего устройства.
- Нажмите на имя iPhone для подключения к нему.
После установки соединения Wi-Fi между iPad и iPhone, ваш iPad будет использовать интернет-соединение iPhone для доступа в Интернет.
Примечание: Убедитесь, что Wi-Fi и Bluetooth включены и активированы на обоих устройствах.
Шаг 7: Подключитесь к iPhone с помощью пароля
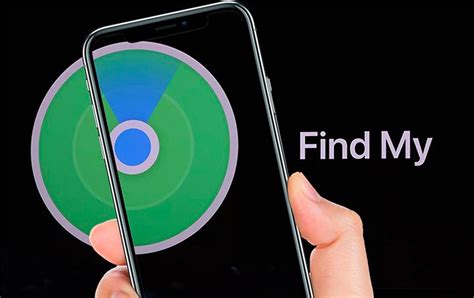
После успешной активации iPad, на экране устройства появится запрос на подключение к iPhone.
Для этого вам потребуется ввести пароль от вашего iPhone.
1. На экране iPad нажмите на кнопку "Продолжить".
2. На экране появится окно с выбором способа подключения к iPhone. Выберите "Подключиться с помощью пароля".
3. Введите пароль от вашего iPhone и нажмите "ОК".
4. После этого iPad автоматически подключится к iPhone.
Теперь вы можете наслаждаться функциональностью iPad, используя связь с iPhone.
Шаг 8: Проверьте соединение между iPhone и iPad
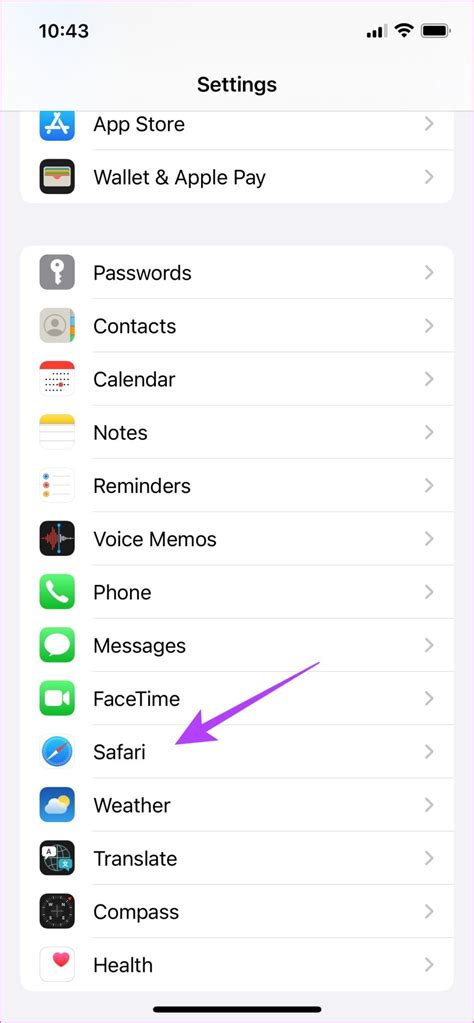
После того, как вы включили iPad на iPhone, необходимо убедиться, что устройства успешно подключены друг к другу.
1. Откройте приложение "Настройки" на обоих устройствах.
2. На iPhone найдите в разделе "Bluetooth" список доступных устройств и убедитесь, что iPad отображается в списке.
3. На iPad также откройте раздел "Bluetooth" в настройках и проверьте, что iPhone есть в списке доступных устройств.
4. Если оба устройства видят друг друга, значит соединение установлено успешно. Вы можете приступить к использованию iPad на iPhone.
Если одно из устройств не видит другое, попробуйте перезагрузить Bluetooth на обоих устройствах и повторить попытку. Если проблема не устраняется, возможно, вам стоит обратиться в службу поддержки Apple для получения дополнительной помощи.