iPhone 6 - это замечательный смартфон, который предлагает множество полезных функций и возможностей для своих пользователей. Тем не менее, многие новички могут столкнуться с некоторыми сложностями при первом включении этого устройства. В этой подробной инструкции мы расскажем, как правильно включить iPhone 6 и начать его использование.
Первый шаг, который нужно сделать, - это найти кнопку включения на вашем iPhone 6. Обычно она расположена на правой боковой панели устройства. Она может быть небольшой и выглядеть как круглая кнопка. Если вы не можете найти эту кнопку, обратитесь к руководству пользователя, прилагаемому к вашему iPhone 6.
Когда вы найдете кнопку включения, удерживайте ее нажатой несколько секунд, пока не увидите на экране значок запуска. Это означает, что ваш iPhone 6 включен и готов к использованию. В первый раз вам может потребоваться некоторое время, чтобы установить язык, настроить Wi-Fi и войти в свою учетную запись Apple ID. Следуйте инструкциям на экране, чтобы выполнить эти шаги.
Поздравляем! Теперь вы знаете, как включить iPhone 6 и начать использовать его. Не забудьте установить все необходимые приложения, сохранить важные контакты и обновлять операционную систему, чтобы ваш iPhone 6 работал наилучшим образом.
Как включить iPhone 6
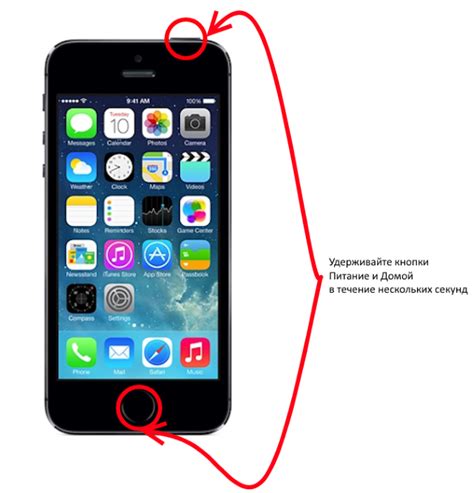
Включить iPhone 6 достаточно просто. Для этого следуйте следующим инструкциям:
Возьмите ваш iPhone 6 в руки.
Подсказка: Используйте указательный палец.
Обнаружьте кнопку включения, которая находится на верхней части вашего iPhone 6.
Подсказка: Кнопка включения находится рядом с разъемом для наушников.
Удерживая кнопку включения, начните её нажимать и не отпускайте, пока на экране вашего iPhone 6 не появится логотип Apple.
Подсказка: Если на экране ничего не появляется, возможно, ваш iPhone 6 разряжен. Попробуйте подключить его к зарядному устройству.
Когда на экране появится логотип Apple, отпустите кнопку включения.
Поздравляю, теперь ваш iPhone 6 включен! Вы можете начать использовать его для звонков, сообщений, фотографий и других задач.
Распаковка и осмотр

Перед тем как включить iPhone 6, важно распаковать и осмотреть устройство. Внимательно следуйте инструкции ниже:
- Начните с того, чтобы удалить защитную пленку строго с одной стороны коробки.
- Осторожно снимите крышку коробки и поставьте ее в сторону.
- Видите iPhone 6 - достаньте его из коробки аккуратно, удерживая его за боковые рамки.
- Проверьте комплектацию: в коробке вы найдете iPhone 6, наушники, USB-кабель, блок питания, инструкцию и, возможно, SIM-карту.
- Осмотрите внешний вид iPhone 6: проверьте наличие царапин, сколов и других повреждений.
- Распакуйте наушники и USB-кабель, проверьте их на отсутствие повреждений.
Если устройство выглядит в полном порядке и комплектация соответствует описанию, вы можете переходить к процессу включения iPhone 6.
Подготовка к включению

Прежде чем включить ваш iPhone 6, убедитесь, что вы выполнили следующие шаги:
| 1. | Подключите кабель Lightning к порту зарядки iPhone 6. |
| 2. | Другой конец кабеля подключите к источнику питания, например, к компьютеру или сетевому адаптеру. |
| 3. | Дождитесь, пока аккумулятор iPhone 6 полностью зарядится. Это может занять некоторое время, поэтому будьте терпеливы. |
| 4. | Убедитесь, что у вас есть активная SIM-карта, если вы планируете использовать мобильную связь на своем iPhone 6. |
Теперь вы готовы включить iPhone 6 и наслаждаться его функциональностью!
Проверка заряда аккумулятора

Проверка уровня заряда аккумулятора на вашем iPhone 6 может помочь вам определить, сколько времени вы можете использовать устройство, прежде чем оно снова понадобится подзарядить. Для этого выполните следующие действия:
- На главном экране вашего iPhone 6 найдите иконку "Настройки" и нажмите на нее.
- Прокрутите список настроек вниз и найдите вкладку "Батарея".
- Нажмите на вкладку "Батарея", чтобы открыть дополнительные настройки.
- На экране "Батарея" вы увидите информацию о заряде аккумулятора вашего устройства.
- Уровень заряда будет указан в процентах рядом с иконкой батареи.
- Вы также можете увидеть время работы вашего iPhone 6 с момента последней полной зарядки.
Теперь вы знаете, как проверить заряд аккумулятора на вашем iPhone 6. Помните, что регулярная проверка уровня заряда поможет вам планировать использование устройства без проблем.
Настройка языка и региона
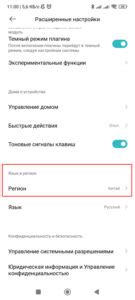
Когда вы включаете свой iPhone 6 в первый раз, вам будет предложено выбрать язык, на котором хотите использовать устройство. Просто следуйте инструкциям на экране, чтобы выбрать нужный язык и продолжить установку.
Если вы уже настроили iPhone 6 и хотите изменить язык или регион, вы можете сделать это в любое время в настройках. Вот как это сделать:
| Шаг 1: | Откройте приложение "Настройки" на вашем iPhone 6. |
| Шаг 2: | Прокрутите вниз и нажмите на "Общие". |
| Шаг 3: | Нажмите на "Язык и регион". |
| Шаг 4: | Нажмите на "Язык iPhone". |
| Шаг 5: | Выберите желаемый язык из предложенного списка. |
| Шаг 6: | После выбора языка, нажмите на "Готово" в правом верхнем углу экрана, чтобы сохранить изменения. |
| Шаг 7: | Теперь у вас будет выбранный язык на вашем iPhone 6. |
Кроме того, в настройках языка и региона вы можете также изменить формат времени, даты и единицы измерения в соответствии с вашими предпочтениями.
Подключение к Wi-Fi
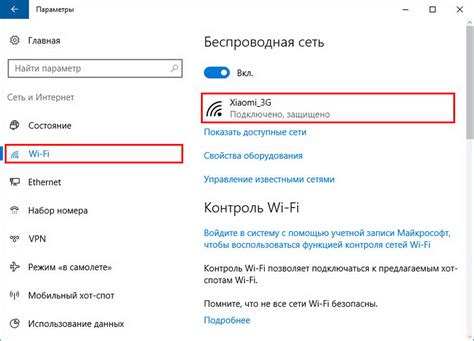
iPhone 6 предоставляет возможность подключиться к Wi-Fi для более стабильного и быстрого интернет-соединения. Чтобы включить Wi-Fi на вашем iPhone 6, выполните следующие шаги:
Шаг 1: Перейдите в "Настройки" на вашем iPhone 6. Для этого найдите на главном экране иконку с изображением шестеренки и нажмите на нее.
Шаг 2: В открытом окне настройки найдите раздел "Wi-Fi" и нажмите на него.
Шаг 3: Включите Wi-Fi, переместив переключатель в правильное положение. Он должен стать "зеленым".
Шаг 4: Найдите в списке доступных сетей Wi-Fi вашу сеть, к которой вы хотите подключиться, и выберите ее. Если требуется ввод пароля, введите его и нажмите "Присоединиться".
Теперь ваш iPhone 6 успешно подключен к Wi-Fi и готов к использованию. Помните, что для более удобного подключения к Wi-Fi в будущем вы можете выбрать опцию "Автоматическое подключение к этой сети" в настройках Wi-Fi, чтобы ваше устройство автоматически подключалось к этой сети при наличии.
Активация с помощью iTunes
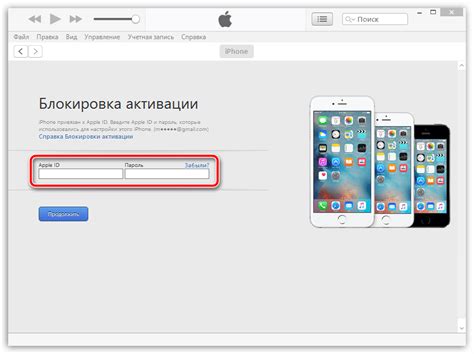
Активация iPhone 6 с помощью iTunes может быть полезна в случае, если у вас нет доступа к Wi-Fi или если у вас отсутствует SIM-карта.
Чтобы активировать iPhone 6 с помощью iTunes, выполните следующие шаги:
- Убедитесь, что у вас установлена последняя версия программы iTunes на вашем компьютере. Если у вас ее нет, загрузите и установите с официального сайта Apple.
- С помощью USB-кабеля подключите iPhone 6 к компьютеру.
- Откройте программу iTunes. Если у вас появляется запрос на обновление ПО iPhone, установите его.
- На экране iPhone появится сообщение о подключении к iTunes.
- В программе iTunes выберите свой iPhone 6 в разделе "Устройства".
- После выбора iPhone в iTunes вы увидите информацию о вашем устройстве.
- Нажмите на кнопку "Активировать", расположенную на экране программы iTunes.
- Подождите некоторое время, пока процесс активации завершится.
- После завершения активации вы сможете настроить и использовать ваш iPhone 6.
Это была подробная инструкция по активации iPhone 6 с помощью iTunes. Теперь вы готовы начать использовать ваш новый iPhone и наслаждаться всеми его возможностями.
Ввод Apple ID и пароля

Для ввода Apple ID и пароля выполните следующие шаги:
- На экране приветствия нажмите на кнопку «Настройки».
- Далее нажмите на «iTunes Store и App Store».
- На открывшейся странице нажмите на «Создать новый Apple ID», если у вас его еще нет. Если у вас уже есть Apple ID, нажмите на «Войти».
- Следуйте инструкциям на экране для создания нового Apple ID или ввода существующего.
- После ввода Apple ID вам будет предложено ввести пароль.
- Введите пароль и нажмите на кнопку «Готово» или «Продолжить», чтобы завершить процесс.
После успешного ввода Apple ID и пароля вы сможете настроить все необходимые опции и начать использование своего iPhone 6.
Создание Touch ID
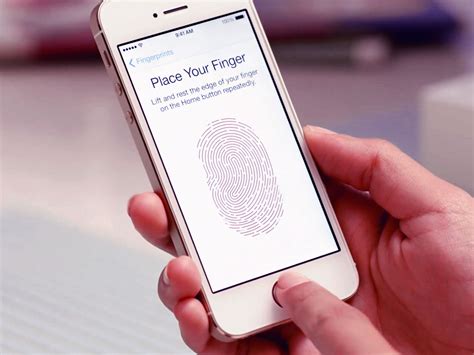
Чтобы создать Touch ID на iPhone 6, следуйте инструкциям:
- Перейдите в настройки устройства, нажав на иконку "Настройки" на главном экране.
- Прокрутите вниз и выберите вкладку "Touch ID и код".
- Если у вас уже есть установленный пароль, вам потребуется его ввести.
- Нажмите на "Добавить отпечаток пальца".
- Поместите палец на кнопку домой и удерживайте его там, пока ваше устройство не вибрирует. Затем снимите палец.
- Повторите процесс несколько раз, чтобы улучшить точность сканирования.
- После завершения сканирования ваш отпечаток пальца сохранится и будет использоваться для разблокировки устройства и авторизации приложений.
Теперь вы можете использовать Touch ID для более удобного и безопасного доступа к своему iPhone 6.
Приветственный экран

Приветственный экран на iPhone 6 предлагает вам настроить и активировать ваше устройство. Для начала, убедитесь, что ваш iPhone 6 полностью заряжен и перейдите к включению устройства.
Чтобы включить iPhone 6, нажмите и удерживайте кнопку «Sleep/Wake» (находится на верхней части устройства) до тех пор, пока не появится логотип Apple. Когда устройство включится, вам будет предложено выбрать язык, страну и настройки Wi-Fi.
На приветственном экране вам будет предложено выполнить ряд шагов для настройки и активации вашего iPhone 6. Эти шаги включают в себя настройку Touch ID (системы, позволяющей разблокировать устройство с помощью отпечатка пальца), настройку пароля, вход или создание учетной записи Apple ID и настройку iCloud.
Пройдите все шаги приветственного экрана, чтобы успешно настроить ваш iPhone 6 и начать пользоваться всеми его возможностями. Если у вас возникают трудности или вам нужна помощь, обратитесь к руководству пользователя или обратитесь за поддержкой в службу технической поддержки Apple.