Опера - это один из самых популярных браузеров, который предлагает широкий набор функций и возможностей. В том числе, среди этих возможностей есть включение Индивидуального блокировщика рекламы (ИПН), который позволяет блокировать нежелательную рекламу и защищать вашу конфиденциальность во время просмотра веб-страниц.
Чтобы включить ИПН в Опере, следуйте простым инструкциям, представленным ниже:
Шаг 1: Откройте браузер Опера на вашем компьютере. Нажмите на значок «Меню», расположенный в верхнем левом углу экрана. Выберите вкладку "Настройки" в выпадающем меню.
Шаг 2: В открывшемся окне настроек найдите раздел "Блокировщик рекламы". Нажмите на переключатель рядом с этой опцией, чтобы включить ИПН.
Шаг 3: По умолчанию, Опера будет использовать стандартные фильтры для блокировки рекламы. Однако, вы также можете настроить ИПН по своему усмотрению. Для этого нажмите на ссылку "Управление блокировкой", которая находится под переключателем ИПН.
Теперь ваш Индивидуальный блокировщик рекламы успешно включен и будет беспрепятственно блокировать нежелательную рекламу на посещаемых вами веб-страницах. Наслаждайтесь безопасным и комфортным просмотром интернета!
Установка браузера Опера

Чтобы начать пользоваться браузером Опера, вам необходимо выполнить следующие шаги:
1. Перейдите на официальный сайт Опера по адресу www.opera.com/ru. |
2. Нажмите кнопку "Скачать" на главной странице сайта. |
3. Выберите платформу, для которой вы хотите скачать браузер Опера (Windows, macOS, Linux, Android или iOS) и нажмите на соответствующий значок операционной системы. |
4. Дождитесь окончания загрузки файла установки браузера Опера. |
5. Запустите скачанный файл и следуйте инструкциям установщика для завершения установки. |
6. После завершения установки, браузер Опера будет готов к использованию. |
Теперь вы можете наслаждаться быстрой и удобной работой в браузере Опера!
Вход в настройки Опера
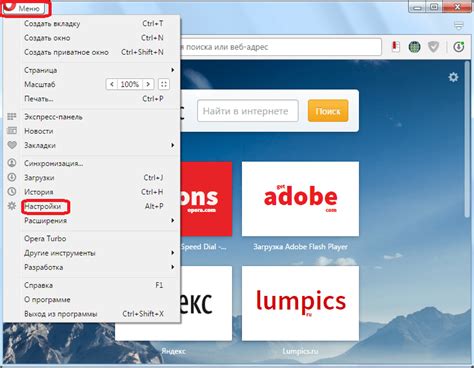
Для того чтобы включить Интернет-провайдер нативной операционной системы в Опера, вам необходимо:
Шаг 1: Откройте браузер Опера на вашем устройстве.
Шаг 2: В верхнем правом углу окна браузера найдите кнопку с изображением шестеренки и нажмите на нее.
Шаг 3: В появившемся меню выберите пункт "Настройки".
Шаг 4: В этой секции вы найдете различные категории настроек Опера. Теперь вам нужно выбрать пункт "Безопасность".
Шаг 5: В секции "Безопасность" вы найдете опцию "Включить Интернет-провайдер нативной операционной системы". Чтобы включить эту опцию, нажмите на переключатель рядом с ней.
Шаг 6: После того, как вы включили опцию "Включить Интернет-провайдер нативной операционной системы", настройки Опера автоматически обновятся, и вы сможете пользоваться Интернет-провайдером вашей операционной системы в Опера.
Примечание: Если вы хотите отключить эту опцию, повторно нажмите на переключатель рядом с ней в настройках Опера.
Теперь вы знаете, как включить Интернет-провайдер нативной операционной системы в Опера.
Изменение настроек для включения ИПН
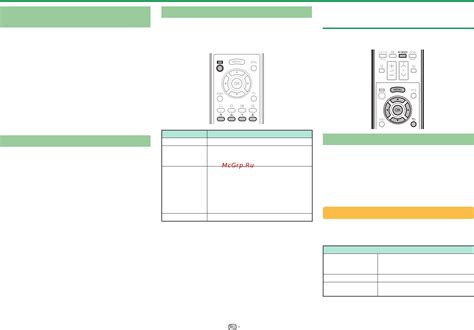
Чтобы включить ИПН в Опере, следуйте этим простым шагам:
- Откройте браузер Opera на своем устройстве.
- Нажмите на иконку "Меню" в верхнем левом углу экрана (обычно представляет собой три горизонтальные линии).
- В открывшемся меню выберите "Настройки" и нажмите на него.
- В боковом меню выберите "Приватность и безопасность".
- Прокрутите вниз до раздела "Безопасность" и найдите опцию "Включить ИПН".
- Установите галочку напротив "Включить ИПН".
После завершения этих шагов ИПН будет включен в вашей Опере, и вы сможете пользоваться всеми его преимуществами и функциями.
Проверка работы ИПН в Опере
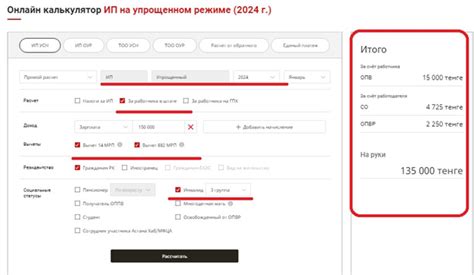
Если вы хотите убедиться, что Идентификатор Пользователя НТЦ (ИПН) включен в вашем браузере Opera, вы можете выполнить следующие шаги:
Откройте браузер Opera.
Перейдите в меню «Настройки» в правом верхнем углу окна браузера.
Выберите вариант «Настройки» из выпадающего меню.
В таблице настроек, выберите вкладку «Безопасность».
Убедитесь, что флажок рядом с опцией «Идентификатор Пользователя НТЦ (ИПН)» установлен.
Нажмите кнопку «Применить» и закройте окно настроек.
Теперь вы можете убедиться в том, что ИПН успешно работает в вашем браузере Opera, посетив веб-страницу, которая использует данный идентификатор.
Примечание: Если вы все еще испытываете проблемы с работой ИПН в браузере Opera, убедитесь, что у вас установлена последняя версия браузера и попробуйте выполнить вышеуказанные шаги заново.