Роблокс – это платформа для создания и игры в множество виртуальных миров, в которых можно построить свои игровые объекты и даже создать собственную игру. В процессе игры игрокам часто требуется включать камеру для различных целей, например, для записи видео, совместного общения во время игры или для стриминга. Если вы хотите узнать, как включить камеру на компьютере в Роблокс, эта подробная инструкция поможет вам разобраться в этом вопросе.
Шаг 1: Проверьте компьютер и веб-камеру
Перед тем как начать, убедитесь, что ваш компьютер и веб-камера работают исправно. Проверьте, что веб-камера подключена к компьютеру и правильно установлена. Если у вас возникли проблемы с подключением или работой веб-камеры, обратитесь к руководству пользователя вашей веб-камеры или капитану помощи вашего устройства.
Шаг 2: Включите камеру в Роблокс
Чтобы включить камеру в Роблокс, откройте приложение или веб-сайт Роблокс на вашем компьютере и войдите в свою учетную запись. После успешной авторизации найдите и откройте игру, в которой вы хотите использовать камеру.
Во время игры нажмите клавишу "Esc" на клавиатуре, чтобы открыть меню игры. В меню выберите "Settings" (Настройки), затем "Camera" (Камера).
В настройках камеры выберите "Allow" (Разрешить) для установки камеры в своей игре. Если у вас появится запрос о доступе к камере, убедитесь, что вы разрешили доступ.
Теперь, когда камера включена, вы можете использовать ее в Роблоксе для различных целей. Используйте эту подробную инструкцию для включения камеры на компьютере в Роблокс и окунитесь в захватывающий мир творчества и игры!
Как включить камеру на компьютере в Роблокс

Шаг 1: Проверьте наличие камеры
- Убедитесь, что на вашем компьютере установлена и подключена камера. Современные ноутбуки уже оборудованы встроенной камерой, но если у вас стационарный компьютер или устройство без встроенной камеры, вам потребуется подключить внешнюю.
Шаг 2: Проверьте настройки безопасности
- Убедитесь, что Роблокс имеет доступ к вашей камере. Для этого следуйте указаниям:
- Откройте Панель управления на компьютере.
- Выберите "Настройки конфиденциальности".
- В списке приложений найдите Роблокс и убедитесь, что для него включен доступ к камере.
Шаг 3: Включите камеру в игре
- Откройте Роблокс на вашем компьютере и зайдите в виртуальный мир или игру, где вы хотите использовать камеру.
- В нижней панели игры найдите иконку камеры и щелкните на нее.
- Если камера успешно включена, вы увидите видеопоток с вашей камеры в игре.
Теперь вы знаете, как включить камеру на компьютере в Роблокс. Наслаждайтесь игрой и взаимодействуйте с другими игроками с помощью камеры!
Инструкция по включению камеры в Роблокс
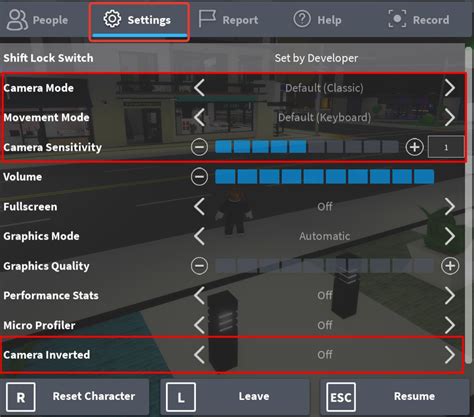
Для использования камеры в Роблокс, следуйте этим простым шагам:
- Запустите приложение Роблокс на вашем компьютере.
- Перейдите в настройки игры, нажав на иконку шестеренки в правом верхнем углу.
- В меню настроек выберите вкладку "Настройки" (Settings).
- В разделе "Управление" (Controls) найдите опцию "Камера" (Camera).
- Убедитесь, что переключатель для камеры установлен в положение "Вкл." (On).
- После включения камеры вы можете настроить ее поведение, выбрав один из предложенных режимов: "Мышь" (Mouse), "Слежение за персонажем" (Follow Character) или "FPS" (FPS).
Теперь ваша камера в Роблокс будет функционировать и вам будет доступно управление ею во время игры.
Шаги для активации камеры в Роблокс

Для того чтобы включить камеру в Роблокс, следуйте простым инструкциям ниже:
- Запустите игру Роблокс на своем компьютере.
- В правом верхнем углу экрана найдите кнопку "Настройки" и нажмите на нее.
- В открывшемся меню выберите раздел "Настройки игрока".
- В списке опций найдите раздел "Камера" и выберите его.
- Установите значение "Вкл" или "Настройка по умолчанию" в зависимости от ваших предпочтений.
- Нажмите кнопку "Сохранить" внизу экрана, чтобы применить изменения.
После выполнения этих шагов камера должна быть успешно активирована в Роблокс. Вы сможете использовать камеру для наблюдения за игровым миром и своим персонажем.
Проблемы с включением камеры в Роблокс и их решение
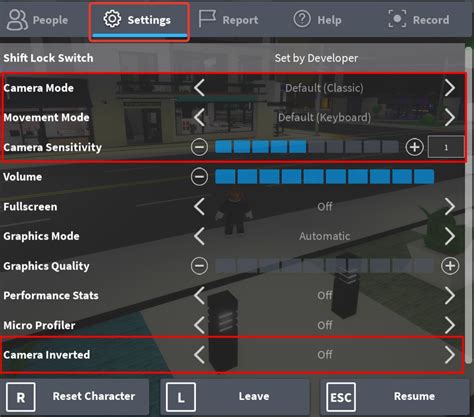
Включение камеры в Роблокс может иногда вызывать проблемы, которые мешают игрокам наслаждаться игровым процессом. Вот несколько распространенных проблем с включением камеры и их возможные решения:
Проблема 1: Камера не включается вообще
Если камера не включается вообще, первое, что стоит проверить, это установлен ли драйвер на вашем компьютере. Убедитесь, что у вас установлена последняя версия драйвера для вашей камеры. Если драйвер уже установлен, возможно, проблема связана с неправильной конфигурацией программного обеспечения Роблокс. В этом случае, попробуйте переустановить Роблокс и запустить игру снова.
Проблема 2: Изображение с камеры неправильное или нечёткое
Если изображение с камеры неправильное или нечёткое, проверьте, нет ли на объективе камеры пыли или пятен. Очистите его мягкой тканью или специальной салфеткой для чистки объектива камеры. Также убедитесь, что не включен режим макрофотографии, который может сделать изображение нечетким.
Проблема 3: Камера работает, но изображение замедленное или дергается
Если камера работает, но изображение замедленное или дергается, возможно, проблема связана с низкими характеристиками вашего компьютера или сетевым соединением. Попробуйте закрыть все другие программы, которые могут использовать камеру или интернет-соединение, и перезапустите компьютер. Если проблема не решается, может быть необходимо обновить компьютер или проверить скорость вашего интернет-соединения.
Надеюсь, данная информация поможет вам решить проблемы с включением камеры в Роблокс и насладиться игрой на полную катушку!