MacBook Pro предлагает пользователям множество возможностей, одной из которых является встроенная камера. Веб-камера – это удобный инструмент для общения с друзьями и коллегами, проведения видеоконференций, стриминга, фотографирования или просто для ведения дневника в формате видео.
Однако, если вы новичок в использовании MacBook Pro, может показаться сложным понять, как включить камеру. Ниже вы найдете подробную пошаговую инструкцию о том, как активировать камеру на вашем устройстве.
1. Включите MacBook Pro, используя кнопку питания.
Совет: Убедитесь, что ваш ноутбук полностью заряжен или подключен к источнику питания, чтобы избежать ситуации, когда в процессе использования камеры MacBook Pro потеряет заряд и выключится.
2. Разблокируйте ваш MacBook Pro, вводя пароль или используя функцию Touch ID или Face ID, если это доступно на вашей модели.
3. После входа в систему найдите и откройте приложение FaceTime, используя поиск Spotlight или щелкнув на значок FaceTime на панели Dock.
Замечание: FaceTime – это стандартное приложение, предустановленное на MacBook Pro, которое поддерживает видеозвонки.
Включение камеры на MacBook Pro
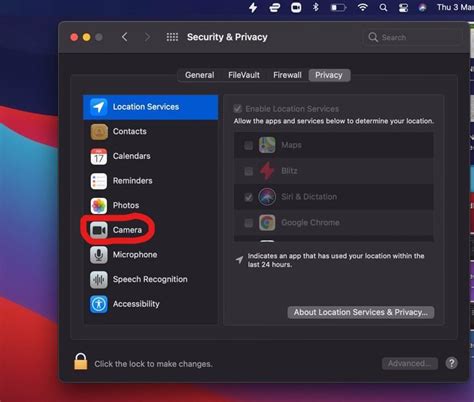
Включение камеры на MacBook Pro достаточно просто. Следуйте этим шагам:
- Кликните на значок "Приложения" в доке, чтобы открыть Launchpad.
- В Launchpad найдите и откройте папку "Другие".
- В папке "Другие" найдите приложение "Камера" и кликните на него.
- Камера будет запущена и вы сможете использовать ее для фотографирования или видеочатов.
Теперь вы знаете, как включить камеру на MacBook Pro. Наслаждайтесь ее использованием!
Шаг 1. Откройте приложение "Настройки"

Для того чтобы включить камеру на MacBook Pro, вам необходимо открыть приложение "Настройки". Сделать это можно следующим образом:
- Найдите иконку "Настройки" в доке (панель быстрого запуска программ) внизу экрана. Обычно она имеет изображение шестеренки.
- Щелкните по иконке "Настройки".
- После этого откроется окно с настройками вашего MacBook Pro.
Теперь вы можете перейти к следующему шагу для дальнейших действий.
Шаг 2. Выберите раздел "Секретность и конфиденциальность"
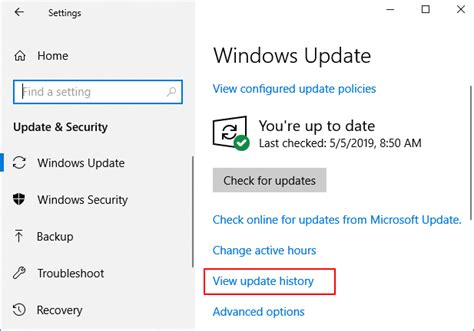
После открытия меню "Программы" необходимо выбрать раздел "Системные настройки". В этом разделе вы сможете найти все основные настройки вашего MacBook Pro.
Для того чтобы включить камеру на вашем устройстве, найдите и выберите раздел "Секретность и конфиденциальность".
Вы можете прокрутить страницу вниз или воспользоваться поиском, чтобы быстро найти нужный раздел. Кликните на него, чтобы открыть соответствующие настройки.
В этом разделе вы сможете заботиться о безопасности вашего устройства и настроить доступ к камере MacBook Pro.
Для включения камеры выберите вкладку "Камера" и удостоверьтесь, что переключатель напротив надписи "Разрешить программам использовать камеру" в положении "Вкл".
Теперь камера на вашем MacBook Pro готова к использованию. Вы можете закрыть настройки и начать пользоваться камерой для видеозвонков или фото и видео съемки.
Шаг 3. Дайте разрешение на использование камеры
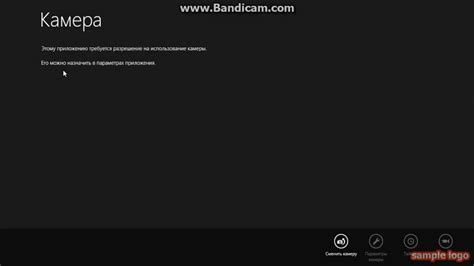
После запуска приложения или программы, требующей камеру на вашем MacBook Pro, вам может быть предложено разрешить доступ к камере. В таком случае, следуйте указанным ниже инструкциям:
- В появившемся диалоговом окне нажмите на кнопку "Разрешить" или "ОК".
- Если вы хотите изменить настройки доступа к камере, откройте панель Управление конфиденциальностью. Для этого выберите меню "Помощь" и перейдите в "Настройки конфиденциальности".
- В списке слева выберите "Камера".
- Установите флажок напротив приложения или программы, чтобы предоставить ему доступ к камере.
Теперь вы можете использовать камеру на вашем MacBook Pro с помощью выбранного приложения или программы.
Шаг 4. Запустите приложение, которому требуется камера
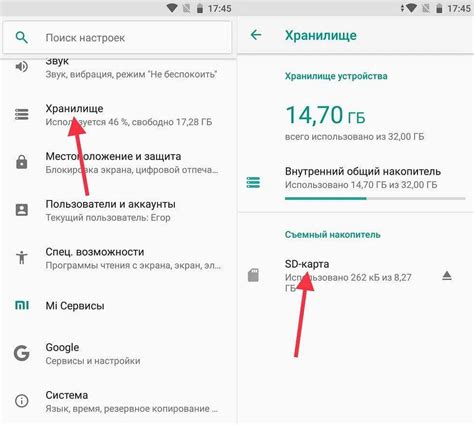
Теперь, когда вы успешно включили камеру на MacBook Pro, можете запустить любое приложение, которое требует ее использования. Например, вы можете использовать приложение FaceTime для видео-звонков или приложение Photo Booth для создания снимков и видео.
Для запуска приложения найдите его значок на панели задач или используйте функцию поиска Spotlight, нажав клавишу Command + Пробел. Введите название приложения и выберите его из списка предложений.
После запуска приложения, которому требуется камера, вы увидите видео-поток с изображением с веб-камеры MacBook Pro. Если возникнут проблемы с работой камеры, проверьте настройки безопасности и приватности на вашем устройстве, чтобы убедиться, что приложению разрешен доступ к камере.
Шаг 5. Проверьте правильность работы камеры

После того как вы включили камеру на MacBook Pro, важно проверить, функционирует ли она правильно. Для этого можно воспользоваться встроенным приложением «Фотоаппарат».
- Запустите приложение «Фотоаппарат», выбрав его в меню Launchpad или через поиск.
- В верхней части экрана вы увидите изображение, которое должно быть сделано с помощью встроенной камеры MacBook Pro.
- Если видео не отображается или качество изображения низкое, возможно, вам понадобится настроить параметры камеры.
- Чтобы настроить параметры камеры, нажмите на иконку «Настройки» в правом верхнем углу приложения «Фотоаппарат».
- В окне настроек вы сможете регулировать яркость, контрастность и другие параметры камеры для достижения наилучшего качества изображения.
- После того как вы настроили параметры, закройте окно настроек и проверьте, изменилось ли качество изображения.
Теперь вы знаете, как включить и проверить камеру на MacBook Pro. Убедитесь, что она работает исправно, чтобы использовать всех ее возможности при видеообщении или съемке фотографий.
Шаг 6. Разрешите доступ к камере другим приложениям
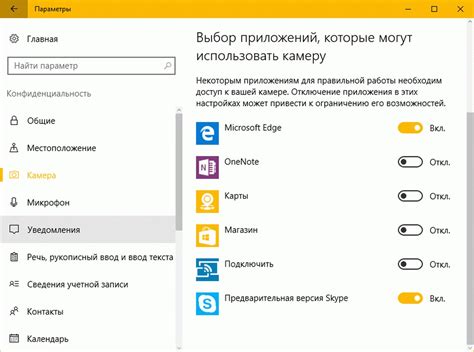
После успешного включения камеры на MacBook Pro, вам может понадобиться дополнительно разрешить доступ к камере другим приложениям. Для этого выполните следующие действия:
- Откройте меню "Приложения" в верхней части экрана и выберите "Настройки системы".
- Перейдите в раздел "Защита и конфиденциальность".
- Во вкладке "Конфиденциальность" выберите "Камера".
- В списке приложений найдите те, к которым вы хотите разрешить доступ к камере и поставьте флажок рядом с их названием.
- После того, как вы разрешили доступ камере нужным приложениям, закройте окно настроек.
Теперь выбранные приложения получат доступ к встроенной камере MacBook Pro и смогут использовать ее для работы и функций, которые они предоставляют.
Шаг 7. Выключите камеру при необходимости
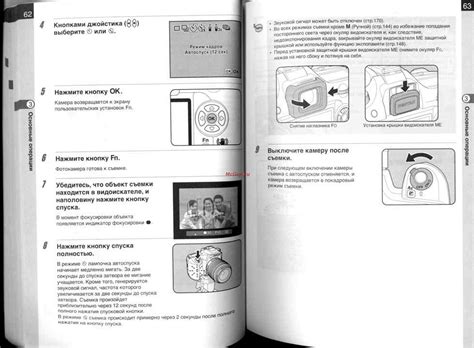
Если вам требуется временно выключить камеру на вашем MacBook Pro, вы можете воспользоваться интегрированным приложением "Камера".
- Откройте папку "Приложения" на вашем MacBook Pro.
- Запустите приложение "Камера".
- В окне приложения нажмите на иконку камеры с черным крестиком в правом верхнем углу.
- Камера будет выключена, и вы больше не сможете использовать ее до тех пор, пока не включите ее снова.
Обратите внимание, что камера может быть включена без вашего уведомления, если вы запустите приложение, которое требует ее использования. Поэтому будьте внимательны и проверяйте, включена ли камера, если вы не собираетесь ее использовать.