Камеры на ноутбуках Acer Aspire являются важной частью функциональности этих устройств, позволяя вам легко общаться с друзьями и родными через видеочаты, проводить онлайн-конференции и создавать фотографии и видео. Включение камеры на ноутбуке Acer Aspire может показаться сложной задачей, особенно если вы впервые столкнулись с такой моделью. Но не волнуйтесь, мы подготовили пошаговую инструкцию, которая поможет вам быстро и легко включить камеру на вашем ноутбуке Acer Aspire.
Шаг 1: Начните с поиска программы Acer Crystal Eye на вашем ноутбуке. Обычно она находится в меню "Пуск" или на рабочем столе. Если вы не можете найти эту программу, попробуйте воспользоваться поиском Windows.
Шаг 2: После того, как вы нашли программу Acer Crystal Eye, щелкните по ней дважды левой кнопкой мыши, чтобы запустить программу.
Шаг 3: При запуске программы Acer Crystal Eye вы увидите изображение с камеры. Если вы видите изображение, значит, камера уже включена и готова к использованию! Если вы не видите изображение, перейдите к следующему шагу.
Шаг 4: Если камера не работает, возможно, она отключена в настройках системы. Чтобы включить камеру, откройте меню "Пуск" и перейдите к "Параметрам", а затем выберите "Конфиденциальность". В этом разделе выберите "Камера" и включите опцию "Разрешить приложениям использовать мою камеру".
Следуя этим простым инструкциям, вы сможете легко включить камеру на ноутбуке Acer Aspire и начать пользоваться всеми возможностями, которые она предлагает. Не забывайте, что если вам нужна помощь по настройке или дополнительные сведения о вашей камере, вы всегда можете обратиться к руководству пользователя, которое поставляется со всеми ноутбуками Acer Aspire.
Проверка доступности камеры

Чтобы убедиться, что камера на ноутбуке Acer Aspire работает корректно, выполните следующие шаги:
| Шаг 1: | Закройте все программы, которые могут использовать камеру (например, Skype или Zoom). |
| Шаг 2: | Откройте любое приложение, которое поддерживает использование камеры (например, приложение "Камера" в Windows). |
| Шаг 3: | В приложении найдите кнопку, позволяющую включить камеру. |
| Шаг 4: | Нажмите на кнопку, чтобы включить камеру. |
| Шаг 5: | Проверьте изображение с камеры на экране. Если видеопоток отображается, значит камера работает исправно. |
Если после выполнения всех шагов камера не работает, возможно, требуется установить драйверы для камеры или обратиться в сервисный центр Acer для диагностики и ремонта.
Проверка наличия устройства

Перед тем, как включить камеру на ноутбуке Acer Aspire, нужно убедиться в наличии этого устройства. Для этого выполните следующие шаги:
- Откройте "Устройства и принтеры" в Панели управления.
- Найдите раздел "Мультимедиа" или "Камеры" и щелкните на нем правой кнопкой мыши.
- Выберите пункт "Свойства".
- В открывшемся окне перейдите на вкладку "Оборудование".
- В списке устройств найдите "Камера" и проверьте ее статус. Если она отображается как "Работает нормально", то камера уже включена и готова к использованию.
- Если статус устройства отличается от "Работает нормально" или устройства "Камера" в списке нет, значит, ее нужно включить или установить драйверы.
Проверка драйверов устройства
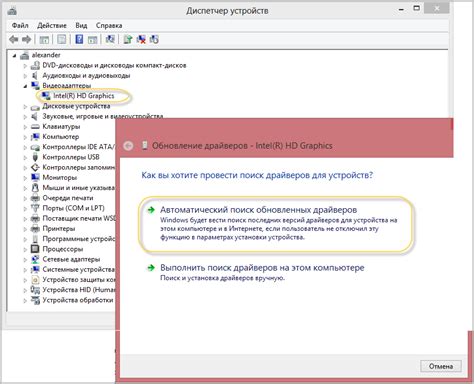
Перед тем, как включить камеру на ноутбуке Acer Aspire, важно удостовериться, что драйверы устройства установлены правильно и обновлены. Вот несколько простых шагов, которые помогут вам проверить драйверы и исправить возможные проблемы:
- Откройте Панель управления. Для этого нажмите кнопку "Пуск" в левом нижнем углу экрана и введите "Панель управления" в поисковую строку. Затем выберите "Панель управления" из списка результатов.
- В Панели управления найдите категорию "Устройства и принтеры" и щелкните по ней.
- Найдите раздел "Устройства и принтеры" и найдите свою камеру в списке устройств. Камера обычно будет называться "Веб-камера" или "Интегрированная камера".
- Выберите свою камеру и щелкните правой кнопкой мыши. Выберите "Свойства" из контекстного меню.
- В диалоговом окне "Свойства" выберите вкладку "Драйвер".
- Проверьте, что драйвер устройства установлен правильно и работает без проблем. Если есть доступное обновление драйвера, нажмите на кнопку "Обновить драйвер".
- Следуйте инструкциям на экране, чтобы завершить процесс обновления драйвера.
После завершения этих шагов, ваши драйверы должны быть проверены и обновлены. Если все настройки правильные, вы сможете включить камеру на ноутбуке Acer Aspire и пользоваться ею для видеозвонков, съемки фотографий и других задач.
Проверка прав доступа

Перед тем, как включить камеру на ноутбуке Acer Aspire, необходимо убедиться, что у вас есть права доступа к камере.
Для проверки прав доступа выполните следующие шаги:
- Откройте "Панель управления". Нажмите на кнопку "Пуск" в левом нижнем углу экрана и выберите "Панель управления" в меню.
- Выберите "Оборудование и звук". В окне "Панель управления" найдите и кликните на раздел "Оборудование и звук".
- Откройте "Устройства и принтеры". В разделе "Оборудование и звук" найдите и кликните на ссылку "Устройства и принтеры".
- Найдите камеру в списке устройств. В окне "Устройства и принтеры" найдите категорию "Устройства и принтеры" и проверьте, есть ли в списке устройств ваша камера. Если камера присутствует, значит у вас есть права доступа.
Если камера не отображается в списке устройств, возможно, необходимо установить драйверы камеры. Обратитесь в службу поддержки Acer или посетите официальный сайт компании, чтобы загрузить и установить нужные драйверы.
После проверки прав доступа вы можете переходить к настройке и включению камеры на ноутбуке Acer Aspire.
Проверка наличия программы для работы с камерой

Перед тем, как включить камеру на ноутбуке Acer Aspire, убедитесь, что на вашем устройстве установлена программа для работы с камерой. Это необходимо для того, чтобы иметь возможность управлять настройками камеры, записывать видео или делать фотографии.
Чтобы проверить наличие программы для работы с камерой на вашем ноутбуке Acer Aspire, выполните следующие шаги:
- Откройте меню "Пуск" и найдите раздел "Все программы". В этом разделе должна быть значок программы для работы с камерой. Обычно она называется "Камера" или имеет название производителя вашего ноутбука.
- Если вы не нашли программу для работы с камерой в меню "Все программы", попробуйте найти ее в списке установленных приложений. Зайдите в "Панель управления" => "Программы" => "Установленные программы" и прокрутите список, чтобы найти приложение для работы с камерой.
- Если вы так и не смогли найти программу для работы с камерой на вашем ноутбуке Acer Aspire, возможно, она не была установлена или удалена. В этом случае вам необходимо загрузить и установить программу специально для вашей модели ноутбука с официального сайта Acer.
Если после выполнения всех указанных шагов программу для работы с камерой вы так и не обнаружили, вам стоит обратиться в службу поддержки Acer или в сервисный центр для получения дополнительной помощи и советов.
Настройка параметров камеры
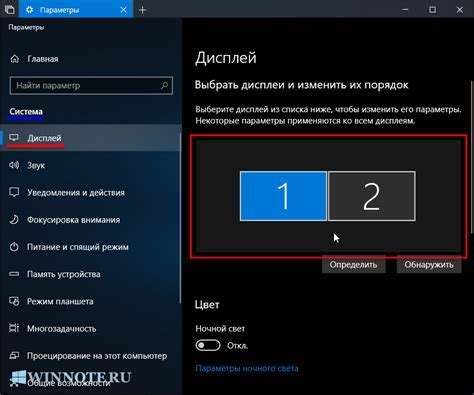
После того как камера включена, можно настроить параметры работы, чтобы получить наилучший результат. Вот несколько полезных параметров, которые можно настроить:
| Настройка | Описание |
|---|---|
| Разрешение | Выберите разрешение, с которым будет работать камера. Высокое разрешение обеспечит более четкие изображения, но может занимать больше места на диске. |
| Качество | Выберите уровень качества изображения. Высокое качество даст более четкое изображение, но может занимать больше места и требовать больше времени для передачи. |
| Яркость | Настройте яркость изображения. Вы можете увеличить или уменьшить яркость, чтобы достичь оптимальных результатов в разных условиях освещения. |
| Контрастность | Настройте контрастность изображения. Увеличение контрастности поможет выделить детали, но слишком высокое значение может привести к потере деталей в темных или светлых областях. |
| Ориентация | Выберите ориентацию изображения - горизонтальную или вертикальную. Это может быть полезно, если вы хотите поворачивать камеру для съемки портретов или пейзажей. |
Не забудьте сохранить настроенные параметры, чтобы они применялись при каждом запуске камеры.
Запуск программы для работы с камерой

Чтобы включить и использовать камеру ноутбука Acer Aspire, необходимо запустить специальную программу для работы с камерой. Программа обычно поставляется в комплекте с установочным диском или уже предустановлена на ноутбуке.
Для запуска программы выполните следующие шаги:
- Откройте меню "Пуск" в нижнем левом углу экрана.
- Найдите раздел "Все программы" и щелкните по нему.
- Перейдите в папку, в которой находится программа для работы с камерой. Обычно она называется "Acer Crystal Eye Webcam" или просто "Webcam".
- Выполните двойной щелчок по значку данной программы для ее запуска.
После запуска программы для работы с камерой вы сможете использовать камеру ноутбука Acer Aspire для фотографирования, записи видео или проведения видеоконференций.
Если программа для работы с камерой не установлена на ноутбуке, вы можете скачать ее с официального сайта производителя или воспользоваться другими программами для работы с веб-камерой, такими как Skype или Zoom.
Проверка настроек программы для работы с камерой
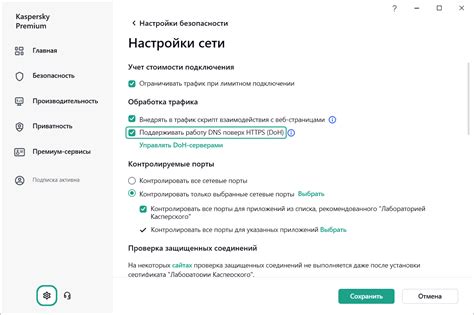
Перед началом использования встроенной камеры на ноутбуке Acer Aspire, необходимо проверить настройки программы, которая будет работать с камерой. Это поможет убедиться, что все параметры установлены правильно и камера будет работать корректно.
Следуйте этим шагам, чтобы проверить настройки программы для работы с камерой:
- Откройте программу, которая будет использоваться для работы с камерой. Обычно это приложение "Камера" или "Web-камера".
- Найдите и откройте меню настроек программы. Обычно оно расположено в верхней части экрана или в виде иконки на панели инструментов.
- В меню настроек найдите пункт, отвечающий за выбор источника видео. Убедитесь, что выбрана опция "Встроенная камера" или "Web-камера". Если эта опция уже выбрана, перейдите к следующему шагу.
- Проверьте настройки разрешения видео. Убедитесь, что разрешение установлено на оптимальный уровень для работы камеры.
- Если доступно, проверьте настройки яркости, контрастности и других параметров изображения. Вы можете настроить их в соответствии с вашими предпочтениями.
- Сохраните изменения в настройках и закройте меню.
Теперь вы можете проверить работу камеры, запустив пробное видео или сделав тестовый снимок. Если изображение видео или фотографии отображается правильно, то настройки программы для работы с камерой установлены правильно и вы можете начать использовать камеру на ноутбуке Acer Aspire.
Проверка наличия обновлений для программы
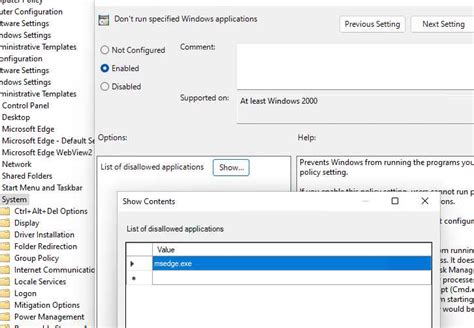
Перед началом использования веб-камеры на ноутбуке Acer Aspire рекомендуется проверить наличие обновлений для программы. Это позволит убедиться, что у вас установлена последняя версия драйверов и программного обеспечения, что обеспечит хорошую работу камеры и предоставит все необходимые функции.
Чтобы проверить наличие обновлений для программы, выполните следующие действия:
Откройте меню "Пуск" в левом нижнем углу экрана.
Введите в поисковой строке "Панель управления" и выберите соответствующий результат.
В открывшемся окне "Панель управления" найдите раздел "Программы" и щелкните по нему.
В разделе "Программы" выберите опцию "Установка и удаление программ" или "Установка и удаление программ и функций".
Перечислите программы, связанные с веб-камерой, в списке программ.
Для каждой программы, связанной с веб-камерой, щелкните по ней правой кнопкой мыши и выберите "Проверить наличие обновлений" или аналогичную опцию.
Дождитесь окончания проверки наличия обновлений. Если обновления доступны, следуйте инструкциям на экране, чтобы установить их.
После установки всех обновлений для программы можно быть уверенным в том, что веб-камера на ноутбуке Acer Aspire будет функционировать должным образом.
Проверка работы камеры
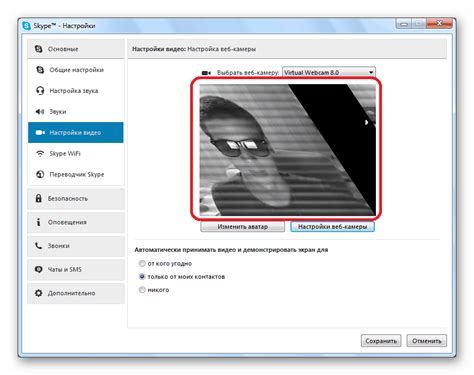
После того как вы включили камеру на ноутбуке Acer Aspire, рекомендуется проверить ее работу. Для этого можно воспользоваться встроенной программой камеры или сторонним программным обеспечением.
Если выбрана встроенная программа камеры, выполните следующие действия:
- Откройте "Пуск" и найдите программу камеры.
- Нажмите на значок программы, чтобы открыть ее.
- В программе камеры будет отображаться текущее видео с камеры. Если видео не отображается, убедитесь, что камера включена и правильно подключена.
- Попробуйте сделать фотографию или записать видео с помощью программы камеры.
Если вы предпочитаете использовать стороннее программное обеспечение, выполните следующие действия:
- Установите выбранное программное обеспечение для работы с камерой.
- Откройте программу и найдите опцию для проверки работы камеры.
- Нажмите на опцию, чтобы открыть видео с камеры. Если видео не отображается, убедитесь, что камера включена и правильно подключена.
- Сделайте фотографию или запишите видео с помощью выбранного программного обеспечения.
Проверьте результаты работы камеры, чтобы убедиться, что она работает исправно и готова к использованию.
Тестирование камеры с помощью приложений

После включения камеры на ноутбуке Acer Aspire вы можете проверить ее функциональность с помощью специальных приложений. Вот несколько популярных приложений, которые помогут вам протестировать работу камеры:
- Camera: это стандартное приложение для работы с камерой в операционной системе Windows. Оно позволяет сделать фото или записать видео с помощью камеры на ноутбуке. Чтобы запустить приложение "Camera", нажмите на кнопку "Пуск", найдите его в списке программ и откройте.
- Skype: это популярное приложение для видео- и аудиообщения. Чтобы протестировать камеру с помощью Skype, войдите в свой аккаунт, перейдите в раздел "Настройки" и выберите "Видео и звук". Здесь вы сможете проверить работу камеры и настроить ее параметры.
- Zoom: данное приложение широко используется для онлайн-коммуникации и проведения вебинаров. Чтобы проверить работу камеры с помощью Zoom, откройте приложение и выберите "Start with video" (Начать с видео) при входе в конференцию или вебинар.
- Windows Camera: это дополнительное приложение для работы с камерой в системе Windows. Просто откройте приложение "Windows Camera" для проверки работы камеры и создания фото или видео.
Используя эти приложения, вы сможете легко проверить работу камеры на ноутбуке Acer Aspire и убедиться в ее исправности.