Камера на ноутбуке – важный инструмент для проведения видеоконференций, ведения онлайн-трансляций или просто для общения с друзьями и близкими по веб-камере. Однако, в некоторых случаях пользователи могут столкнуться с проблемой отключенной камеры на своем устройстве. Чтобы решить эту проблему без поломки, мы предлагаем 5 простых шагов, которые помогут включить камеру на ноутбуке.
Шаг 1: Проверьте программное обеспечение. Перед тем, как начать искать решение в аппаратной части, стоит убедиться, что программное обеспечение для работы с веб-камерой установлено и функционирует корректно. Обычно, подходящее программное обеспечение и драйверы можно скачать с сайта производителя ноутбука или с официальных сайтов разработчиков.
Шаг 2: Проверьте настройки приватности. При работе с веб-камерой стоит обратить внимание на настройки приватности. В операционных системах Windows и MacOS можно найти соответствующие настройки в разделе "Конфиденциальность" или "Безопасность". Убедитесь, что доступ к камере разрешен и веб-камере разрешено работать с запускаемыми приложениями.
Шаг 3: Проверьте физическое подключение. Кажется очевидным, но иногда камера может быть отключена всего лишь из-за неисправности кабеля или неправильного физического подключения. Проверьте, что камера подключена к ноутбуку правильно и кабель находится в рабочем состоянии. Попробуйте подключить камеру к другому порту USB на ноутбуке.
Шаг 4: Проверьте диспетчер устройств. Если вы все еще не смогли включить камеру, стоит проверить наличие устройства в диспетчере устройств. Чтобы открыть диспетчер устройств, достаточно нажать комбинацию клавиш "Win + X", а затем выбрать соответствующий пункт меню. Если устройство в списке отображается с ошибкой или отсутствует вовсе, то вам потребуется обновить драйвер камеры.
Шаг 5: Обратитесь к специалисту. Если после всех предыдущих шагов веб-камера все еще не работает, то, возможно, проблема связана с аппаратными неисправностями. В этом случае, рекомендуется обратиться к специалисту или сервисному центру для диагностики и ремонта ноутбука.
Шаг 1: Проверьте наличие драйверов
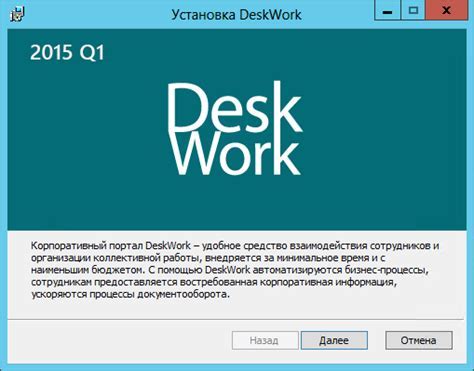
Чтобы проверить наличие драйверов камеры, следуйте следующим шагам:
- Откройте Диспетчер устройств. Нажмите правой кнопкой мыши на значок "Мой компьютер" или "Этот компьютер" на рабочем столе и выберите "Свойства". В открывшемся окне выберите "Диспетчер устройств".
- Найдите камеру в списке устройств. В Диспетчере устройств найдите раздел "Видеокамеры" или "Камеры" и щелкните на нем. Если камера есть в списке, значит драйверы установлены и работают. В этом случае переходите к следующему шагу. Если камеры в списке нет, это может означать, что драйверы не установлены или устройство не обнаружено.
- Обновите драйверы камеры. Если камера отображается в списке устройств, но не работает, воспользуйтесь функцией обновления драйверов. Щелкните правой кнопкой мыши на названии камеры и выберите "Обновить драйвер". Следуйте инструкциям мастера установки драйверов для завершения процесса обновления.
- Перезагрузите ноутбук. После обновления драйверов рекомендуется перезагрузить ноутбук, чтобы изменения вступили в силу. Нажмите кнопку "Пуск" в левом нижнем углу экрана и выберите "Перезагрузить компьютер".
- Проверьте работу камеры. После перезагрузки откройте любое приложение, поддерживающее использование камеры (например, Skype или приложение камеры) и проверьте, работает ли камера. Если камера работает, переходите к следующему шагу. Если камера не работает, попробуйте повторить все предыдущие шаги или обратиться за помощью к специалисту.
Проверка наличия и работоспособности драйверов камеры является первым и важным шагом перед включением камеры на ноутбуке. Если драйверы установлены и работают правильно, вы можете переходить к следующему шагу.
Шаг 2: Проверьте настройки конфиденциальности
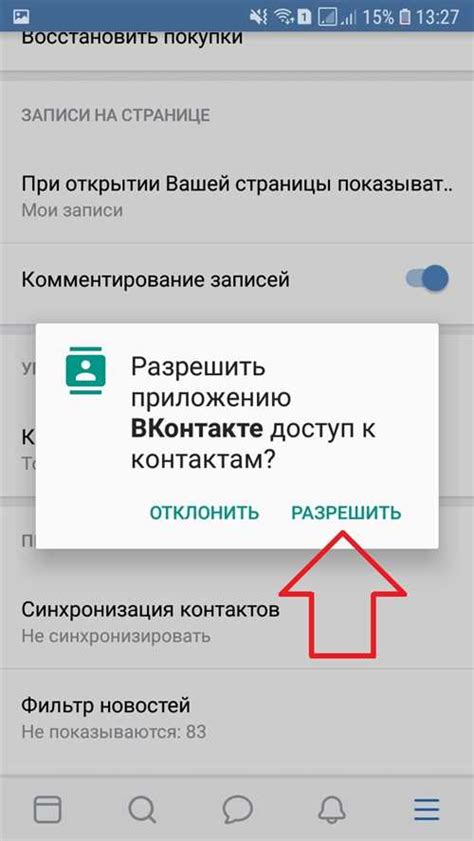
Прежде чем включать камеру на ноутбуке, важно убедиться, что настройки конфиденциальности не блокируют работу камеры.
1. Откройте "Параметры" на вашем ноутбуке. Вы можете сделать это, нажав на значок "Пуск" в левом нижнем углу экрана и выбрав "Параметры".
2. В открывшемся окне "Параметры" найдите и выберите вкладку "Конфиденциальность".
3. В левой части окна выберите "Камера". Вы увидите список приложений, которым разрешен доступ к камере ноутбука.
4. Убедитесь, что переключатель рядом с приложением, которое вы хотите использовать с камерой, включен. Если переключатель выключен, значит, доступ к камере для этого приложения заблокирован.
5. Если нужное приложение не отображается в списке, убедитесь, что оно установлено на вашем ноутбуке. Если оно не установлено, скачайте и установите его, а затем вернитесь к этим настройкам и разрешите доступ к камере для приложения.
Проверив и, при необходимости, настроив настройки конфиденциальности, вы готовы перейти к следующему шагу и включить камеру на вашем ноутбуке шаг за шагом.
Шаг 3: Проверьте физическое подключение
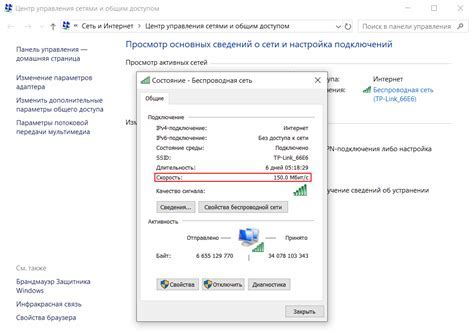
Если камера на вашем ноутбуке не работает, первым делом убедитесь, что она правильно подключена. Проверьте, что кабель от камеры к ноутбуку надежно вставлен в соответствующий разъем. Возможно, он был едва заметно оторван или неправильно вставлен.
Также стоит проверить состояние кабеля на предмет повреждений, порезов или перекрутов. Если вы заметили какие-либо физические повреждения, возможно, потребуется заменить кабель.
При подключении камеры через USB-порт, убедитесь, что порт работает корректно. Попробуйте подключить другое устройство к этому порту, чтобы убедиться, что проблема не связана с самим портом.
Шаг 4: Запустите приложение для работы с камерой
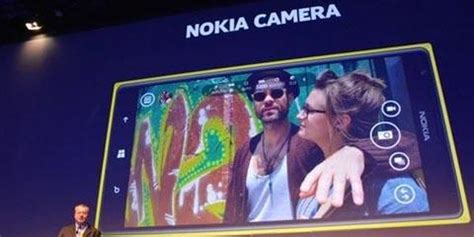
Для использования камеры на ноутбуке, необходимо запустить специальное приложение, которое управляет ее работой. В большинстве случаев оно уже установлено на вашем компьютере.
Чтобы найти приложение для работы с камерой, можно воспользоваться поиском по имени, например, "Camera", "Webcam" или "Камера". Обычно оно находится в меню "Пуск" или в разделе "Приложения" на рабочем столе.
Однако, если приложение не было установлено заранее, вам потребуется загрузить его с официального сайта производителя вашего ноутбука или операционной системы. На сайте будут представлены все необходимые инструкции для установки программы на ваш компьютер.