Камера на ноутбуке – это универсальный инструмент общения и творчества. Она предоставляет возможность совершать видеозвонки, делать фотографии и видео, записывать видеоблоги и многое другое. Однако, если вы впервые столкнулись с ноутбуком Digma и не знаете, как включить его камеру, то не волнуйтесь – в этой подробной инструкции мы расскажем вам, как это сделать.
Во-первых, необходимо убедиться, что ваш ноутбук Digma оборудован встроенной камерой. Обычно она располагается над экраном ноутбука в центральной части. Если на вашем ноутбуке есть камера, тогда приступим к следующему шагу.
В большинстве ноутбуков Digma включение камеры осуществляется с помощью сочетания клавиш. Найдите клавишу с изображением камеры (обычно на ней изображена камера в круге) и находясь в активном режиме работы нажмите на нее совместно с клавишей "Fn". В результате на ноутбуке появится уведомление о включении камеры, и вы будете готовы использовать ее для своих нужд.
Как включить камеру на ноутбуке Digma
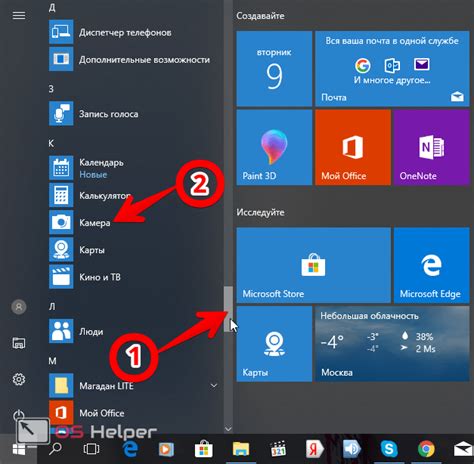
Для включения камеры на ноутбуке Digma следуйте инструкциям ниже:
1. Включите ноутбук и дождитесь полной загрузки операционной системы.
2. Нажмите кнопку "Пуск" в левом нижнем углу экрана и выберите раздел "Настройки".
3. В окне настроек найдите раздел "Устройства" и выберите его.
4. В списке доступных устройств найдите раздел "Камера" и выберите его.
5. Если камера выключена, вам будет предложено включить ее. Нажмите на соответствующую кнопку "Включить".
6. После включения камеры она будет готова к использованию. Вы можете проверить ее работу, открыв программу для работы с камерой (например, Skype) или приложение для фото и видео.
Теперь у вас есть инструкция о том, как включить камеру на ноутбуке Digma. Пользуйтесь ею в случае необходимости.
Проверка наличия камеры
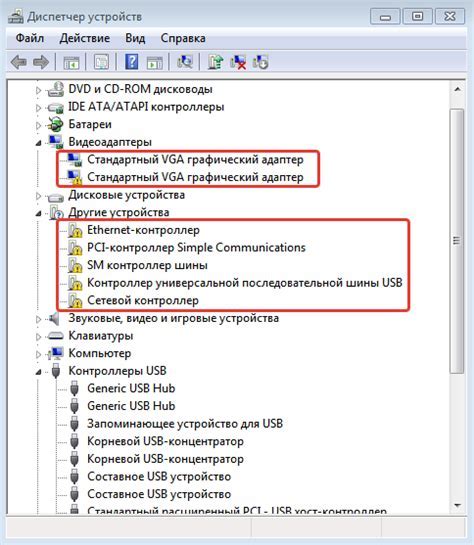
Перед тем, как начать использовать камеру на ноутбуке Digma, необходимо убедиться в ее наличии. Для этого следуйте инструкциям ниже:
- Откройте меню "Пуск" и выберите "Параметры".
- В открывшемся окне выберите "Устройства".
- На странице "Устройства" найдите раздел "Камера".
- Если в списке устройств присутствует камера Digma, значит, она доступна на вашем ноутбуке.
Если камеры Digma нет в списке устройств, возможно, она не установлена на вашем ноутбуке или требуется установить драйверы. В таком случае, посмотрите на сайте производителя ноутбука инструкции по установке камеры или драйверов.
Включение камеры в настройках ОС
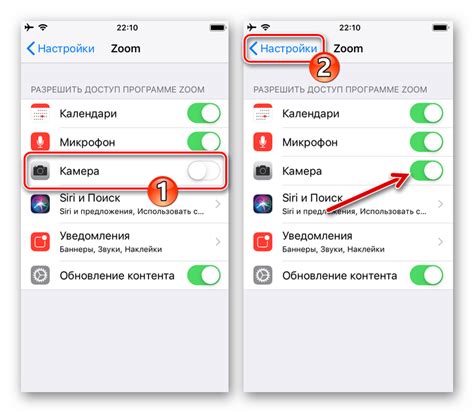
После того, как на вашем ноутбуке Digma установлена операционная система, необходимо выполнить несколько шагов для включения камеры в настройках ОС:
1. Откройте "Панель управления" путем нажатия на кнопку "Пуск" в левом нижнем углу экрана и выберите "Панель управления" в открывшемся меню.
2. В "Панели управления" найдите раздел "Оборудование и звук" и щелкните на нем. Затем выберите "Устройства и принтеры".
3. В разделе "Устройства и принтеры" найдите раздел "Устройства" или "Другие устройства". На этом этапе ваша камера может быть обозначена как "Неизвестное устройство" или "Устройство с отсутствующими драйверами". Щелкните правой кнопкой мыши на значке камеры и выберите пункт "Включить".
4. Если вам будет предложено установить или обновить драйверы для камеры, позвольте системе выполнить эту операцию. Обновленные драйверы могут быть загружены из сети или установлены с помощью диска с драйверами, который поставляется вместе с ноутбуком.
5. После установки или обновления драйверов для камеры перезапустите компьютер, чтобы изменения вступили в силу.
Теперь у вас должна быть включена камера на вашем ноутбуке Digma. Вы можете это проверить, открыв программу или приложение, которое использует камеру, и убедиться, что изображение с камеры отображается на экране.
Включение камеры в приложениях
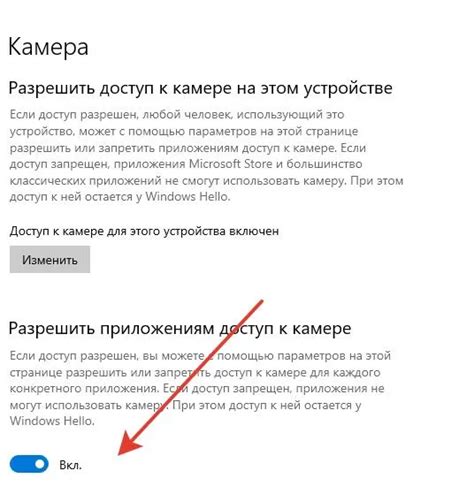
После того как вы включили камеру на ноутбуке Digma, можно приступить к использованию ее в различных приложениях. Вот некоторые шаги, которые нужно выполнить:
- Откройте приложение, в котором вы хотите использовать камеру. Это может быть приложение для видеосвязи, фото-или видеоредактор, а также множество других приложений.
- Внутри приложения найдите функцию, которая позволяет работать с камерой. Обычно она находится в меню настроек.
- В настройках выберите камеру, которую вы хотите использовать. Если у вас есть внешняя камера, то обычно она будет указываться отдельно.
- После того как вы выбрали камеру, вы сможете приступить к использованию. В зависимости от приложения, функции могут немного отличаться.
Проверьте настройки звука и видео в приложении, чтобы убедиться, что все работает корректно. Если камера не работает или возникают проблемы, попробуйте перезапустить приложение или ноутбук.
Не забывайте обязательно закрывать камеру после использования, чтобы никто не мог получить доступ к вашему изображению без вашего разрешения.