Камера на ноутбуке ДНС – это полезное и удобное устройство, которое позволяет пользователям вести видео-чаты, фотографировать и записывать видео. Однако иногда пользователи сталкиваются с проблемой отсутствия работы камеры на своем ноутбуке, что может быть причиной недоступности данных возможностей.
Включение камеры на ноутбуке ДНС не составляет особой сложности и может быть осуществлено несколькими способами. В зависимости от модели ноутбука ДНС и операционной системы, установленной на нем, есть несколько шагов, которые следует выполнить для активации камеры.
Если вы хотите узнать, как включить камеру на ноутбуке ДНС, прочитайте дальше для получения подробных инструкций.
Зачем нужна веб-камера на ноутбуке?

Одной из основных причин включения веб-камеры на ноутбуке является возможность проведения видеоконференций. Благодаря этой функции, пользователи могут вести переговоры в реальном времени, что особенно важно для работы в команде или обучения дистанционно.
Веб-камера также подходит для создания контента. Многие люди используют ее для записи видеоуроков, стриминга игр, создания видеоблогов или просто для забавы - делая селфи-видео или вести онлайн-трансляции различных событий.
Некоторые программы и приложения могут использовать веб-камеру для дополненной реальности. Это дает возможность пользователям наслаждаться виртуальными играми и визуализацией объектов и предметов в реальном мире.
Кроме того, веб-камера может быть использована для повышения безопасности. С помощью специальных программ можно установить систему видеонаблюдения, которая фиксирует и записывает происходящие события.
Таким образом, веб-камера является очень полезным дополнением для ноутбука, позволяющим пользователям расширить возможности в области коммуникации, работы, развлечения и безопасности.
Особенности веб-камеры ноутбука ДНС

Одной из особенностей веб-камеры ноутбука ДНС является высокое качество изображения. Веб-камера обеспечивает четкое и реалистичное изображение, что позволяет пользователям получать удовольствие от просмотра фотографий и видео, а также проводить видеоконференции с высоким качеством.
Веб-камера ноутбука ДНС также имеет широкий угол обзора, что позволяет фиксировать больше деталей на изображении. Высокий угол обзора обеспечивает удобство при использовании веб-камеры в различных ситуациях, в том числе при проведении видеоконференций или видеовызовов с несколькими участниками.
Веб-камера ноутбука ДНС также обладает встроенным микрофоном, что позволяет пользователям не только просматривать изображение, но и воспроизводить звук. Встроенный микрофон обеспечивает четкое и качественное звучание, что позволяет проводить голосовые звонки и записывать звуковые сообщения.
Особенности веб-камеры ноутбука ДНС делают ее незаменимым инструментом для коммуникации, работы и развлечений. Благодаря высокому качеству изображения, широкому углу обзора и встроенному микрофону, веб-камера ДНС обеспечивает удобство и комфорт при использовании, открывая новые возможности для пользователей.
Как узнать, есть ли веб-камера на ноутбуке ДНС?

Если вы хотите узнать, есть ли веб-камера на вашем ноутбуке ДНС, то можно воспользоваться несколькими способами. Во-первых, вы можете проверить наличие веб-камеры в спецификациях вашего устройства. Для этого откройте его описание на сайте ДНС или в документации к ноутбуку.
Если вы не находите спецификации или у вас нет доступа к интернету, то можно воспользоваться встроенными инструментами операционной системы ноутбука. В системе Windows можно открыть меню "Пуск" и найти там папку "Компьютер". После открытия папки "Компьютер" вы должны увидеть список всех устройств, подключенных к ноутбуку.
Если веб-камера присутствует, то она будет видна в списке устройств. Обычно название веб-камеры начинается с "камера" или "web-камера". Если вы не видите ни одного устройства, которое может быть веб-камерой, то, скорее всего, на вашем ноутбуке она отсутствует.
Узнав, есть ли веб-камера на ноутбуке ДНС, вы сможете определить, подходит ли устройство для ваших потребностей и использовать его в соответствующих целях, таких как видеозвонки или съемка видео.
Не работает камера на ноутбуке ДНС: общие решения проблемы
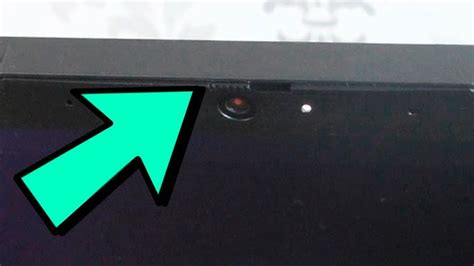
Если камера на вашем ноутбуке ДНС не работает, следующие решения могут помочь:
- Убедитесь, что камера подключена к ноутбуку и должным образом установлена. Проверьте все кабели и убедитесь, что они надежно соединены.
- Проверьте настройки приватности и безопасности в операционной системе. Убедитесь, что камере разрешен доступ к приложениям и веб-сайтам.
- Перезагрузите ноутбук и проверьте, работает ли камера после перезагрузки. Иногда это простое действие может помочь восстановить работоспособность камеры.
- Обновите драйверы для камеры. Перейдите на официальный сайт производителя ноутбука ДНС и загрузите последние версии драйверов. Установите их на свой ноутбук и проверьте, работает ли камера после этого.
- Проверьте наличие программного обеспечения, которое может блокировать работу камеры. Антивирусное программное обеспечение или другое программное обеспечение безопасности может предоставить доступ камере. Убедитесь, что вы разрешили доступ для приложений и программ, которые могут использовать камеру.
- Если ни одно из вышеперечисленных решений не помогло, возможно, вам следует обратиться к сервисному центру ДНС или обратиться за помощью к специалисту.
Если вы все еще столкнулись с проблемой, не стесняйтесь обратиться к поддержке ДНС или проконсультироваться со специалистом для поиска наиболее подходящего решения для вашей конкретной ситуации.
Включение камеры на ноутбуке ДНС через приложение

Шаг 1: Установите приложение для работы с веб-камерой на ноутбуке ДНС. Вам может потребоваться загрузить и установить дополнительное программное обеспечение, в зависимости от модели ноутбука и операционной системы.
Шаг 2: После установки приложения откройте его и найдите раздел настройки веб-камеры.
Шаг 3: Включите поддержку веб-камеры, выбрав соответствующую опцию в настройках приложения. Обычно это делается путем переключения выключателя или установки флажка.
Шаг 4: Проверьте работу камеры, открыв встроенное приложение камеры или запустив видео-чат с кем-то. Убедитесь, что камера работает и передает видео-изображение.
Обратите внимание, что точные шаги и настройки могут отличаться в зависимости от модели ноутбука ДНС и используемого приложения.
Как активировать камеру на ноутбуке ДНС без программ
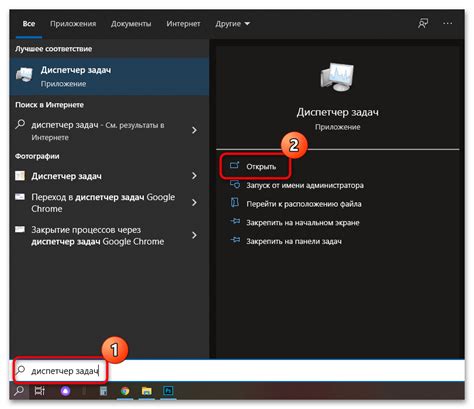
Если вы владелец ноутбука DNS и хотите использовать встроенную камеру, вам необходимо знать, как активировать ее без дополнительных программ. В данной статье мы расскажем вам, как выполнить эту операцию без лишних сложностей.
Для начала откройте Панель управления вашего ноутбука. Для этого нажмите на клавишу Windows + X и выберите "Панель управления" из контекстного меню.
В Панели управления найдите раздел "Устройства и звук". Чтобы найти его быстрее, используйте поиск, расположенный в верхнем правом углу окна.
В разделе "Устройства и звук" найдите подраздел "Камера". В этом разделе вы можете активировать камеру на вашем ноутбуке DNS и настроить ее параметры без установки дополнительных программ.
| Шаг | Описание |
|---|---|
| 1 | В Панели управления найдите раздел "Устройства и звук". |
| 2 | Откройте раздел "Камера". |
| 3 | Активируйте камеру на вашем ноутбуке DNS. |
| 4 | Настройте параметры камеры по вашему усмотрению. |
Теперь вы знаете, как активировать камеру на ноутбуке DNS без использования программ. Следуйте этим простым инструкциям, и вы сможете наслаждаться использованием встроенной камеры на своем ноутбуке DNS без проблем.
Как настроить камеру на ноутбуке ДНС для видеозвонков

При использовании ноутбука ДНС для видеозвонков могут возникнуть проблемы с работой веб-камеры. В этом разделе мы расскажем, как настроить камеру на ноутбуке ДНС для успешного проведения видеозвонков.
Во-первых, убедитесь, что драйверы для камеры установлены и обновлены. Обычно они предустановлены вместе с операционной системой, однако иногда требуется установить дополнительные драйверы.
Далее откройте любое приложение для видеозвонков, такое как Skype или Zoom. Перейдите в настройки приложения и найдите раздел "Настройки камеры" или что-то подобное. В некоторых приложениях этот раздел может называться "Настройки видео".
В разделе настройки камеры найдите список доступных камер. Обычно, если у вас есть встроенная веб-камера на ноутбуке, она будет отображаться в списке. Проверьте, что веб-камера на ноутбуке ДНС выбрана по умолчанию.
| Приложение | Раздел настроек камеры | Примечание |
|---|---|---|
| Skype | Настройки > Аудио и видео > Камера | Если веб-камера не отображается в списке, проверьте настройки конфиденциальности операционной системы. |
| Zoom | Настройки > Видео > Камера |
После выбора камеры, проверьте, что она работает правильно. Некоторые приложения позволяют просмотреть изображение с веб-камеры прямо в настройках. Если изображение выглядит корректно, значит все настроено правильно и вы готовы к видеозвонкам.
Если после всех этих шагов веб-камера все равно не работает, попробуйте перезагрузить ноутбук и повторить процесс снова. Если проблема не решена, возможно, стоит обратиться к специалисту или технической поддержке ДНС для дальнейшей диагностики и решения проблемы.
Как использовать веб-камеру на ноутбуке ДНС для съемки видео

Для использования веб-камеры на ноутбуке ДНС для съемки видео, вам понадобится приложение для записи видео. Большинство ноутбуков ДНС поставляется с предустановленным приложением, которое позволяет записывать видео.
Чтобы начать съемку видео, выполните следующие шаги:
- Откройте приложение для записи видео на вашем ноутбуке ДНС. Обычно оно находится в меню "Пуск" или в папке "Все программы".
- Убедитесь, что веб-камера вашего ноутбука подключена и работает. Если веб-камера не работает, вам может понадобиться установить драйверы или проверить настройки.
- В приложении для записи видео выберите веб-камеру, которую вы хотите использовать для съемки видео. Возможно, у вас есть несколько веб-камер, и вы можете выбрать нужную в списке.
- Настройте параметры записи видео, такие как разрешение, качество и формат файла. В большинстве приложений для записи видео есть возможность настройки этих параметров.
- Нажмите кнопку "Запись" или аналогичную, чтобы начать съемку видео. Приложение начнет записывать видео с использованием выбранной веб-камеры.
- Когда закончите съемку видео, нажмите кнопку "Стоп" или аналогичную, чтобы остановить запись.
- Просмотрите записанное видео в приложении или сохраните его на вашем ноутбуке ДНС для последующего просмотра или обработки.
Теперь вы знаете, как использовать веб-камеру на ноутбуке ДНС для съемки видео. Приятной съемки!
Как отключить камеру на ноутбуке ДНС
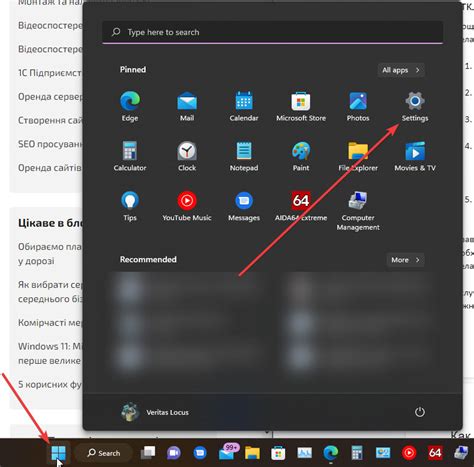
Если вы хотите полностью отключить камеру на ноутбуке ДНС для повышения конфиденциальности и защиты личной жизни, следуйте этим простым шагам:
Шаг 1: Откройте меню "Пуск" и перейдите в "Параметры". |
Шаг 2: В "Параметрах" найдите раздел "Конфиденциальность" и выберите его. |
Шаг 3: В разделе "Конфиденциальность" найдите вкладку "Камера" и перейдите в нее. |
Шаг 4: Внутри вкладки "Камера" вы увидите переключатель или флажок, указывающий на состояние вашей камеры. Чтобы полностью отключить камеру, установите переключатель или снимите флажок в позицию "Отключено" или "Выключено". |
Шаг 5: После этого сохраните изменения и закройте "Параметры". Ваша камера на ноутбуке ДНС будет полностью отключена. |
Отключение камеры может быть полезным в случае, если вы не используете ее или хотите предотвратить несанкционированный доступ к ней. Если вам понадобится использовать камеру в будущем, вы всегда сможете повторить эти шаги и включить ее снова.