Если вы владелец ноутбука Mac и вам потребовалось использовать встроенную камеру впервые, то, возможно, вам понадобится некоторая помощь. Включение камеры на ноутбуке Mac может показаться неочевидным процессом для новичков. Однако, не волнуйтесь, у нас есть пошаговая инструкция, которая поможет вам включить камеру и начать использовать ее для видеозвонков, съемки фото и записи видео.
Шаг 1: Проверьте доступ к камере
Перед тем, как начать, убедитесь, что камера вашего ноутбука Mac доступна для использования. Проверить это можно, открыв приложение "FaceTime". Если на вашем экране появляется предупреждающее сообщение о неправильной работе камеры, попробуйте перезагрузить ноутбук и снова открыть "FaceTime". Если проблема не устраняется, вам может потребоваться обратиться в сервисный центр Apple для дополнительной помощи.
Шаг 2: Откройте приложение "Камера"
По умолчанию, на ноутбуке Mac уже установлено приложение "Камера", которое позволяет вам использовать камеру. Чтобы открыть его, просто нажмите на значок "Камера" в панели Dock или найдите приложение в Launchpad (если оно не находится в панели Dock). Когда приложение "Камера" откроется, вы увидите изображение с камеры на экране.
Шаг 3: Настройте параметры камеры
Если требуется настроить параметры камеры, вам необходимо нажать на значок "Настройки" в верхнем правом углу окна приложения "Камера". В этом меню вы можете выбрать камеру, изменить разрешение, настроить яркость и контрастность, а также настроить другие параметры съемки.
Теперь вы готовы включить и использовать камеру на ноутбуке Mac! Независимо от того, нужна вам камера для видеозвонков, съемки фото или записи видео, с помощью этих простых шагов вы сможете быстро настроить и использовать камеру на вашем ноутбуке Mac.
Как включить камеру на ноутбуке Mac

Если вы хотите использовать камеру на ноутбуке Mac, вам потребуется настроить разрешения и доступ к камере. Вот пошаговая инструкция о том, как это сделать:
- Откройте меню "Программы" на вашем Mac и выберите "Программы".
- Найдите и откройте папку "Утилиты".
- В папке "Утилиты" найдите и откройте приложение "Контроль доступа к устройствам" (Device Access Control).
- В окне "Контроль доступа к устройствам" найдите в списке камеру.
- Убедитесь, что флажок "Разрешить доступ" (Allow Access) рядом с камерой установлен.
После выполнения этих шагов вам будет разрешено использовать камеру на ноутбуке Mac. Вы сможете использовать камеру для проведения видеовызовов, съемки фотографий или записи видеоматериалов.
Обратите внимание, что в редких случаях может потребоваться перезапуск компьютера после изменения настроек доступа к камере.
Теперь вы знаете, как включить камеру на ноутбуке Mac и настроить доступ к ней. Наслаждайтесь использованием камеры без проблем!
Проверка наличия встроенной камеры
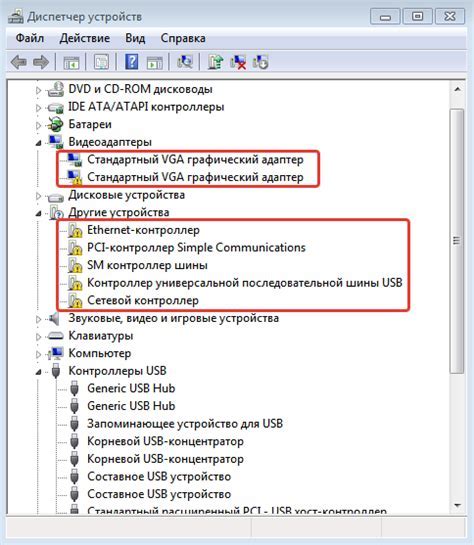
Шаг 1: Откройте меню Apple, которое находится в левом верхнем углу экрана, и выберите пункт "О программе этого Mac".
Шаг 2: В открывшемся окне выберите вкладку "Обзор" и нажмите на кнопку "Системный профиль".
Шаг 3: В окне "Системный профиль" найдите раздел "Веб-камера". Если в нем указано "Встроенная веб-камера", значит камера уже имеется и включена.
Шаг 4: Если раздел "Веб-камера" отсутствует, значит встроенной камеры в вашем ноутбуке нет. В этом случае вам может потребоваться внешняя камера.
Примечание: Если ваша встроенная камера не работает, попробуйте перезагрузить компьютер или обратиться в службу поддержки Apple.
Настройка приватности и безопасности

При использовании встроенной камеры на ноутбуке Mac важно обеспечить безопасность вашей приватности. Вот несколько рекомендаций, чтобы защитить себя:
- Установите надежное антивирусное программное обеспечение для защиты от вредоносных программ, которые могут использоваться для удаленного доступа к вашей камере.
- Периодически проверяйте наличие обновлений для операционной системы Mac и устанавливайте их, чтобы исправить возможные уязвимости.
- Приложения, которые требуют доступ к вашей камере, должны быть проверены из надежных источников.
- Если камера не используется, убедитесь, что она выключена или закрыта. Некоторые ноутбуки Mac имеют индикатор, который показывает, когда камера активна.
- Не разрешайте непроверенным приложениям доступ к вашей камере.
- Включите функцию парольной защиты на вашем ноутбуке Mac, чтобы предотвратить несанкционированный доступ к устройству.
- Не доверяйте ненадежным или непроверенным сайтам, которые могут попросить разрешения на доступ к вашей камере.
- В случае подозрений на компрометацию вашей приватности через камеру, обратитесь к специалисту по компьютерной безопасности для проверки вашей системы.
Следуя этим рекомендациям, вы можете обеспечить безопасность и приватность при использовании камеры на ноутбуке Mac.
Включение камеры в приложениях
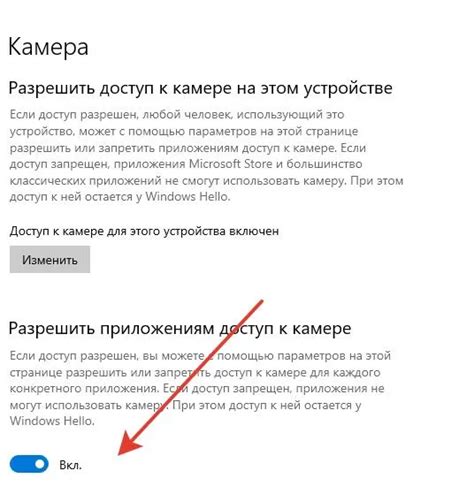
После того, как вы включили камеру на ноутбуке Mac, вы можете использовать ее в различных приложениях для общения, ведения видео-конференций и создания контента. Вот несколько шагов, как включить камеру в разных приложениях:
FaceTime:
- Откройте приложение FaceTime на вашем ноутбуке Mac.
- В верхнем правом углу найдите кнопку видео, обозначенную иконкой камеры.
- Нажмите на эту кнопку, чтобы включить свою камеру в приложении FaceTime.
Skype:
- Запустите приложение Skype на вашем ноутбуке Mac.
- В верхней части экрана найдите вкладку "Настройки" и щелкните по ней.
- В открывшемся меню выберите пункт "Настройки аудио и видео".
- На вкладке "Видео" убедитесь, что в разделе "Видеоустройства" выбрана ваша камера.
- Если камера не выбрана, щелкните по ней, чтобы включить ее в приложении Skype.
Zoom:
- Откройте приложение Zoom на вашем ноутбуке Mac.
- В правом верхнем углу найдите кнопку "Включить видео".
- Щелкните по ней, чтобы включить камеру в приложении Zoom.
Помните, что в каждом приложении могут быть некоторые нюансы в настройке камеры, поэтому следуйте инструкциям, предоставленным в самом приложении. Теперь вы готовы использовать камеру на своем ноутбуке Mac в различных приложениях!