Камера на ноутбуке MCi - это полезное устройство, которое позволяет пользователю общаться с другими людьми через видео-конференции или записывать видео. Однако, если вы не знаете, как включить камеру на ноутбуке MCi, эта функция может оставаться недоступной для вас. В этой пошаговой инструкции мы расскажем вам, как включить камеру на ноутбуке MCi.
Шаг 1: Для начала, вам необходимо установить нужные драйверы для работы камеры на ноутбуке MCi. Если у вас есть диск с драйверами от производителя ноутбука, вставьте его в привод CD/DVD-ROM и следуйте инструкциям на экране для установки драйверов. Если диск с драйверами отсутствует, вы можете найти их на официальном сайте производителя ноутбука MCi и загрузить их с там. Убедитесь, что выбираете драйверы, подходящие для вашей модели ноутбука.
Шаг 2: После установки драйверов для камеры, вам необходимо убедиться, что камера включена в системе. Для этого откройте Панель управления и найдите раздел "Устройства и принтеры". В этом разделе вы должны увидеть значок камеры MCi. Если значок отображается серым цветом или отсутствует, это означает, что камера отключена или не установлена правильно. Нажмите правой кнопкой мыши на значке камеры и выберите "Включить" или "Включить устройство".
Шаг 3: После включения камеры в системе, она должна быть готова к использованию. Теперь вы можете открыть программу для видео-конференций или другое приложение, которое использует камеру на вашем ноутбуке MCi. В настройках программы вы должны найти вкладку или раздел, отвечающий за настройки камеры. Убедитесь, что камера выбрана в качестве источника видео и что она включена в программе.
Следуя этой пошаговой инструкции, вы сможете включить камеру на ноутбуке MCi. Теперь вы готовы использовать камеру для видео-конференций или записи видео. Наслаждайтесь удобством и функциональностью, которые предоставляет вам камера на ноутбуке MCi!
Как включить камеру на ноутбуке MCi
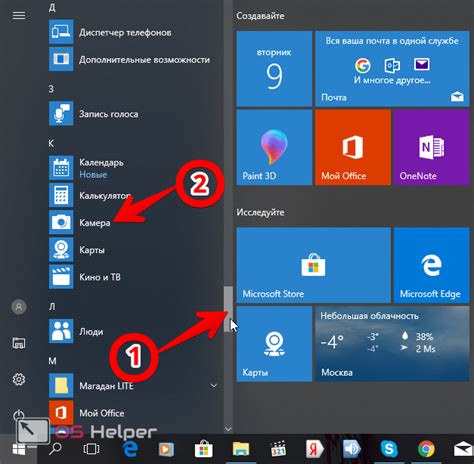
Шаг 1: Убедитесь, что у вас установлены все необходимые драйверы для камеры. Вы можете загрузить и установить драйверы с официального веб-сайта MCi.
Шаг 2: Проверьте, что камера не заблокирована программой или приложением. Зайдите в "Управление устройствами" и найдите свою камеру в разделе "Видеоустройства". Если статус устройства отображается как "Заблокировано", щелкните правой кнопкой мыши и выберите "Разблокировать устройство".
Шаг 3: Включите камеру на ноутбуке. Некоторые ноутбуки MCi имеют физический переключатель или клавишу Fn, которую нужно нажать вместе с клавишей, отмеченной значком камеры. Убедитесь, что вы включили камеру, если у вас такая функция доступна.
Шаг 4: Проверьте настройки конфиденциальности и безопасности. Если вы используете операционную систему Windows 10, зайдите в "Настройки" > "Конфиденциальность" > "Камера", и убедитесь, что доступ к камере разрешен для приложений, которым вы доверяете.
Шаг 5: Перезагрузите ноутбук, чтобы обновления и изменения вступили в силу.
Выбрав все эти шаги, вы сможете успешно включить камеру на ноутбуке MCi. Если проблема не решена, вам, возможно, стоит обратиться в службу поддержки MCi для получения дополнительной помощи.
Проверка наличия камеры
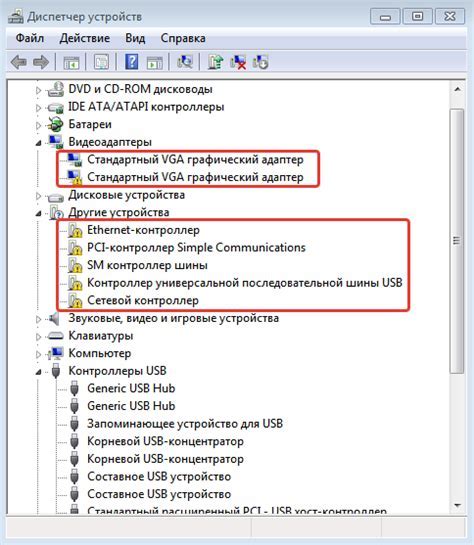
Чтобы убедиться, что камера на ноутбуке MCi работает или подключена правильно, выполните следующие шаги:
- Откройте любое приложение, которое использует камеру, например, приложение для видеозвонков или приложение для снятия фотографий.
- В приложении проверьте наличие кнопки или опции, позволяющей включить камеру. Обычно такая кнопка может называться "Включить камеру" или "Настройки камеры".
- Нажмите на кнопку или перейдите в настройки, чтобы включить камеру.
Если камера работает правильно, вы должны увидеть изображение с камеры на экране или уведомление о том, что камера успешно включена. Если же вы не видите изображения или не получаете такого уведомления, возможно, камера не подключена правильно или не работает. В этом случае рекомендуется проверить кабель подключения камеры или обратиться к специалистам сервисного центра для диагностики и ремонта.
Настройки безопасности
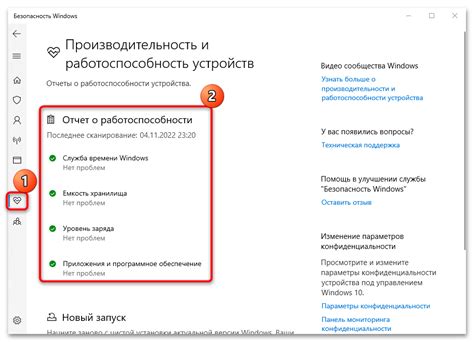
Кроме того, важно обратить внимание на настройки безопасности при использовании встроенной камеры на ноутбуке MCi. Вот несколько рекомендаций:
| 1. | Установите антивирусное программное обеспечение и регулярно обновляйте его. Это поможет защитить вашу систему от вредоносных программ, которые могут попытаться получить доступ к вашей камере. |
| 2. | Отключите камеру, когда она не используется. Многие ноутбуки имеют физический переключатель или кнопку, которая позволяет отключить камеру. Если такой переключатель у вас есть, рекомендуется его использовать, чтобы быть уверенным, что никто не может получить несанкционированный доступ к вашей камере. |
| 3. | Ограничьте доступ к вашей камере. В настройках операционной системы обычно есть возможность управлять доступом к веб-камере. Рекомендуется разрешить доступ только нужным приложениям и заблокировать доступ ко всем остальным. |
| 4. | Будьте осторожны с вредоносными ссылками и программами. Избегайте нажатия на подозрительные ссылки или установки ненадежных программ, таким образом вы снизите риск заражения вредоносного ПО, которое может получить доступ к вашей камере. |
Включение камеры

Чтобы включить камеру на ноутбуке MCi, выполните следующие шаги:
| Шаг 1 | Откройте меню "Пуск" и выберите "Панель управления". |
| Шаг 2 | В панели управления найдите раздел "Оборудование и звук" и щелкните на нем. |
| Шаг 3 | В разделе "Оборудование и звук" найдите пункт "Устройства и принтеры" и откройте его. |
| Шаг 4 | В списке устройств найдите камеру MCi и щелкните правой кнопкой мыши на ее значке. |
| Шаг 5 | Выберите опцию "Включить" из контекстного меню. Камера должна быть успешно включена. |
Теперь вы можете использовать камеру на ноутбуке MCi для видеозвонков, фотографий или записи видео.