Ноутбуки серии Nitro 5 от компании Acer являются популярным выбором среди геймеров и людей, которым требуется мощный и надежный ноутбук для работы или развлечений. Одним из основных компонентов в таких устройствах является встроенная камера, которая позволяет выполнять видеозвонки, участвовать в онлайн-трансляциях или просто делать селфи. Однако, как включить камеру на ноутбуке Nitro 5? В этой статье мы расскажем вам об этом в простой инструкции.
Первым шагом для включения камеры на ноутбуке Nitro 5 является открытие приложения камеры. Для этого вы можете нажать на значок приложения камеры в меню «Пуск» или воспользоваться сочетанием клавиш, которое указано на клавиатуре вашего ноутбука.
После открытия приложения камеры, у вас будет доступ к различным настройкам и функциям камеры. Вы можете выбрать разрешение, настроить яркость или контрастность, выбрать фильтры и многое другое. Ознакомьтесь с возможностями вашего приложения камеры и настройте камеру под свои предпочтения.
Теперь, когда вы включили камеру и настроили ее по своему вкусу, вы готовы использовать ее для различных задач. Встроенная камера на ноутбуке Nitro 5 позволяет вам проводить видеозвонки через приложения, такие как Skype или Zoom, записывать видео или фотографии, а также участвовать в онлайн-трансляциях и стримах.
Теперь вы знаете, как включить камеру на ноутбуке Nitro 5. Этот простой шаг позволит вам в полной мере использовать возможности вашего ноутбука и наслаждаться высококачественными видеозвонками, фотографиями и видеозаписями.
Как включить камеру на ноутбуке Nitro 5

Камера на ноутбуке Nitro 5 может быть полезна для различных целей, включая видео-чаты, конференции или создание контента. Если вы столкнулись с проблемой отсутствия изображения с камеры, есть несколько шагов, которые помогут вам включить камеру и решить проблему.
- Удостоверьтесь, что камера подключена и правильно распознана ноутбуком Nitro 5. Проверьте, не заблокирована ли камера аппаратно или программно. Некоторые ноутбуки имеют физическую кнопку или переключатель для включения или отключения камеры.
- Откройте приложение камеры на ноутбуке Nitro 5. Оно может называться "Камера", "Видеокамера" или иметь иное название. Обычно это приложение можно найти в списке установленных программ или можно запустить через меню "Пуск".
- Если приложение камеры не найдено или не работает, убедитесь, что драйверы для камеры установлены и обновлены. Драйверы можно найти на официальном веб-сайте производителя ноутбука Nitro 5.
- После запуска приложения камеры вы должны увидеть изображение с камеры. Если изображения все еще нет, проверьте настройки приватности в операционной системе. Настройки приватности могут блокировать доступ приложения к камере.
- Если ничто из вышеперечисленного не помогло, попробуйте перезагрузить ноутбук Nitro 5 и проверьте работу камеры еще раз. Иногда перезагрузка может помочь решить проблемы с программным обеспечением или сбои в работе камеры.
Следуя этим простым шагам, вы сможете включить камеру на ноутбуке Nitro 5 и наслаждаться ее функциональностью без проблем.
Простая инструкция для активации камеры
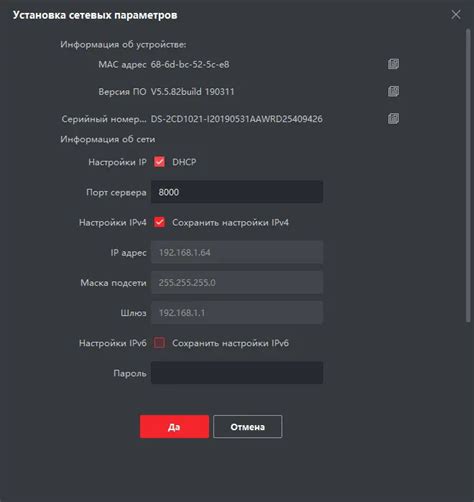
Если вы хотите включить камеру на ноутбуке Nitro 5, следуйте этой простой инструкции:
- Шаг 1: Откройте менеджер устройств, нажав на кнопку "Пуск" и выбрав "Панель управления".
- Шаг 2: В поисковой строке менеджера устройств введите "Камера" и нажмите "Ввод".
- Шаг 3: В списке устройств найдите камеру и щелкните правой кнопкой мыши.
- Шаг 4: В выпадающем меню выберите "Включить".
Теперь камера на ноутбуке Nitro 5 должна быть активирована и готова к использованию. Если вы все еще испытываете проблемы с включением камеры, обратитесь к руководству пользователя ноутбука Nitro 5 или свяжитесь с технической поддержкой Acer для получения дополнительной помощи.
Шаги для включения камеры на ноутбуке Nitro 5
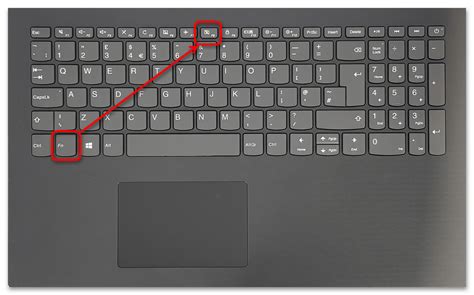
Включение камеры на ноутбуке Nitro 5 может быть очень простым и быстрым процессом. Чтобы включить камеру, следуйте следующим шагам:
1. Проверьте, что ваш ноутбук Nitro 5 работает и подключен к электрической сети.
2. Откройте приложение "Камера" на вашем ноутбуке Nitro 5. Запустите приложение, нажав на его значок в меню "Пуск" или на рабочем столе.
3. При первом запуске камеры, вам может быть предложено предоставить приложению доступ к камере. Разрешите доступ, чтобы продолжить.
4. Камера должна быть успешно запущена. Теперь вы можете использовать ее для съемки фотографий или видео.
Если камера все еще не работает, попробуйте следующие дополнительные шаги:
1. Перезагрузите ноутбук. Иногда простая перезагрузка может решить проблему с камерой.
2. Убедитесь, что драйверы для камеры установлены и актуальны. Проверьте сайт производителя вашего ноутбука Nitro 5 для загрузки и установки последних версий драйверов.
3. Проверьте настройки конфиденциальности вашего ноутбука Nitro 5. Убедитесь, что доступ к камере не заблокирован, и разрешения для приложения "Камера" настроены правильно.
Несложные действия для активации веб-камеры на ноутбуке Nitro 5
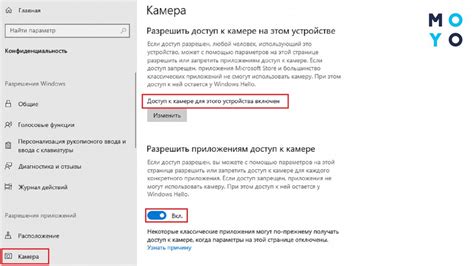
Для активации веб-камеры на ноутбуке Nitro 5 следуйте следующим несложным шагам:
Шаг 1: Найдите и запустите предустановленное приложение для управления камерой. Обычно оно называется "Camera" или "Webcam".
Шаг 2: При первом запуске приложение может запросить разрешение на доступ к камере. Нажмите кнопку "Разрешить" или "Да".
Шаг 3: Возможно, понадобится выбрать веб-камеру в списке доступных устройств, если в ноутбуке установлено несколько камер. Выберите нужную камеру и нажмите "ОК".
Шаг 4: Теперь веб-камера активирована и готова к использованию. Вы можете использовать ее для видеозвонков, записи видео или фотографий.
Не сложно активировать веб-камеру на ноутбуке Nitro 5. Следуя этим простым инструкциям, вы сможете быстро наслаждаться функциональностью камеры и использовать ее во всех нужных ситуациях.