Камера на ноутбуке уже давно перестала быть редкостью и стала неотъемлемой частью нашей повседневной жизни. С ее помощью мы можем вести видео-чаты, делать фото и видео, проводить онлайн-трансляции и многое другое. Если вы обладатель ноутбука Packard Bell и хотите использовать его камеру, но не знаете, как включить, то вы попали по адресу. В данной статье мы расскажем вам, как включить камеру на ноутбуке Packard Bell.
Включение камеры на ноутбуке Packard Bell не представляет сложности, но может отличаться в зависимости от модели ноутбука и операционной системы. Наши инструкции применимы для большинства моделей ноутбуков Packard Bell и операционных систем Windows 7, 8 и 10. Приступим!
Шаг 1: Проверьте наличие драйверов
Перед тем, как включать камеру на ноутбуке Packard Bell, убедитесь, что необходимые драйверы установлены и работают корректно. Драйверы для камеры обычно устанавливаются вместе с операционной системой и автоматически обновляются через Центр обновлений Windows. Если у вас возникли проблемы с драйверами, попробуйте обновить их через Центр обновлений или загрузите их с официального сайта Packard Bell. После установки драйверов перезагрузите ноутбук.
Как включить камеру на ноутбуке Packard Bell

Во время использования ноутбука Packard Bell возникает потребность в использовании встроенной камеры для видеозвонков, фотографий или видео. Чтобы включить камеру на ноутбуке Packard Bell, следуйте этим простым инструкциям:
- Убедитесь, что ваш ноутбук Packard Bell включен и работает.
- Откройте программу, в которой вы планируете использовать камеру, например Skype или приложение для видеозвонков.
- В программе найдите настройки видео или настройки камеры. Обычно это можно сделать, щелкнув настройки профиля или иконку шестеренки.
- В настройках найдите раздел, относящийся к камере, и убедитесь, что камера включена. Обычно в названии камеры указано "встроенная камера" или "интегрированная камера".
- Если камера отключена, просто щелкните на кнопке "Включить" или аналогичной кнопке рядом с названием камеры.
В большинстве случаев эти шаги должны быть достаточными для включения камеры на ноутбуке Packard Bell. Если вам все еще не удается включить камеру, убедитесь, что камера не заблокирована программным или аппаратным образом. Также проверьте настройки безопасности вашего компьютера, которые могут блокировать доступ к камере.
Если вы все еще не можете включить камеру, рекомендуется обратиться за помощью к документации, поставляемой с ноутбуком Packard Bell, или связаться с поддержкой Packard Bell для получения дополнительной информации и инструкций.
Подключение камеры

Чтобы включить камеру на ноутбуке Packard Bell, следуйте этим шагам:
- Убедитесь, что ваш ноутбук Packard Bell включен и работает.
- Откройте приложение, которое требует использования камеры, такое как Skype, Zoom или любое другое программное обеспечение для видеовызовов или фотографий.
- Внимательно проследите за символом камеры или настройками внутри приложения, чтобы найти функцию включения камеры.
- Щелкните на символе камеры или перейдите в соответствующую вкладку или меню, чтобы включить камеру.
- Если камера включена, вы должны увидеть изображение с камеры на экране.
Если у вас возникли проблемы с включением камеры, проверьте настройки конфиденциальности и безопасности вашего ноутбука. Убедитесь, что доступ к камере разрешен и ни одно приложение не блокирует ее работу.
Теперь у вас должен быть доступ к камере на ноутбуке Packard Bell! Вы можете использовать ее для видеозвонков, фотографий или других задач, требующих использования камеры.
Установка драйверов

Чтобы установить драйвера для камеры, следуйте инструкциям ниже:
- Зайдите на официальный сайт Packard Bell.
- Перейдите на страницу поддержки и загрузок.
- На странице поиска введите модель вашего ноутбука и выберите вашу операционную систему.
- Найдите раздел "Драйверы" или "Камера" и нажмите на ссылку для загрузки драйвера.
- После загрузки откройте загруженный файл и следуйте инструкциям мастера установки.
- Перезагрузите ноутбук после завершения установки драйвера.
После установки драйверов для камеры, вы сможете использовать ее на ноутбуке Packard Bell для съемки фото и видео.
Если у вас возникнут проблемы с установкой драйверов или найти их на официальном сайте Packard Bell, рекомендуется обратиться в службу поддержки производителя для получения дополнительной помощи.
Настройка программы для работы с камерой
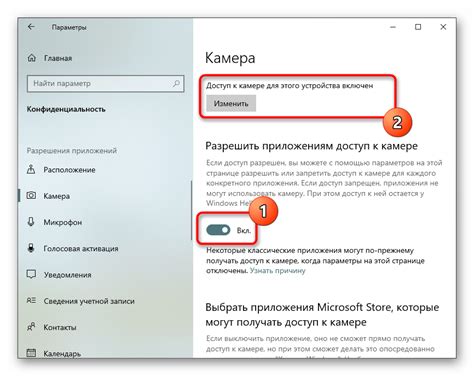
После включения камеры на ноутбуке Packard Bell, необходимо настроить программу для работы с камерой. Для этого выполните следующие шаги:
- Откройте программу для работы с камерой на вашем ноутбуке. Обычно эта программа называется "Камера" или "Web-камера" и идет в комплекте с операционной системой.
- Проверьте, работает ли камера. Для этого выполните тестовую съемку или просто посмотрите изображение с камеры на экране.
- Если камера работает некорректно или изображение низкого качества, можно настроить параметры камеры. Для этого обычно есть специальное меню или вкладка с настройками.
- Проверьте разрешение камеры. Выберите наивысшее доступное разрешение, чтобы получить наилучшее качество изображения.
- Настройте яркость, контрастность и насыщенность изображения, если это возможно в вашей программе.
- Проверьте, что микрофон подключен и работает. Для этого можно записать и воспроизвести тестовое аудио.
После настройки программы для работы с камерой, вы готовы использовать камеру на ноутбуке Packard Bell для съемки фото и видео, проведения видеоконференций и других задач, требующих использования веб-камеры.
Инструкция с фото и видео

Ниже приведен шаг за шагом процесс включения камеры на ноутбуке Packard Bell с фотографиями и видеоинструкциями:
- Найдите кнопку "Пуск" в левом нижнем углу экрана и нажмите на нее.
- В открывшемся меню выберите "Настройки".
- В окне "Настройки" найдите и выберите раздел "Параметры конфиденциальности".
- В разделе "Параметры конфиденциальности" выберите "Камера".
- Убедитесь, что переключатель "Разрешить доступ к камере на этом устройстве" в положении "Включено". Если переключатель находится в положении "Выключено", переместите его в положение "Включено".
- После включения доступа к камере перейдите на рабочий стол и найдите значок "Камера".
- Щелкните на значке "Камера" правой кнопкой мыши и выберите "Открыть".
Теперь вы должны видеть окно камеры на своем ноутбуке Packard Bell. Может потребоваться некоторое время для запуска камеры, поэтому наберитесь терпения. Если камера все еще не запускается, попробуйте перезагрузить ноутбук и повторить указанные шаги.
Вот видео с подробной инструкцией по включению камеры на ноутбуке Packard Bell:
Следуя этим простым шагам и используя фото и видеоинструкции, вы без проблем сможете включить камеру на ноутбуке Packard Bell и наслаждаться ее возможностями.