Ноутбуки Techno являются популярными устройствами, которые обладают широким спектром функций, включая встроенную камеру. Камера позволяет проводить видеозвонки, делать фотографии и записывать видео. Если вы задаетесь вопросом о том, как включить камеру на ноутбуке Techno, то в этой статье мы рассмотрим пошаговую инструкцию.
Шаг 1: Проверьте наличие камеры
Прежде чем включать камеру на ноутбуке Techno, удостоверьтесь, что она установлена и подключена к устройству. Обычно камера находится в верхней части экрана и имеет физический выключатель или клавишу-функцию, которая включает и выключает ее. Проверьте, что камера не закрыта наклейкой или скотчем.
Шаг 2: Включение камеры
Если камера на ноутбуке Technо имеет физический выключатель, убедитесь, что он находится в положении "включено". Кроме того, часто на ноутбуках имеются функциональные клавиши, которые могут включить или выключить камеру. Обычно эти клавиши имеют значок камеры или изображение, связанное с ней. Нажмите и удерживайте сочетание клавиш Fn и соответствующую клавишу с изображением камеры.
Шаг 3: Проверка работоспособности
После выполнения вышеперечисленных действий, откройте программу, которая использует камеру на ноутбуке Techno, например, приложение для видеозвонков или программу для фото и видео. Проверьте работоспособность камеры, сделав тестовое фото или видеозвонок.
Теперь вы знаете, как включить камеру на ноутбуке Techno. Следуйте данной инструкции, чтобы настроить камеру и наслаждаться ее функциями на полную мощность.
Инструкция по включению камеры на ноутбуке Techno
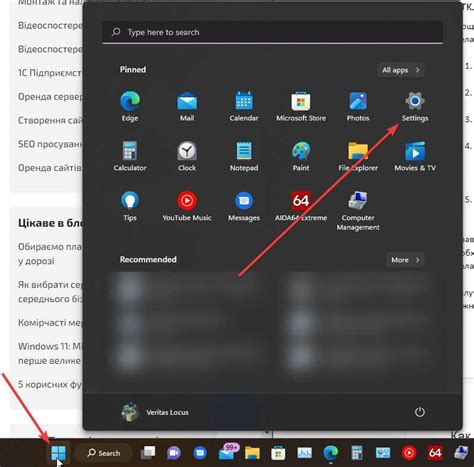
Если у вас есть ноутбук Techno и вам нужно включить камеру, следуйте этим простым шагам:
- Запустите программу "Камера". Обычно она находится на рабочем столе или в меню "Пуск".
- Если программа "Камера" не найдена, откройте "Меню пуск", нажав на иконку Windows в левом нижнем углу экрана, и введите "Камера" в поле поиска. Затем выберите программу "Камера" из списка результатов.
- Когда программа "Камера" запустится, вы должны увидеть свое изображение с помощью веб-камеры.
- Если вы видите черный экран или ничего не происходит, убедитесь, что камера надежно подключена к ноутбуку.
- Если проблема не решена, откройте "Меню пуск" и найдите "Панель управления". В панели управления найдите иконку "Устройства и звук" и откройте ее.
- В разделе "Устройства" найдите "Камера" и щелкните по нему дважды.
- В окне настроек камеры убедитесь, что она включена и доступна для приложений.
- Если все настройки выглядят правильно, закройте окно настроек и перезапустите программу "Камера".
После этих шагов ваша камера на ноутбуке Techno должна быть успешно включена и готова к использованию.
Шаг 1: Поиск приложения Камера

Для того чтобы найти это приложение, откройте меню «Пуск», которое находится в левом нижнем углу экрана.
Затем в поисковой строке меню «Пуск» введите «Камера» и нажмите клавишу «Enter» или кликните по иконке приложения, которую вы найдете в результате поиска.
После открытия приложения Камера вы будете готовы к следующему шагу включения камеры на ноутбуке Techno.
Шаг 2: Открытие приложения Камера

После успешного включения камеры на ноутбуке Techno, следующим шагом будет открытие приложения Камера для начала работы с ней.
Чтобы открыть приложение Камера, вы можете воспользоваться следующими способами:
| 1 | Нажмите клавишу "Пуск" в левом нижнем углу экрана или кнопку "Windows". В открывшемся меню найдите приложение Камера и нажмите на него, чтобы запустить. |
| 2 | Если у вас установлена панель задач с ярлыками на рабочем столе, найдите на ней значок Камера и щелкните по нему левой кнопкой мыши. |
| 3 | В отсутствие ярлыка на рабочем столе или в панели задач вы можете воспользоваться поиском Windows. Нажмите клавишу "Пуск" или кнопку "Windows", введите в поле поиска "Камера" и выберите результат с соответствующим названием приложения. |
После выполнения указанных действий, приложение Камера откроется на вашем ноутбуке Techno и вы будете готовы начать использовать камеру для съемки фото или видео, проведения видеозвонков и других функций.
Шаг 3: Проверка доступа к камере
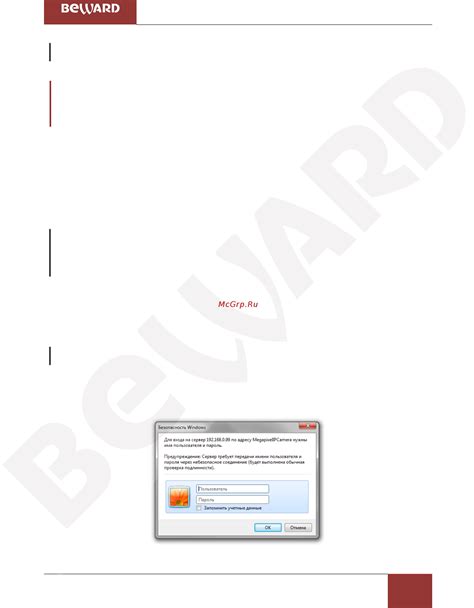
После установки необходимого программного обеспечения для работы с камерой на ноутбуке Techno, следует проверить доступ к устройству. Для этого выполните следующие действия:
- Откройте программу для работы с камерой: обычно это приложение "Камера" или "WebCam". Найдите его в меню "Пуск" или на рабочем столе, и запустите.
- Проверьте, включена ли камера: в программе для работы с камерой обычно есть опция включения или отключения устройства. Убедитесь, что камера включена.
- Проверьте настройки приватности: камеру можно заблокировать в настройках приватности операционной системы. Удостоверьтесь, что доступ к камере не заблокирован и разрешен для приложений.
- Перезагрузите ноутбук: после проведения вышеуказанных действий рекомендуется перезагрузить ноутбук. Это поможет применить внесенные изменения и устранить возможные конфликты.
После выполнения указанных действий вы можете проверить доступ к камере, запустив программу для работы с ней. Если камера работает исправно, то вы должны видеть видео изображение с ней, если нет, то у вас могут возникнуть проблемы с оборудованием или программным обеспечением.
Шаг 4: Проверка наличия драйверов

Прежде чем использовать встроенную камеру на ноутбуке Techno, необходимо убедиться, что на компьютере установлены соответствующие драйверы. Драйверы представляют собой программное обеспечение, которое позволяет операционной системе взаимодействовать с аппаратным обеспечением устройства.
Для проверки наличия драйверов и их обновления выполните следующие действия:
- Откройте меню "Пуск" и перейдите в раздел "Панель управления".
- В разделе "Панель управления" найдите и выберите пункт "Устройства и принтеры".
- В открывшемся окне найдите свой ноутбук Techno и щелкните правой кнопкой мыши на значке устройства.
- В контекстном меню выберите пункт "Свойства".
- На вкладке "Драйверы" вы сможете увидеть информацию о текущей версии драйверов и дате их установки.
- Если драйверы не установлены или устарели, рекомендуется обновить их до последней версии. Для этого можно воспользоваться специальными программами для установки и обновления драйверов.
После установки или обновления драйверов рекомендуется перезагрузить ноутбук, чтобы изменения вступили в силу.
Шаг 5: Включение камеры через настройки ноутбука

Если вы не смогли включить камеру на ноутбуке Techno через горячие клавиши, необходимо проверить настройки ноутбука. Вот что нужно сделать:
Шаг 1:
Начните с открытия меню "Пуск" в левом нижнем углу экрана.
Шаг 2:
Затем выберите пункт "Настройки" и откройте его.
Шаг 3:
В окне "Настройки" найдите раздел "Устройства" и щелкните на нем.
Шаг 4:
На левой панели выберите вкладку "Камера", чтобы открыть настройки камеры.
Шаг 5:
Проверьте, включена ли опция "Разрешить доступ к камере на этом устройстве". Если необходимо, переместите переключатель в положение "Включено".
Примечание: Если опции нет видно, значит у вас, возможно, отключена встроенная камера или ноутбук не имеет камеры.
Теперь, когда вы проверили настройки камеры в меню "Настройки", попробуйте снова включить камеру на ноутбуке Techno через горячие клавиши или запустив программу для работы с камерой.
Шаг 6: Проверка работоспособности камеры

После выполнения всех предыдущих шагов, ваша камера на ноутбуке Techno должна быть готова к работе. Теперь давайте проверим, что она действительно функционирует.
1. Откройте любое приложение или программу, которая позволяет использовать камеру, например, Skype или программу для видеозвонков.
2. В настройках программы выберите камеру Techno как источник видео.
3. Запустите видео вызов или просто откройте функцию камеры в выбранном приложении.
4. После запуска вы должны увидеть изображение с камеры на экране.
| Если вы видите свое изображение, значит камера на ноутбуке Techno работает исправно. |
| Если изображение отсутствует или вы видите ошибку, попробуйте повторить все шаги снова и убедитесь, что камера подключена и настроена правильно. |