Камера на ноутбуке Toshiba представляет собой важный функциональный элемент, позволяющий пользователям вести видеочаты, делать фотографии и записывать видеоролики прямо со своего устройства. Она часто используется для коммуникации во время онлайн-конференций или общения с друзьями и родственниками на расстоянии.
В этой статье мы рассмотрим подробную инструкцию по использованию камеры на ноутбуке Toshiba. Мы расскажем о том, как включить и настроить камеру, как сделать фото или записать видео, а также рассмотрим некоторые полезные функции и советы по использованию камеры на ноутбуке Toshiba.
Прежде всего, чтобы включить камеру на ноутбуке Toshiba, необходимо убедиться, что она правильно установлена и работает. Проверить это можно, открыв программу для видеочатов, такую как Skype или Zoom, и проверить наличие видеоизображения в настройках. Если камера не работает, то возможно вам понадобится установить или обновить драйверы для нее. Обычно они доступны на официальном сайте производителя.
Когда камера включена, вы можете использовать различные функции. Например, для съемки фотографии нажмите кнопку "Сделать снимок" на основной панели приложения камеры. Чтобы записать видео, выберите соответствующую опцию и нажмите кнопку "Запись". Вы можете регулировать качество видео и звука, а также использовать разные эффекты и фильтры.
Помимо основных функций, камера на ноутбуке Toshiba может иметь и другие полезные возможности. Например, вы можете использовать камеру для распознавания лица и автоматического входа на устройство без ввода пароля. Также некоторые модели ноутбуков Toshiba позволяют стримить видео напрямую на популярные платформы для стриминга.
Камера на ноутбуке Toshiba: подключение и настройка

Камера встроенная в ноутбуки Toshiba предоставляет возможность проводить видеовызовы, записывать видеофайлы и делать фотографии. Чтобы начать использовать камеру, необходимо сначала подключить ее и настроить.
Шаг 1: Подключение камеры
1. Убедитесь, что ваш ноутбук Toshiba подключен к электрической сети или полностью заряжен.
2. Откройте ноутбук и находите камеру, которая обычно располагается над экраном.
3. Убедитесь, что камера не покрыта наклейкой или заклеена. Если есть наклейка, удалите ее, чтобы активировать камеру.
4. Подключите ноутбук к сети Интернет, чтобы установить необходимые драйверы и программное обеспечение для камеры.
Шаг 2: Настройка камеры
1. Запустите приложение, которое будет использовать камеру, например, Skype или приложение для работы с фотографиями.
2. В настройках приложения найдите раздел «Настройки камеры» или что-то похожее.
3. В настройках выберите «Камера Toshiba» или «Встроенная камера» в качестве источника видео.
4. Настройте другие параметры, такие как разрешение и яркость камеры, согласно вашим предпочтениям.
После выполнения этих шагов вы сможете использовать камеру на ноутбуке Toshiba для проведения видеовызовов и создания фотографий. Обратите внимание, что определенные приложения могут иметь свои собственные настройки камеры, поэтому проверьте настройки внутри каждого приложения.
Установка драйверов для работы с камерой
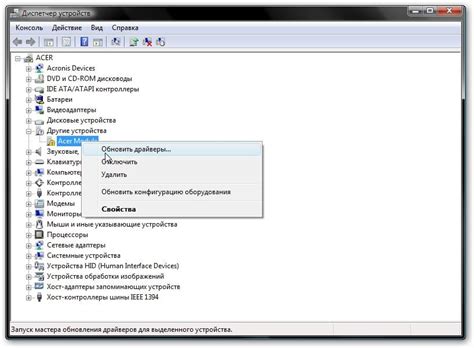
Для того чтобы использовать камеру на ноутбуке Toshiba, необходимо установить соответствующие драйверы. Эти драйверы позволят операционной системе взаимодействовать с камерой и использовать ее функционал.
Для начала, необходимо определить модель ноутбука Toshiba. Для этого можно посмотреть на наклейку на задней стороне ноутбука или воспользоваться программой для определения оборудования.
После того как модель ноутбука была определена, нужно посетить официальный сайт Toshiba и перейти на страницу поддержки. Там можно найти раздел с драйверами для конкретной модели ноутбука.
В разделе драйверов нужно найти драйверы для камеры и скачать их. Обычно драйверы представлены в виде архива, который нужно распаковать.
После того как архив с драйверами был распакован, нужно выполнить инсталляцию драйверов. Для этого можно запустить файл с расширением .exe, который находится в распакованной папке.
В процессе инсталляции драйверов может потребоваться перезагрузка системы. После перезагрузки, операционная система будет готова работать с камерой на ноутбуке Toshiba.
Включение камеры на ноутбуке Toshiba

Для включения камеры на ноутбуке Toshiba, следуйте следующим инструкциям:
1. Убедитесь, что ваш ноутбук Toshiba подключен к электрической сети или полностью заряжен. Это гарантирует, что камера будет работать без проблем.
2. Откройте приложение камеры на вашем ноутбуке. Обычно оно называется "Камера" или имеет иконку камеры на рабочем столе или в меню "Пуск". Если вы не уверены, поищите его в списке установленных программ или воспользуйтесь функцией поиска.
3. Запустите приложение камеры, щелкнув по его значку. После запуска вы должны увидеть изображение с камеры на экране.
4. Проверьте настройки камеры. Если изображение с камеры не отображается, убедитесь, что камера не отключена или заблокирована в настройках ноутбука Toshiba. Обычно вы можете найти настройки камеры в меню приложения камеры или в настройках системы. Убедитесь, что камера включена и не блокируется другими программами или настройками.
5. После проверки и настройки камеры вы должны быть готовы к использованию. Вы можете использовать камеру для видеозвонков, фотографирования или записи видео.
Следуя этим простым инструкциям, вы сможете включить камеру на ноутбуке Toshiba и наслаждаться возможностями, которые она предоставляет.
Настройка изображения и звука в программе камеры
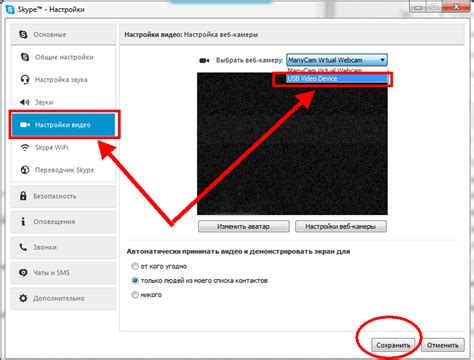
После того как вы включили камеру на ноутбуке Toshiba, вам может понадобиться настроить изображение и звук в программе камеры. Это позволит вам получить наилучший видеозапись или совершать качественные видеозвонки.
Одним из наиболее важных параметров является разрешение изображения. Чем выше разрешение, тем более четкое и детализированное изображение вы получите. В программе камеры Toshiba обычно есть возможность выбора разных разрешений - от самого низкого до самого высокого. Рекомендуется выбрать максимальное разрешение, если у вас достаточно мощный ноутбук и хорошее интернет-соединение.
Также можно настроить яркость и контрастность изображения. Если ваша комната плохо освещена, увеличьте яркость, чтобы получить более четкое изображение. В то же время, если фоновое освещение слишком яркое, уменьшите яркость, чтобы не перегрузить изображение. Контрастность также влияет на качество изображения, поэтому ее также можно отрегулировать в программе камеры.
Для настройки звука в программе камеры Toshiba можно использовать встроенный микрофон или внешний микрофон, подключенный через разъем аудио. В случае использования встроенного микрофона, удостоверьтесь, что микрофон не заблокирован и находится на достаточном расстоянии от вас, чтобы записывать звук четко и без искажений. Если вы используете внешний микрофон, его тоже можно настроить в программе камеры, чтобы получить наилучшее качество звука.
Важно: Перед настройкой изображения и звука в программе камеры Toshiba рекомендуется проверить обновления программы или установить последние драйверы для камеры. Это может помочь улучшить ее работу и функциональность.
Решение проблем с работой камеры на Toshiba
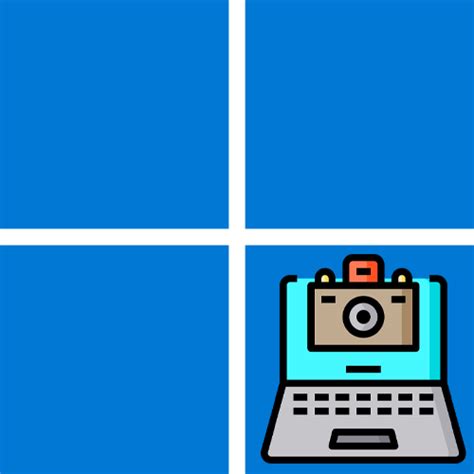
1. Проверьте, включена ли камера
Первым делом убедитесь, что камера включена. Для этого проверьте наличие специальной кнопки или комбинации клавиш на клавиатуре, которые активируют камеру. Также убедитесь, что камера включена в настройках операционной системы.
2. Проверьте драйверы камеры
Драйверы - это программное обеспечение, которое обеспечивает корректную работу устройств на компьютере. Убедитесь, что драйверы камеры на вашем ноутбуке Toshiba установлены и актуальны. Если нет, загрузите и установите последние версии драйверов с официального сайта Toshiba.
3. Проверьте настройки приватности
Если камера не работает, возможно, проблема связана с настройками приватности. Убедитесь, что в настройках операционной системы разрешен доступ к камере для приложений, которым требуется камера. Также проверьте наличие блокировки камеры в антивирусных программах или системных настройках безопасности.
4. Перезагрузите компьютер
Иногда проблемы с работой камеры могут быть вызваны неполадками в операционной системе. Попробуйте перезагрузить компьютер, чтобы исправить эти неполадки и восстановить работу камеры.
5. Обратитесь за помощью
Если после всех перечисленных выше действий камера все еще не работает, возможно, проблема более серьезная и требует специалиста. Обратитесь в сервисный центр Toshiba или обратитесь к профессионалам, чтобы диагностировать и решить проблему с работой камеры на ноутбуке Toshiba.
Следуя этим советам, вы сможете решить проблемы с работой камеры на ноутбуках Toshiba и наслаждаться комфортной работой с вашим устройством.