Blender – это мощное программное обеспечение для создания трехмерной графики и анимации, которое широко используется в различных отраслях, включая архитектуру, игровую индустрию и визуальные эффекты. Одним из важных инструментов Blender является камера, которая позволяет создавать реалистичные сцены с различных ракурсов.
Однако, многие пользователи Blender сталкиваются с проблемой: как включить камеру без нумпада на клавиатуре? Вероятно, вы столкнулись с этой проблемой и ищете лучшие способы решения. Не волнуйтесь, в этой статье мы рассмотрим несколько методов, которые помогут вам включить камеру в Blender без использования нумпада.
Первый способ заключается в использовании комбинации клавиш для эмуляции нумпада. Нажмите Ctrl + Alt + U, чтобы открыть панель настроек Blender. Затем перейдите на вкладку "Input" и отметьте "Emulate Numpad". Теперь вы можете использовать клавиши на основной части клавиатуры, чтобы эмулировать нумпад на ноутбуке или компьютере без него. Например, вы можете использовать клавиши 1, 2, 3, 5 и т. д., чтобы управлять ракурсом камеры.
Второй способ заключается в использовании мыши для управления камерой в Blender. Для этого нажмите Alt + левая кнопка мыши и перемещайте мышь влево или вправо, чтобы повернуть камеру. Аналогично, если вы переместите мышь вверх или вниз и удерживаете Alt, вы сможете приближать или отдалять камеру.
И наконец, третий способ – это использование дополнительной части программного обеспечения Blender, называемой "Camera widget". Она представляет собой графический инструмент, который позволяет вам перемещать и вращать камеру в удобном для вас режиме. Чтобы включить "Camera widget", перейдите во вкладку "View" в главном меню, выберите "Widgets" и поставьте галочку рядом с "Camera". Теперь вы можете использовать мышь для перемещения и вращения камеры.
Вот несколько эффективных способов, которые помогут вам включить камеру в Blender без нумпада. Выберите подходящий для вас метод и создавайте потрясающие трехмерные сцены!
Камера в блендере без нумпада: удобные способы

Когда работаешь в программе Blender без доступа к нумпаду на клавиатуре, использование камеры может показаться сложным. Однако есть несколько удобных способов, которые помогут вам настроить и контролировать камеру в Blender без использования нумпада.
1. Используйте горячие клавиши:
Вместо нумпада вы можете использовать горячие клавиши на основной клавиатуре для управления камерой в Blender. Например, чтобы переключиться в режим "Вид с камеры", вы можете нажать на цифровую клавишу "0" на верхнем ряду клавиатуры. Дополнительные команды, такие как перемещение, вращение и изменение фокусного расстояния, могут быть назначены на другие горячие клавиши в настройках Blender.
2. Используйте пользовательский интерфейс:
Blender предлагает пользовательский интерфейс, который позволяет вам контролировать камеру с помощью мыши и кнопок в программе. Вы можете выбрать камеру в "Outliner", а затем перемещать и вращать ее, щелкнув и перетащив одну из ее осей. Также вы можете использовать кнопки в верхней части окна 3D представления Blender для изменения режима обзора, приближения и других параметров камеры.
3. Используйте панель инструментов:
Панель инструментов в Blender предлагает удобные инструменты для работы с камерой. Вы можете открыть ее, щелкнув правой кнопкой мыши в окне 3D представления Blender и выбрав "Вид камеры" в выпадающем меню. В панели инструментов вы найдете различные параметры камеры, такие как фокусное расстояние, высота, поворот и другие. Вы можете регулировать эти параметры, используя ползунки или вводя числовые значения в соответствующих полях.
Хотя работа с камерой в Blender без нумпада может потребовать некоторого привыкания, вы всегда можете воспользоваться удобными способами, которые предлагает программа. Используйте горячие клавиши, взаимодействуйте с камерой через пользовательский интерфейс и настраивайте параметры в панели инструментов, чтобы получить нужный вам результат и эффективно работать в Blender без использования нумпада.
Использование горячих клавиш
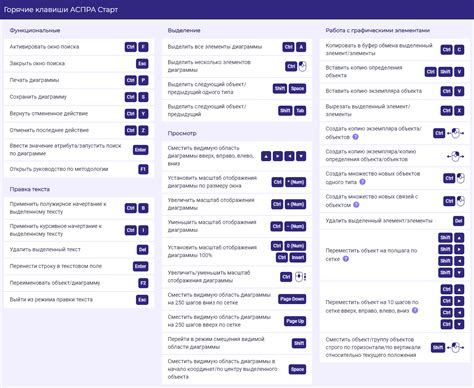
В Blender есть множество горячих клавиш, которые позволяют быстро и удобно работать с программой без необходимости использования нумпада. Вот несколько полезных горячих клавиш, связанных с использованием камеры:
G - перемещение объекта. Выберите камеру, затем нажмите G и переместите ее в нужное место на сцене.
R - вращение объекта. Нажмите R, чтобы вращать камеру вокруг ее оси.
S - масштабирование объекта. Используйте S, чтобы изменить размер камеры.
Ctrl + Alt + Numpad 0 - установить камеру на текущий вид. Если вы хотите установить камеру на текущий вид при отсутствии нумпада, используйте сочетание клавиш Ctrl + Alt + Numpad 0.
Ctrl + Alt + Numpad 1 - установить камеру на вид сверху. Это полезно для создания плана сцены. Если у вас нет нумпада, используйте Ctrl + Alt + Numpad 1.
Ctrl + Alt + Numpad 3 - установить камеру на вид сбоку. Это удобно при работе с трехмерными объектами. Если у вас нет нумпада, используйте Ctrl + Alt + Numpad 3.
Это лишь несколько примеров горячих клавиш, которые вы можете использовать при работе с камерой в Blender без нумпада. Эти горячие клавиши позволят вам удобно и эффективно работать с программой, в то время как вы сосредоточены на творческом процессе.
Программное меню камеры
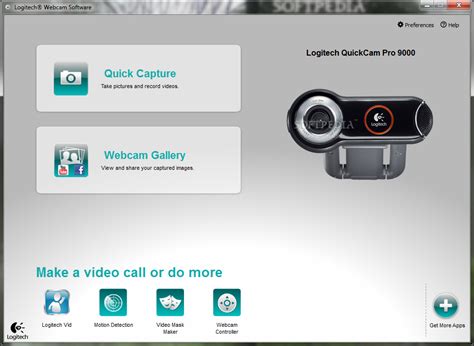
Для включения камеры в Blender без нумпада можно воспользоваться программным меню камеры, которое предоставляет ряд полезных функций и настроек.
1. Чтобы открыть программное меню камеры, щелкните правой кнопкой мыши на области 3D Viewport и выберите "View" (Вид). Затем наведите курсор на пункт "Cameras" (Камеры) и выберите одно из доступных действий.
2. "Set Active Object as Camera" (Установить активный объект как камеру) позволяет выбрать любой объект в сцене и использовать его в качестве камеры. Просто выберите нужный объект и выберите эту опцию в меню.
3. "Pan and Orbit" (Панорамирование и орбита) предоставляет возможность перемещать камеру по сцене, удерживая левую кнопку мыши и двигая курсор. Это полезно для настройки ракурса обзора.
4. "Walk/Fly Navigation" (Навигация пешком/полетом) предоставляет возможность перемещаться по сцене, как будто вы находитесь внутри нее. Для перемещения используйте клавиши WASD и пространство для взлета/посадки.
5. "Align Active Camera to View" (Выровнять активную камеру по виду) выравнивает активную камеру по текущему ракурсу обзора в 3D Viewport. Это полезно, когда вы хотите быстро установить камеру в нужное положение для рендеринга.
6. "Orthographic View" (Ортографический вид) позволяет отображать сцену в 3D Viewport без перспективы. Это может быть полезно для создания текстурных карт или точного позиционирования объектов.
Программное меню камеры в Blender предоставляет разнообразные инструменты и настройки, которые помогают работать с камерой без необходимости использования нумпада. Используйте эти функции для более эффективной работы с вашими проектами в Blender.
Панель инструментов для быстрого доступа к камере
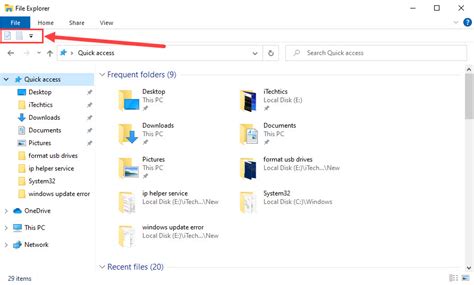
Для удобства работы с камерой в Blender можно использовать специальную панель инструментов, которая позволяет быстро получать доступ к основным функциям камеры.
Чтобы открыть эту панель, необходимо щелкнуть на значке "Вид" в верхней части рабочей области Blender, а затем выбрать "Панель инструментов" из выпадающего меню.
В открывшейся панели инструментов вы можете найти следующие функции:
- Режим просмотра: здесь вы можете выбрать, какую часть сцены хотите увидеть через камеру - вида из первого лица, вида из третьего лица или панорамного режима.
- Параметры камеры: здесь можно настроить различные параметры камеры, такие как фокусное расстояние, дистанцию до объекта и т. д.
- Управление камерой: здесь находятся инструменты для управления камерой, такие как перемещение, вращение и масштабирование.
- Видимость объектов: здесь можно настроить видимость отдельных объектов в сцене через камеру.
Используя панель инструментов, вы сможете быстро настроить и управлять камерой в Blender, даже без использования нумпада.
Настройки пользовательских горячих клавиш

Блендер предоставляет возможность настроить пользовательские горячие клавиши для более удобного и быстрого использования программы. Это особенно полезно, если у вас нет нумпада и вы хотите включить камеру в блендере.
Чтобы настроить пользовательские горячие клавиши, следуйте этим шагам:
1. Откройте панель настроек, нажав на иконку шестеренки в верхнем правом углу окна программы.
2. В разделе "Настройки" выберите вкладку "Пользовательские горячие клавиши".
3. В таблице найдите соответствующую команду, например, "Включить камеру".
4. Щелкните на ячейке в столбце "Нажатие" и нажмите желаемую комбинацию клавиш на клавиатуре.
5. Повторите этот шаг для других необходимых команд и сохраните изменения.
Теперь вы можете использовать настроенные горячие клавиши для включения камеры и других функций без нумпада. Это значительно повысит вашу эффективность при работе в блендере.
Обратите внимание, что вы можете настроить горячие клавиши не только для включения камеры, но и для других команд и инструментов в блендере, чтобы сделать его использование еще более удобным для вас.
| Команда | Нажатие |
|---|---|
| Включить камеру | Ctrl + Alt + 0 |
| Сохранить сцену | Ctrl + S |
| Перейти к предыдущему кадру | Shift + Предыдущий кадр |
Вот некоторые примеры горячих клавиш, которые вы можете настроить в блендере. Помните, что для всех команд можно выбрать любое сочетание клавиш, наиболее удобное для вас.