Использование веб-камеры в браузере стало неотъемлемой частью нашей повседневной жизни. Но иногда возникают трудности с ее включением, особенно для новичков. В этой статье мы расскажем вам о том, как активировать веб-камеру на различных популярных браузерах.
Первым шагом является настройка доступа к камере в вашем браузере. Если вы используете Google Chrome, у вас есть несколько вариантов. Один из них - нажать на значок "Настройки" в правом верхнем углу браузера, затем выбрать "Настройки". Во вкладке "Конфиденциальность и безопасность" найдите раздел "Камера" и убедитесь, что разрешение на использование камеры выставлено в положение "Разрешено".
Если вы пользуетесь Microsoft Edge, вам нужно открыть браузер и нажать на иконку "Меню" (три точки), расположенную в правом верхнем углу. В выпадающем меню выберите "Настройки". Затем перейдите в раздел "Служебные данные и права доступа". В этом разделе вы должны увидеть вкладку "Камера". Убедитесь, что переключатель в положении "Включить".
Не забывайте, что настройки и возможности могут отличаться в зависимости от версии и типа браузера, поэтому будьте внимательны и проверьте актуальную информацию для вашего браузера.
Теперь, когда вы настроили доступ к камере, давайте рассмотрим, как проверить, работает ли она. Откройте любое веб-приложение или сайт, которое использует камеру, например, онлайн-видеочат или приложение для видеоконференций. Если у вас есть веб-камера, вы должны увидеть изображение себя на экране. Если вы не видите изображения, проверьте правильность установки камеры и настроек браузера.
Шаг 1: Откройте настройки браузера
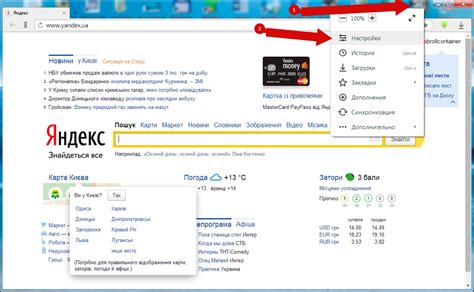
- Для браузера Google Chrome:
- Щелкните на значке меню в правом верхнем углу окна браузера (три вертикальные точки) или нажмите клавишу «Alt» на клавиатуре для отображения скрытого меню.
- В выпадающем меню выберите пункт "Настройки".
- Прокрутите страницу вниз и нажмите на ссылку "Дополнительные настройки".
- Найдите раздел "Приватность и безопасность" и выберите "Настройки сайта".
- В разделе "Разрешить" найдите "Камера" и выберите нужную опцию.
- Щелкните на значке меню в правом верхнем углу окна браузера (три горизонтальные полоски) или нажмите клавишу «Alt» на клавиатуре для отображения скрытого меню.
- В выпадающем меню выберите пункт "Опции".
- Выберите вкладку "Приватность и безопасность".
- Прокрутите страницу вниз и найдите раздел "Разрешения".
- Найдите "Камера" и выберите нужную опцию.
- Щелкните на значке меню в правом верхнем углу окна браузера (три горизонтальные точки).
- В выпадающем меню выберите пункт "Настройки".
- На странице "Настройки" прокрутите вниз и нажмите на ссылку "Дополнительные настройки просмотра".
- Найдите раздел "Приватность и условия" и выберите "Настройки сайта".
- В разделе "Доступ к веб-камере" найдите "Камера" и выберите нужную опцию.
После выполнения этих шагов, вы будете готовы использовать камеру в браузере.
Шаг 2: Найдите раздел "Камера"

После открытия браузера перейдите в настройки, для этого щелкните на значке меню в верхнем правом углу окна браузера. В открывшемся выпадающем меню найдите и выберите пункт "Настройки". Обычно этот пункт находится в самом низу меню.
Далее в открывшемся окне настроек найдите раздел "Приватность и безопасность" или "Безопасность и конфиденциальность". Чтобы найти этот раздел быстрее, вы можете воспользоваться поиском. Для этого на странице настроек обычно есть строка поиска - введите в нее ключевое слово "камера".
Когда вы найдете нужный раздел, прокрутите страницу вниз до его описания. В этом разделе вы должны увидеть опцию или переключатель с названием "Разрешить сайтам использовать мою камеру" или "Включить доступ к камере". Убедитесь, что этот переключатель включен или опция отмечена галочкой.
Шаг 3: Включите доступ к камере
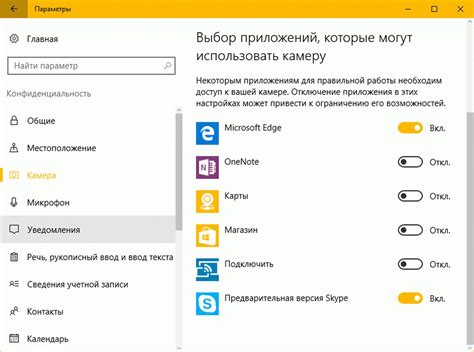
Чтобы включить доступ к камере в браузере, выполните следующие действия:
1. Нажмите на значок "Настройки" в правом верхнем углу браузера.
Появится выпадающее меню.
2. В выпадающем меню выберите "Настройки сайта".
Откроется страница "Настройки сайта".
3. Прокрутите страницу вниз и найдите раздел "Доступ к камере".
Должна быть доступна опция для включения камеры.
4. Включите опцию "Доступ к камере".
Теперь браузер получил доступ к вашей камере.
После выполнения всех этих шагов, вы можете использовать камеру в браузере для различных задач, таких как видеочаты и съемка видео.
Шаг 4: Разрешите использование камеры
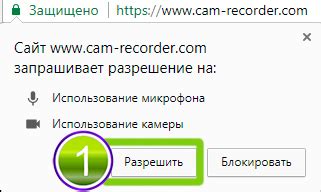
После того, как вы настроили свою камеру и запустили браузер, вам нужно разрешить доступ к камере.
Для этого наведите курсор мыши на адресную строку в браузере и найдите значок "замочка" или "индикатор безопасности". Нажмите на него.
В открывшемся меню найдите пункт "Настройки сайта" или "Настройки доступа" и выберите его.
В появившемся списке разрешите доступ к камере, выбрав "Разрешить" или "Включить".
После этого перезагрузите страницу, и камера будет доступна для использования в браузере.
Шаг 5: Проверьте работоспособность камеры
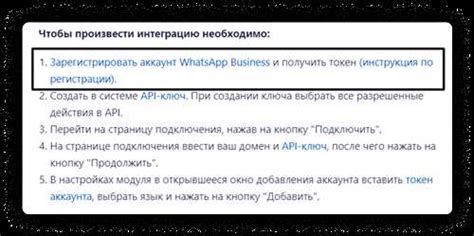
После того, как вы включили камеру в браузере и разрешили ей доступ к вашему устройству, вам следует проверить ее работоспособность. Для этого можно воспользоваться встроенным в браузер инструментом для тестирования камеры.
Чтобы проверить работу камеры, выполните следующие действия:
Откройте страницу или приложение, в которых вы разрешили доступ к камере.
Найдите кнопку или иконку для активации камеры.
Нажмите на кнопку для активации камеры и дождитесь, пока она запустится.
Проверьте изображение с камеры на экране и удостоверьтесь, что оно отображается корректно и без искажений.
Проверьте работу микрофона, если это предусмотрено.
Если вы видите изображение с камеры и слышите звук, то это значит, что камера успешно подключена и работает в браузере. Если же у вас возникли проблемы, попробуйте повторить шаги еще раз или обратитесь к инструкции для вашего устройства.
Шаг 6: Дополнительные настройки камеры
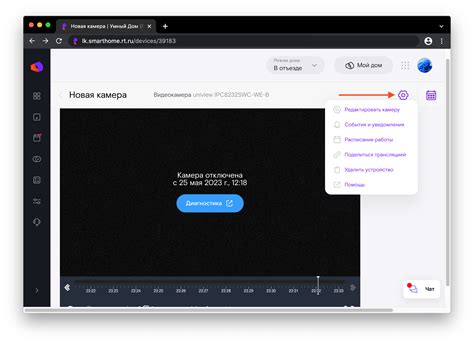
После включения камеры в браузере, можно настроить дополнительные параметры работы с камерой. В зависимости от браузера и операционной системы, доступные настройки могут немного отличаться.
Среди основных настроек камеры обычно можно выделить:
- Разрешение видео. Выберите желаемое разрешение видео, которое может быть доступно в настройках камеры.
- Качество видео. В зависимости от возможностей камеры, вы можете выбрать уровень качества видео.
- Яркость и контрастность. Настройте яркость и контрастность кадра с помощью специальных ползунков.
- Зеркальное отображение. При необходимости можно включить или выключить зеркальное отображение видеопотока.
Для доступа к дополнительным настройкам камеры обычно требуется нажать на значок шестеренки или зайти в настройки камеры в настройках браузера. Однако, точные инструкции могут отличаться в зависимости от используемого браузера.
После настройки всех параметров камеры вы можете приступить к использованию камеры для фотографирования или видеозаписи в браузере.
Шаг 7: Закройте настройки браузера
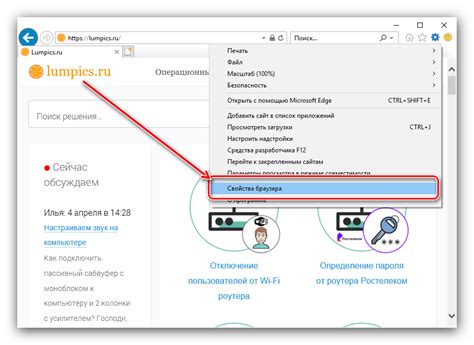
После того, как вы сделали все необходимые настройки камеры в браузере, следует закрыть окно настроек. Для этого в верхнем правом углу окна настройки найдите кнопку "Закрыть" или "Сохранить и закрыть" и нажмите на нее.
Убедитесь, что вы закрыли все окна настроек, которые были открыты во время процесса настройки камеры. После этого вы сможете использовать камеру в браузере без проблем.
Если вам потребуются дополнительные настройки или если у вас возникнут проблемы с использованием камеры, вы всегда сможете повторить процесс настройки, следуя данной инструкции.