Телеграм – популярный мессенджер, который предоставляет возможность общаться с друзьями и близкими, а также делиться фотографиями и видеозаписями. Одна из самых полезных функций Телеграма – это возможность использовать камеру вашего устройства для съемки и отправки фото и видео прямо в чате.
На самом деле, включение камеры в Телеграм – это очень просто и займет всего несколько секунд. В этой статье мы расскажем вам как это сделать пошагово, чтобы вы не испытывали никаких трудностей.
Шаг 1: Откройте приложение Телеграм на своем устройстве. Если у вас еще нет Телеграма, вам необходимо его скачать и установить с официального сайта или из соответствующего магазина приложений для вашей операционной системы.
Включение камеры - первый шаг к коммуникации

В современном мире коммуникация через видеосвязь становится все более популярной. С помощью приложений, таких как Телеграм, мы можем находиться в контакте с людьми даже на больших расстояниях.
Для начала общения через видеосвязь вам потребуется включить камеру на своем устройстве. В Телеграме это делается очень просто и требует всего нескольких шагов.
Шаг 1: Запуск приложения Телеграм
Первым делом откройте приложение Телеграм на своем устройстве. Убедитесь, что у вас установлена последняя версия приложения, чтобы все функции работали корректно.
Шаг 2: Открытие разговора с собеседником
Теперь выберите нужный чат или откройте новый разговор с тем человеком, с которым вы хотите начать видеовызов. Просто нажмите на его имя или иконку, чтобы открыть окно чата.
Шаг 3: Включение камеры
Чтобы включить камеру, вам нужно нажать на иконку видеокамеры, которая находится внизу экрана в центре. Обычно она выглядит как иконка камеры или зеленый кружок с изображением камеры.
Обратите внимание: для работы камеры в Телеграме, приложению потребуется доступ к вашему оборудованию. Если у вас появляется запрос на доступ, разрешите приложению использовать камеру.
Шаг 4: Проверка работы камеры
Теперь, когда вы включили камеру, можете проверить ее работу. Вам будет показано изображение с вашей камеры на экране чата. Если изображение отображается корректно, значит камера работает исправно.
Теперь вы готовы начать общение через видеосвязь в Телеграме! Не забывайте, что включение камеры - это только первый шаг, и вы также можете использовать другие функции приложения, такие как аудиозвонки и текстовые сообщения.
Зачем нужно включать камеру в Телеграм

Включение камеры в Телеграм может быть полезным во многих ситуациях. Во-первых, это позволяет вести видеоконференции с другими пользователями приложения, что может быть удобно для общения на расстоянии, особенно если вы не можете встретиться лично.
Во-вторых, использование камеры в Телеграм позволяет делиться фотографиями и видео с вашими контактами. Вы можете сделать снимок и сразу отправить его, не сохраняя его на устройстве. Это особенно удобно, если вам нужно быстро поделиться фотографией или видео.
Кроме того, включение камеры в Телеграм позволяет использовать функции распознавания лиц и сканирования QR-кодов. Вы можете использовать камеру для удобного и быстрого сканирования QR-кодов и получения полезной информации или входа в различные приложения и сервисы.
В целом, включение камеры в Телеграм дает вам возможность использовать больше функций и возможностей приложения, делая общение и обмен информацией более удобным и эффективным.
Как включить камеру на смартфоне
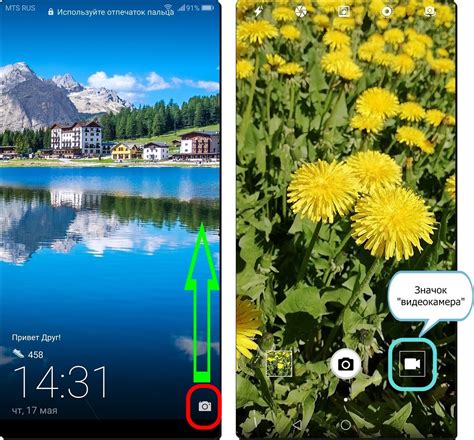
1. Найдите иконку камеры на вашем смартфоне
Обычно иконка камеры расположена на главном экране или в меню приложений. Откройте главный экран или свайпните вверх, чтобы открыть меню приложений.
2. Нажмите на иконку камеры
Найдите иконку камеры и нажмите на нее один раз.
3. Разрешите доступ к камере
При первом запуске камеры на некоторых устройствах может появиться запрос на разрешение доступа. Нажмите "Разрешить", чтобы продолжить.
4. Включите камеру
По умолчанию камера включается в режиме "Фото". Если вы хотите использовать камеру для видеозаписи, свайпните по экрану влево или выберите соответствующий режим в меню камеры.
5. Регулируйте настройки камеры по своему усмотрению
В зависимости от модели смартфона и установленных приложений, вы можете настроить различные параметры камеры, такие как разрешение, фокусировка, экспозиция и другие. Используйте соответствующие инструменты или настройки в приложении камеры.
Следуйте этим простым шагам, чтобы включить камеру на вашем смартфоне и наслаждаться фотографированием и видеозаписью.
Как включить камеру на компьютере

Если вы хотите использовать камеру на компьютере для отправки фото или видео через Телеграм, вам потребуется включить ее. Следуйте этой пошаговой инструкции, чтобы настроить камеру на вашем компьютере:
Шаг 1: Убедитесь, что ваша камера подключена к компьютеру и правильно работает. Убедитесь, что вы видите изображение с камеры на экране.
Шаг 2: Откройте настройки Телеграм на вашем компьютере. На большинстве платформ вы можете найти их в правом верхнем углу окна.
Шаг 3: В настройках Телеграм найдите раздел "Камера" или "Настройки камеры". Возможно, вам придется прокрутить список настроек вниз, чтобы найти этот пункт.
Шаг 4: Внутри настроек камеры выберите вашу камеру из списка. Если у вас есть несколько камер, убедитесь, что вы выбираете правильную.
Шаг 5: Проверьте, что ваша камера правильно работает, выполнив тестовое снимок или запись видео внутри Телеграм. Если изображение отображается и звук есть, значит камера настроена правильно.
Примечание: Если у вас возникли проблемы с настройкой камеры или если она не работает корректно, попробуйте перезагрузить компьютер и повторить настройки заново. Возможно, вам также потребуется обновить драйверы для камеры или установить программное обеспечение, предоставленное производителем.
Решение проблем при включении камеры в Телеграм
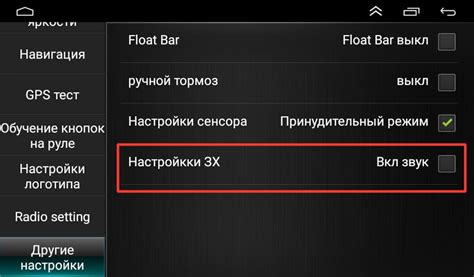
Если у вас возникли проблемы с включением камеры в Телеграм, не отчаивайтесь. В большинстве случаев эти проблемы можно решить с помощью нескольких простых шагов.
1. Проверьте наличие доступа к камере
Убедитесь, что у Телеграма есть доступ к камере на вашем устройстве. Для этого зайдите в настройки устройства, найдите раздел "Приложения" или "Приватность" и проверьте, есть ли у Телеграма разрешение на использование камеры.
2. Перезапустите Телеграм
Иногда простое перезапуск приложения может решить проблему. Закройте Телеграм полностью и откройте его заново.
3. Перезагрузите устройство
Если перезапуск Телеграма не помог, попробуйте перезагрузить ваше устройство. Иногда после перезагрузки проблемы с камерой могут исчезнуть.
4. Проверьте обновления Телеграма
Убедитесь, что у вас установлена последняя версия Телеграма. Иногда проблемы с камерой могут возникать из-за устаревшей версии приложения.
5. Очистите кэш Телеграма
Иногда проблемы с камерой могут возникать из-за накопившегося кэша в Телеграме. Попробуйте очистить кэш приложения, перейдя в настройки устройства, выбрав раздел "Приложения", затем "Телеграм" и нажав на кнопку "Очистить кэш".
6. Установите стороннее приложение для камеры
Если все вышеперечисленные методы не помогли, попробуйте установить стороннее приложение для камеры и использовать его в Телеграме. Возможно, проблема связана с внутренними настройками самого Телеграма, и стороннее приложение поможет вам обойти ее.
Если ни один из этих методов не помог решить проблемы с включением камеры в Телеграм, обратитесь в службу поддержки Телеграма для получения дополнительной помощи.