Клавиатура - одно из наиболее важных устройств для работы с компьютером. Она позволяет нам вводить текст, управлять приложениями и выполнять другие действия на нашем компьютере. К счастью, подключение и включение клавиатуры Defender процесс простой и понятный, и мы предоставим вам подробную инструкцию, как это сделать.
Шаг 1: Проверьте, что ваш компьютер включен и находится в рабочем состоянии. Для этого убедитесь, что клавиша питания на компьютере загорается и экран включается. Если компьютер выключен или в спящем режиме, включите его и подождите несколько секунд, чтобы убедиться, что он полностью загрузился.
Шаг 2: Найдите разъем USB на вашем компьютере. Обычно такие разъемы находятся на задней панели системного блока или по бокам ноутбука. Вставьте коннектор USB клавиатуры в разъем USB на вашем компьютере. Убедитесь, что разъем USB соответствует размеру коннектора USB кабеля клавиатуры.
Шаг 3: Дождитесь опознания клавиатуры вашим компьютером. В большинстве случаев ваш компьютер автоматически распознает недавно подключенное устройство. Вы можете это увидеть по появлению всплывающего окна или звуку опознания устройства.
Шаг 4: Подождите несколько секунд, чтобы ваш компьютер завершил процесс опознания клавиатуры и подготовки ее к работе. В этот момент можно проверить работу клавиатуры, набрав несколько символов в каком-либо текстовом редакторе или вводя пароль на экране входа в систему. Если клавиатура работает, значит, установка прошла успешно.
Теперь вы знаете, как включить клавиатуру Defender. Следуя этой простой инструкции, вы сможете подключить вашу клавиатуру к компьютеру самостоятельно и без проблем. Удачи в использовании новой клавиатуры!
Установите батареи в клавиатуру

Перед началом использования клавиатуры Defender необходимо установить батареи, чтобы она работала корректно.
Следуйте этим шагам для установки батарей:
- Выньте крышку отсека для батарей на задней стороне клавиатуры. Обычно крышка скользит или открывается при помощи зажима.
- Вставьте батареи в отсек, соблюдая полярность (+ и -), указанную на дне отсека. Обычно клавиатура работает от двух батарей типа АА или ААА.
- Проверьте, чтобы батареи были правильно установлены и плотно прилегали к контактным площадкам.
- Закройте крышку отсека батарей, убедившись, что она плотно защелкнулась.
После установки батарей вы можете приступить к использованию клавиатуры Defender. Убедитесь, что ваш компьютер или устройство Bluetooth включены, чтобы установить соединение с клавиатурой. В случае возникновения проблем с работой клавиатуры, проверьте заряд батарей и установите их заново, если необходимо.
Подключите приемник к компьютеру
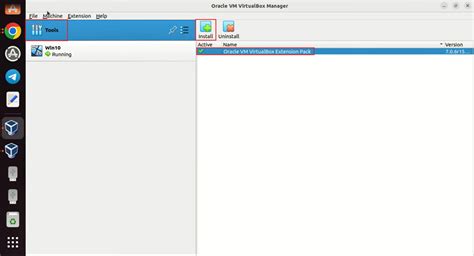
Шаг 1: Проверьте, есть ли у вас приемник для клавиатуры Defender. Обычно он поставляется в комплекте с клавиатурой.
Шаг 2: Найдите свободный USB-порт на вашем компьютере.
Шаг 3: Вставьте приемник в USB-порт вашего компьютера. У вас должен быть слышен звук, указывающий на то, что компьютер обнаружил новое устройство.
Шаг 4: Подождите, пока драйверы для приемника клавиатуры установятся автоматически. Это может занять несколько минут.
Шаг 5: После успешного подключения приемника, он будет готов к работе. Теперь вы можете использовать клавиатуру Defender с вашим компьютером.
Примечание: При подключении приемника обратите внимание на индикацию светодиодом, который будет гореть, указывая на активное подключение.
Включите клавиатуру

Чтобы включить клавиатуру Defender, выполните следующие шаги:
Шаг 1:
Сначала убедитесь, что клавиатура Defender правильно подключена к компьютеру. Проверьте, что шнур клавиатуры плотно вставлен в USB-порт.
Шаг 2:
Теперь включите компьютер, если он еще не включен. Дождитесь загрузки операционной системы.
Шаг 3:
После успешной загрузки ОС, найдите клавишу включения на клавиатуре Defender. Обычно она находится в верхней правой части клавиатуры и имеет символ питания или включения.
Примечание: символ питания может отличаться в зависимости от модели клавиатуры Defender.
Шаг 4:
Нажмите и удерживайте клавишу включения клавиатуры Defender в течение нескольких секунд, пока не загорится индикатор питания или настройки.
Шаг 5:
После включения клавиатуры Defender она будет готова к использованию. Убедитесь, что она работает, нажав несколько клавиш на клавиатуре и убедившись, что они реагируют.
Теперь клавиатура Defender готова к использованию, и вы можете начать набирать текст или выполнять другие действия на компьютере с ее помощью.
Установите драйверы для клавиатуры

Для работы клавиатуры Defender вам необходимо установить соответствующие драйверы на ваш компьютер. Драйвера обеспечивают правильное функционирование клавиатуры и позволяют использовать все ее возможности.
Чтобы установить драйверы, следуйте этим шагам:
- Перейдите на официальный сайт Defender и найдите раздел "Поддержка" или "Драйверы".
- В поисковой строке введите модель вашей клавиатуры и выберите соответствующий результат.
- Ознакомьтесь с информацией о драйвере, совместимости и требованиях системы. Убедитесь, что выбранное вами ПО подходит для вашей операционной системы.
- Скачайте установочный файл драйвера на свой компьютер.
- Запустите установку, следуйте инструкциям на экране и дождитесь завершения процесса.
- Перезагрузите компьютер, чтобы изменения вступили в силу.
После установки драйверов ваша клавиатура Defender должна работать корректно. Если вы столкнетесь с проблемами или ошибками, проверьте совместимость драйверов с вашей операционной системой и повторите процесс установки. При необходимости обратитесь в службу поддержки Defender для получения дополнительной помощи.
Проверьте работу клавиатуры
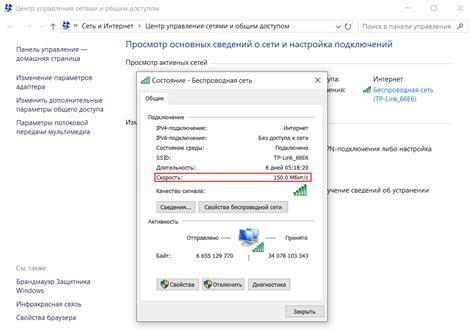
После подключения клавиатуры Defender и включения компьютера, вам необходимо проверить ее работоспособность.
Для этого откройте любое приложение, где можно вводить текст, например, текстовый редактор или браузер. Нажмите на клавиши клавиатуры и убедитесь, что символы отображаются на экране.
Обратите внимание на то, что все клавиши должны работать корректно, без задержек и двойных символов.
Если вы заметили какие-либо проблемы с работой клавиатуры, проверьте, правильно ли она подключена к компьютеру. Проверьте, не заблокированы ли некоторые клавиши или не настроены ли дополнительные параметры клавиатуры в операционной системе.
Если проблемы с работой клавиатуры не устраняются, обратитесь к инструкции по эксплуатации клавиатуры Defender или свяжитесь с технической поддержкой производителя.
Как настроить клавиатуру Defender

Для начала настройки клавиатуры Defender следуйте представленным ниже шагам:
1. Подключите клавиатуру Defender к компьютеру с помощью USB-кабеля.
2. Дождитесь, пока компьютер автоматически установит необходимые драйверы для клавиатуры.
3. Проверьте, что клавиатура включена и работает, нажав некоторые клавиши.
4. Откройте раздел "Настройки" в операционной системе (обычно это значок шестеренки в меню "Пуск").
5. В разделе "Настройки" найдите и выберите "Устройства".
6. В разделе "Устройства" найдите и выберите "Клавиатура".
7. В списке доступных клавиатур выберите клавиатуру Defender.
8. Нажмите на кнопку "Настроить" или "Свойства" (в зависимости от версии операционной системы).
9. В открывшемся окне настройки клавиатуры Defender вы можете изменять различные параметры, такие как язык раскладки клавиатуры, частоту обновления и т. д.
10. После завершения настройки нажмите на кнопку "Применить" и затем "ОК", чтобы сохранить изменения.
Вот и все! Теперь ваша клавиатура Defender настроена и готова к использованию.
Способы использования мультимедиа клавиш

Клавиатура Defender оснащена мультимедиа клавишами, которые позволяют управлять не только основными функциями компьютера, но и воспроизведением мультимедиа контента. В этом разделе вы узнаете, как использовать эти клавиши на клавиатуре Defender.
С помощью мультимедиа клавиш можно осуществлять следующие действия:
| Клавиша | Функция |
|---|---|
| Play/Pause | Воспроизведение или пауза мультимедиа контента |
| Stop | Остановка воспроизведения |
| Prev | Переключение на предыдущий трек или элемент |
| Next | Переключение на следующий трек или элемент |
| Volume Up | Увеличение громкости звука |
| Volume Down | Уменьшение громкости звука |
| Mute | Отключение звука |
Для использования мультимедиа клавиш на клавиатуре Defender необходимо установить драйверы и программное обеспечение, предоставленные производителем. После установки вы сможете приступить к управлению мультимедиа контентом с помощью этих клавиш.
Как установить макросы

Чтобы установить макросы на клавиатуру Defender, выполните следующие шаги:
| Шаг 1: | Подключите клавиатуру Defender к компьютеру с помощью USB-кабеля. |
| Шаг 2: | Откройте программу для редактирования макросов, которая поставляется вместе с клавиатурой Defender или доступна для скачивания на официальном сайте производителя. |
| Шаг 3: | Создайте новый макрос или выберите уже существующий для редактирования. |
| Шаг 4: | Запишите последовательность команд, которую хотите привязать к макросу, нажимая на нужные клавиши на клавиатуре. |
| Шаг 5: | Проверьте и отредактируйте записанный макрос, если необходимо. |
| Шаг 6: | Назначьте макрос определенной клавише или комбинации клавиш на клавиатуре Defender. Это можно сделать через панель управления программой для редактирования макросов. |
| Шаг 7: | Сохраните настройки макросов и закройте программу для редактирования. |
| Шаг 8: | Теперь вы можете использовать установленные макросы, нажимая на заданную клавишу или комбинацию клавиш на клавиатуре Defender. Они будут выполнять сохраненную последовательность команд автоматически. |
Таким образом, установка макросов на клавиатуру Defender может значительно повысить вашу производительность и удобство работы на компьютере. Пользуйтесь этой функцией, чтобы сделать вашу работу более эффективной!
Как переключить язык

Если вам необходимо переключить язык на вашей клавиатуре Defender, выполните следующие действия:
- Нажмите клавишу Windows на клавиатуре для открытия меню Пуск.
- Наберите в строке поиска "язык" и выберите приложение "Язык и регион".
- В открывшемся окне в разделе "Параметры языка" выберите язык, который вы хотите использовать на клавиатуре.
- Если нужного языка нет в списке, нажмите кнопку "Добавить язык" и выберите его из списка.
- После выбора нужного языка нажмите кнопку "Применить" и закройте окно.
Теперь вы можете легко переключать язык на своей клавиатуре Defender, используя комбинацию клавиш Alt + Shift. Помните, что новый язык будет использоваться только для ввода текста, а не для отображения интерфейса операционной системы.
Проблемы и их решения

При использовании клавиатуры Defender могут возникать некоторые проблемы, однако большинство из них может быть легко решено:
- Не работает клавиша или группа клавиш:
- Проверьте соединение клавиатуры с компьютером. Убедитесь, что кабель и порт USB не повреждены.
- Перезагрузите компьютер и проверьте, работает ли клавиатура после перезагрузки.
- Если проблема не решена, подключите клавиатуру к другому порту USB и проверьте ее работу.
- Если после всех проверок клавиша или группа клавиш по-прежнему не работают, обратитесь в сервисный центр за помощью.
- Проверьте, не запущены ли другие программы или процессы, которые могут создавать нагрузку на систему. Закройте ненужные приложения и проверьте работу клавиатуры.
- Обновите драйверы клавиатуры до последней версии, скачав их с официального сайта производителя.
- Если проблема не решена, проверьте клавиатуру на другом компьютере. Если она работает нормально, проблема может быть в компьютере.
- Если ничего из вышеперечисленного не помогло, обратитесь в сервисный центр для дальнейшей диагностики и решения проблемы.
- Проверьте, что у вас установлены все необходимые языковые пакеты и раскладки клавиатуры. Перейдите в настройки операционной системы и убедитесь, что языковые опции настроены правильно.
- Если проблема остается, проверьте сочетание горячих клавиш для переключения языка клавиатуры. Иногда они могут быть изменены или отключены.
- Если переключение языка все еще не работает, попробуйте перезагрузить компьютер и проверить работу клавиатуры после перезагрузки.
- Если проблема не решена, обратитесь к документации или поддержке производителя клавиатуры для получения дополнительной помощи.