Клавиатура – одно из важнейших устройств ноутбука, без которого работа на нем становится невозможной. Однако, иногда пользователи Asus VivoBook могут столкнуться с проблемами в работе клавиатуры. Она может перестать работать, некоторые клавиши могут быть заблокированы, а иногда даже вовсе отключиться. Но не стоит паниковать! В этой статье мы расскажем вам, как включить клавиатуру на Asus VivoBook и как устранить возможные проблемы.
Первым шагом, если клавиатура не реагирует на ваше нажатие клавиш, убедитесь, что она включена. Для это обратите внимание на клавишу "NumLk" или "NumLock" на клавиатуре Asus VivoBook. Если она включена, то она загорится в соответствующем цвете.
Если проблемы с корректной работой клавиатуры продолжаются, попробуйте перезагрузить ноутбук. Для этого нажмите на кнопку "Пуск" в левом нижнем углу экрана, выберите пункт "Выключить" и затем "Перезагрузка".
Если после перезагрузки проблема так и не ушла, попробуйте обновить драйверы клавиатуры. Это можно сделать следующим образом: откройте меню "Пуск", найдите и откройте "Диспетчер устройств". В списке устройств найдите "Клавиатура" и щелкните правой кнопкой мыши по ней. Выберите опцию "Обновить драйвер" и дождитесь окончания процесса.
Если все вышеперечисленные способы не помогли, возможно, проблема заключается в аппаратной неисправности клавиатуры. В таком случае, рекомендуется обратиться в сервисный центр Asus для надежной диагностики и ремонта. Не пытайтесь самостоятельно разбирать ноутбук, чтобы избежать повреждения других компонентов.
Включение клавиатуры на Asus VivoBook - правила и инструкция

1. Проверьте физическое подключение клавиатуры. Убедитесь, что кабель клавиатуры надежно подсоединен к ноутбуку. Если кабель не подключен или слабо подключен, попробуйте его заново вставить и убедитесь, что он надежно фиксируется.
2. Проверьте настройки клавиатуры в операционной системе. Нажмите клавишу "Пуск" и выберите "Панель управления". Затем найдите раздел "Устройства и принтеры" и выберите "Клавиатура". Проверьте, что клавиатура включена и настроена правильно.
3. Перезагрузите ноутбук. Иногда проблема с клавиатурой может быть вызвана временными сбоями в работе операционной системы. Попробуйте перезагрузить ноутбук и проверить, работает ли клавиатура после перезагрузки.
4. Попробуйте восстановить драйвер клавиатуры. Откройте меню "Пуск", найдите "Устройства и принтеры" и выберите "Диспетчер устройств". Разверните раздел "Клавиатуры" и найдите свою клавиатуру Asus VivoBook. Щелкните правой кнопкой мыши и выберите "Обновить драйвер". Перезагрузите ноутбук после завершения обновления.
5. Если все вышеперечисленные методы не помогли, возможно, потребуется обратиться в сервисный центр Asus для диагностики и ремонта клавиатуры.
Следуя этим простым правилам и инструкциям, вы сможете включить клавиатуру на ноутбуке Asus VivoBook и устранить возможные проблемы, связанные с ее работой.
Подготовка к включению клавиатуры на Asus VivoBook

Перед началом использования клавиатуры на ноутбуке Asus VivoBook необходимо выполнить некоторые подготовительные шаги, чтобы гарантировать правильную работу устройства:
1. Проверьте подключение
Убедитесь, что ноутбук Asus VivoBook подключен к сети электропитания. В случае работы от батареи убедитесь, что уровень заряда батареи достаточен.
2. Перезагрузка системы
Если ваша клавиатура перестала работать, попробуйте перезагрузить ноутбук. Часто это помогает восстановить работу клавиатуры в случае программных сбоев.
3. Проверьте настройки клавиатуры
Откройте панель управления и перейдите в раздел "Устройства" или "Настройки". Затем выберите "Клавиатура" и проверьте настройки клавиатуры. Убедитесь, что она включена и правильно настроена.
4. Обновите драйверы
Если проблема с клавиатурой возникает после обновления операционной системы или программного обеспечения, попробуйте обновить драйверы клавиатуры. Зайдите на официальный сайт Asus, найдите раздел с драйверами для вашей модели ноутбука и загрузите последние версии драйверов. Установите их на ноутбук и перезагрузите систему.
При выполнении вышеперечисленных шагов вы повысите вероятность успешного включения клавиатуры на ноутбуке Asus VivoBook и сможете продолжить его использование без проблем.
Шаги по включению клавиатуры на Asus VivoBook

Если клавиатура на вашем ноутбуке Asus VivoBook не работает, есть несколько простых шагов, которые вы можете выполнить, чтобы попытаться решить эту проблему:
1 | Убедитесь, что клавиатура физически подключена к ноутбуку. Проверьте, нет ли никаких повреждений на кабеле или разъеме. |
2 | Перезагрузите ноутбук. Иногда простой перезапуск может помочь восстановить работу клавиатуры. |
3 | Проверьте, не включен ли режим "Блокировка клавиши Fn". Если он активирован, некоторые клавиши могут работать неправильно. |
4 | Проверьте, не активирован ли режим "Автозамена". Если он включен, некоторые символы могут заменяться автоматически на другие. |
5 | Обновите драйверы клавиатуры. Зайдите на официальный сайт Asus и загрузите самые свежие драйверы для вашей модели ноутбука. |
Если после выполнения этих шагов проблема с клавиатурой Asus VivoBook все еще не решена, возможно, вам следует обратиться в сервисный центр Asus для получения дополнительной помощи.
Возможные проблемы и их устранение при включении клавиатуры на Asus VivoBook

При использовании ноутбука Asus VivoBook могут возникать некоторые проблемы с включением клавиатуры. В этом разделе мы рассмотрим наиболее распространенные проблемы и способы их устранения.
1. Клавиатура не реагирует на нажатия клавиш
Если клавиатура не реагирует на нажатия клавиш, проверьте следующие пункты:
- Убедитесь, что ноутбук включен и работает нормально. Если нет, перезагрузите устройство.
- Проверьте, не заблокирована ли клавиатура. Многие ноутбуки имеют функцию блокировки клавиатуры, которая может быть активирована случайно. Ищите клавишу Fn или NumLock на клавиатуре, которая могла бы быть связана с этой функцией. Попробуйте нажать эту клавишу, чтобы разблокировать клавиатуру.
- Проверьте, не отключена ли клавиатура в настройках операционной системы. Перейдите в раздел "Устройства" в настройках компьютера и убедитесь, что клавиатура не отключена или отключена.
2. Клавиша или группа клавиш не работает
Если определенная клавиша или группа клавиш не работает, возможно, проблема связана с жидкостью, пылью или грязью, которые могут попасть под клавиши. Сделайте следующее:
- Выключите и отключите ноутбук. Аккуратно очистите проблемную клавишу или группу клавиш с помощью сжатого воздуха или специальной клавишной щетки.
- Если проблема не устраняется, возможно, вам понадобится заменить клавиатуру. Обратитесь к специалисту или обратитесь в авторизованный сервисный центр Asus.
3. Клавиатура глючит или работает неправильно
Если клавиатура работает неправильно или глючит, попробуйте следующие действия:
- Перезагрузите ноутбук и убедитесь, что проблема не временная.
- Проверьте файлы установки драйверов клавиатуры. Иногда проблемы с клавиатурой могут быть вызваны несовместимостью или повреждением драйверов. Переустановите или обновите драйверы с официального сайта Asus.
- Если проблема не устраняется, возможно, вам понадобится заменить клавиатуру. Обратитесь к специалисту или обратитесь в авторизованный сервисный центр Asus.
Надеемся, что эти рекомендации помогут вам устранить возникшие проблемы с клавиатурой на ноутбуке Asus VivoBook. Если проблема остается нерешенной, рекомендуем обратиться в сервисный центр или обратиться в службу поддержки Asus для получения дополнительной помощи и рекомендаций.
Устранение проблемы с неработающей клавиатурой на Asus VivoBook

Неработающая клавиатура на Asus VivoBook может вызвать много неудобств и проблем при использовании ноутбука. Однако, существует несколько способов решить данную проблему:
- Проверьте физическое подключение клавиатуры. Убедитесь, что шнур клавиатуры подключен к ноутбуку надежно и не поврежден.
- Перезагрузите ноутбук. Иногда, простая перезагрузка может решить проблему с неработающей клавиатурой.
- Проверьте настройки клавиатуры в операционной системе. Убедитесь, что клавиатура не отключена в настройках, и что выбран правильный язык и раскладка клавиатуры.
- Обновите драйверы клавиатуры. Откройте Диспетчер устройств, найдите клавиатуру в списке устройств, щелкните правой кнопкой мыши и выберите "Обновить драйвер".
- Проверьте наличие вредоносного программного обеспечения. Запустите антивирусное программное обеспечение и выполните проверку на наличие вредоносных программ, которые могут повлиять на работу клавиатуры.
- Если после всех вышеперечисленных действий проблема все еще не решена, возможно, клавиатура сама по себе сломана. Рекомендуется обратиться в сервисный центр Asus для диагностики и ремонта.
Устранение проблемы с неработающей клавиатурой на Asus VivoBook может потребовать нескольких попыток и испытания различных способов, однако, в большинстве случаев, проблему можно решить, не обращаясь в сервисный центр.
Как включить подсветку клавиатуры на Asus VivoBook - способы и настройки

Вот несколько способов включения подсветки клавиатуры на Asus VivoBook:
1. Использование комбинации клавиш
Один из самых простых способов включить подсветку клавиатуры на Asus VivoBook - это нажать сочетание клавиш Fn + F4 (или другую клавишу с символом подсветки). Обычно на клавишах F1-F12 есть специальные символы для настройки подсветки. Нажатие сочетания клавиш позволит вам включить или выключить подсветку. Проверьте инструкцию к своей модели ноутбука, чтобы узнать точные сочетания клавиш.
2. Использование Asus Aura/Core
На некоторых моделях Asus VivoBook есть программное обеспечение Asus Aura/Core, которое позволяет вам настраивать подсветку клавиатуры. Вы можете установить и запустить программу с официального сайта Asus, затем следовать инструкциям для настройки и активации подсветки клавиатуры. Asus Aura/Core предоставляет большие возможности для настройки подсветки в соответствии с вашими предпочтениями.
3. Использование программ третьих сторон
Если ваша модель Asus VivoBook не поставляется с программным обеспечением Asus Aura/Core, вы можете использовать программы третьих сторон, которые позволяют вам настраивать подсветку клавиатуры на вашем ноутбуке. Некоторые из таких программ включают: Razer Synapse, Logitech Gaming Software, Alienware Command Center и другие. Вам нужно будет загрузить и установить соответствующую программу с официального сайта производителя.
В итоге, включение подсветки клавиатуры на Asus VivoBook является довольно простым процессом. Вам нужно всего лишь использовать сочетание клавиш, установить программное обеспечение Asus Aura/Core или воспользоваться программами третьих сторон для настройки подсветки в соответствии с вашими предпочтениями. После этого вы сможете наслаждаться стильной и удобной подсветкой клавиатуры на вашем Asus VivoBook.
Установка и обновление драйверов клавиатуры на Asus VivoBook
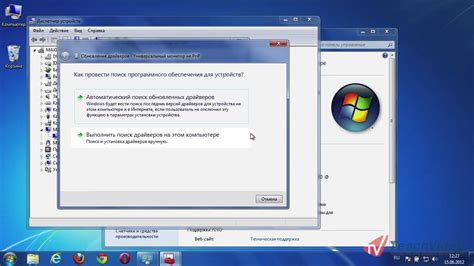
Драйверы клавиатуры играют важную роль в функционировании вашего ноутбука Asus VivoBook. Они позволяют операционной системе распознавать и обрабатывать нажатия клавиш, а также контролировать функциональные клавиши и подсветку клавиатуры. Если вы столкнулись с проблемами в работе клавиатуры, например, некорректным распознаванием нажатий или отсутствием реакции на нажатия, то может потребоваться установка или обновление драйверов клавиатуры.
Если у вас возникли проблемы с клавиатурой Asus VivoBook, вот инструкция, как установить или обновить драйверы клавиатуры:
- Перейдите на официальный сайт поддержки Asus.
- Перейдите на страницу поддержки для вашей модели ноутбука Asus VivoBook.
- На странице поддержки найдите раздел "Драйверы и инструменты" или что-то подобное. Обычно этот раздел находится в верхней части страницы или на боковой панели.
- В разделе "Драйверы и инструменты" найдите драйверы для клавиатуры. Они могут быть представлены в виде отдельных файлов или пакета драйверов.
- Скачайте драйверы для клавиатуры на ваш компьютер.
- Запустите загруженный файл с драйверами и следуйте инструкциям установщика.
- После установки драйверов перезагрузите ноутбук Asus VivoBook.
После перезагрузки операционная система должна автоматически распознать и использовать новые драйверы клавиатуры. Если проблемы с клавиатурой не исчезли после установки новых драйверов, попробуйте повторить процедуру или обратитесь в службу поддержки Asus для получения дополнительной помощи.
Настройка языка и раскладки клавиатуры на Asus VivoBook

Чтобы настроить язык и раскладку клавиатуры на Asus VivoBook, выполните следующие шаги:
- Перейдите в меню "Параметры" нажатием на значок шестеренки в правом нижнем углу экрана.
- В открывшемся меню выберите раздел "Язык и регион".
- В разделе "Предпочтительные языки" нажмите на кнопку "Добавить язык".
- Выберите язык, который вы хотите использовать, из списка доступных языков.
- После выбора языка в разделе "Язык" выберите нужную раскладку клавиатуры.
- Нажмите на кнопку "Применить" для сохранения настроек.
Теперь вы успешно настроили язык и раскладку клавиатуры на Asus VivoBook. Вам станет доступна выбранная вами раскладка при наборе текста на ноутбуке.
Если в процессе настройки языка и раскладки клавиатуры возникли проблемы, вы можете обратиться в службу поддержки Asus для получения дополнительной помощи и решения проблем.
Как отключить клавишу Fn на клавиатуре Asus VivoBook

Клавиша Fn (Function) на клавиатуре Asus VivoBook предназначена для использования в комбинации с другими клавишами, чтобы выполнять определенные функции. Однако, при необходимости можно отключить клавишу Fn, чтобы она работала как обычная функциональная клавиша.
Чтобы отключить клавишу Fn на клавиатуре Asus VivoBook, выполните следующие действия:
- Зайдите в BIOS компьютера. Для этого перезагрузите ноутбук и нажмите клавишу F2 (или Del) во время загрузки. При этом на экране появится интерфейс BIOS.
- Внутри BIOS найдите раздел "Advanced" или "Advanced Settings".
- В разделе "Advanced" найдите опцию "Function Key Behavior" или "Fn key lock".
- Измените значение опции с "Function key" на "Multimedia key".
- Сохраните изменения и выйдите из BIOS.
После выполнения этих действий клавиша Fn будет отключена на клавиатуре Asus VivoBook. Теперь она будет работать как обычная функциональная клавиша, без необходимости удерживать клавишу Fn вместе с другой клавишей.
Обратите внимание, что доступ к настройкам BIOS может отличаться в зависимости от модели Asus VivoBook. Рекомендуется ознакомиться с руководством пользователя или обратиться к службе поддержки Asus для получения точной информации о доступе к настройкам BIOS.
Работа с внешней клавиатурой на Asus VivoBook - подключение и настройка

Несмотря на наличие встроенной клавиатуры на Asus VivoBook, в некоторых случаях возникает необходимость подключения внешней клавиатуры для более комфортной работы. Внешняя клавиатура может быть полезной, если вы работаете с большим количеством текста, проводите долгие сеансы набора или просто предпочитаете использовать клавиатуру большего размера.
Для подключения внешней клавиатуры к Asus VivoBook выполните следующие шаги:
- Убедитесь, что ваш Asus VivoBook включен и находится в режиме ожидания.
- Найдите свободный порт USB на ноутбуке.
- Вставьте штекер клавиатуры в свободный порт USB.
- Дождитесь, пока операционная система распознает подключенную внешнюю клавиатуру.
После успешного подключения внешней клавиатуры к Asus VivoBook, вам может потребоваться настроить ее настройки для наиболее комфортного использования. Для этого:
- Откройте "Панель управления" на вашем Asus VivoBook.
- Найдите раздел "Устройства и принтеры" и выберите его.
- На странице "Устройства и принтеры" найдите раздел "Клавиатуры" и выберите его.
- Выберите свою внешнюю клавиатуру из списка доступных устройств.
- Нажмите правой кнопкой мыши на выбранной клавиатуре и выберите пункт "Настройки" или "Свойства".
- Настройте параметры внешней клавиатуры по своему усмотрению, например, язык ввода, раскладку клавиш и другие параметры.
- Сохраните изменения и закройте "Панель управления".
Теперь вы можете использовать внешнюю клавиатуру на Asus VivoBook. Не забудьте проверить ее работу, чтобы убедиться, что все клавиши функционируют корректно.