Клавиатура – одно из основных устройств компьютера, без которого невозможно комфортно работать и взаимодействовать с программами. Возникают случаи, когда клавиатура перестает функционировать по каким-то причинам, и это может стать настоящей проблемой. Однако, в случае таких неполадок есть несколько способов попытаться решить проблему.
Один из таких способов – включение клавиатуры с помощью сочетания клавиш Ctrl Alt Del. Это мощный инструмент, который может помочь в случае, если проблема с клавиатурой вызвана программными ошибками или зависшими процессами. Нажатие Ctrl Alt Del вызывает специальное системное меню, в котором можно запустить диспетчер задач и завершить зависшие процессы. Иногда, после завершения некорректного процесса, клавиатура начинает работать снова.
Также, Ctrl Alt Del может быть полезен, когда операционная система перестает отвечать из-за сбоя или ошибки. В этом случае, после нажатия этих клавиш, появится экран блокировки Windows, где можно выбрать дополнительные действия, такие как перезагрузка или закрытие системы. Используя эти функции, можно исправить ошибки или проблемы, влияющие на работу клавиатуры.
Почему клавиатура может отключиться на компьютере
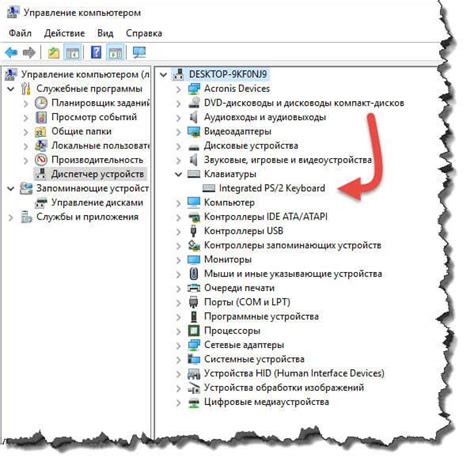
1. Неправильное подключение или повреждение кабеля. Если кабель клавиатуры не подключен должным образом или поврежден, клавиатура может перестать работать. Проверьте подключение кабеля и при необходимости замените его.
2. Проблемы драйвера. Некорректно установленный или устаревший драйвер может быть причиной проблем с клавиатурой. Обновите драйвер клавиатуры или переустановите его, чтобы исправить эту проблему.
3. Вирусы или вредоносное ПО. Некоторые вирусы или вредоносное ПО могут повредить или отключить работу клавиатуры. Осуществите проверку системы на наличие вирусов и удалите все обнаруженные угрозы.
4. Проблемы с аппаратной частью компьютера. В редких случаях, клавиатура может отключиться из-за проблем с аппаратной частью компьютера. Проверьте состояние клавиатуры и при необходимости замените ее.
Примечание: Если у вас возникла проблема с отключением клавиатуры на компьютере, рекомендуется обратиться к специалисту или обратиться в техническую поддержку производителя компьютера.
Как использовать комбинацию клавиш Ctrl Alt Del для включения клавиатуры
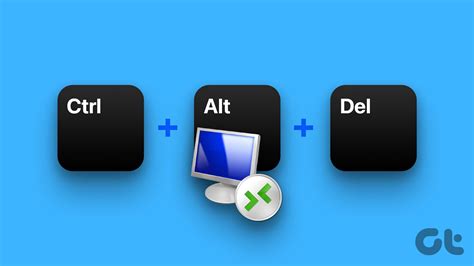
Комбинация клавиш Ctrl Alt Del на компьютере может быть использована для включения клавиатуры в случае ее неправильной работы или зависания.
Для включения клавиатуры с помощью комбинации клавиш Ctrl Alt Del, выполните следующие шаги:
- Нажмите и удерживайте клавишу "Ctrl" на клавиатуре. Эта клавиша обычно расположена в левом нижнем углу.
- Следующим шагом нажмите и удерживайте клавишу "Alt" на клавиатуре. Она обычно находится сразу справа от клавиши "Ctrl".
- Наконец, нажмите клавишу "Del" на клавиатуре. Эта клавиша обычно расположена в верхнем ряду клавиш, рядом с клавишей "Backspace".
После выполнения этих шагов, должно появиться специальное окно, в котором можно выбрать действия, такие как перезагрузка или выход из учетной записи. Выберите нужное действие, чтобы продолжить использование клавиатуры.
Если комбинация клавиш Ctrl Alt Del не работает, попробуйте перезагрузить компьютер и повторить вышеуказанные шаги. Если проблема не решается, возможно, потребуется обратиться к специалисту для дальнейшей диагностики и ремонта.
Комбинация клавиш Ctrl Alt Del: что она делает
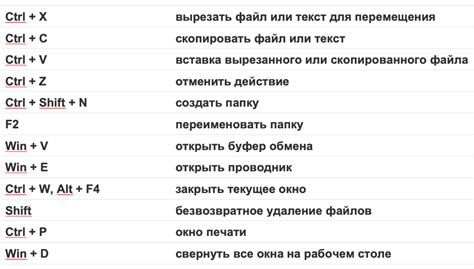
Она используется для вызова Диспетчера задач, который предоставляет пользователю возможность контролировать запущенные процессы и приложения на компьютере. Диспетчер задач также позволяет просматривать информацию о загрузке системы и использовании ресурсов, а также выполнять другие операции, такие как завершение задач и управление службами.
Дополнительно, комбинация клавиш Ctrl Alt Del также используется для выполнения безопасности функций, таких как смена пароля учетной записи пользователей и блокировка компьютера. Это обеспечивает защиту от несанкционированного доступа к учетной записи пользователя и обеспечивает дополнительную безопасность данных.
Важно отметить, что на разных версиях операционных систем могут быть некоторые небольшие различия в функциональности, доступной через комбинацию клавиш Ctrl Alt Del.
В целом, комбинация клавиш Ctrl Alt Del является мощным и полезным инструментом на компьютере, который помогает пользователям управлять процессами, обеспечивать безопасность и повышать эффективность работы.
Как использовать комбинацию клавиш Ctrl Alt Del на клавиатуре
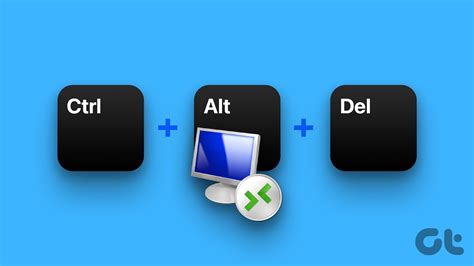
Вот как использовать комбинацию клавиш Ctrl Alt Del на клавиатуре:
- Убедитесь, что клавиатура на вашем компьютере работает и соответствующим образом подключена.
- Вылогиньтесь из вашей учетной записи, если вы находитесь в системе.
- Нажмите и удерживайте клавишу Ctrl на клавиатуре.
- Удерживая клавишу Ctrl, нажмите и удерживайте клавишу Alt на клавиатуре.
- В то время, как вы все еще держите клавиши Ctrl и Alt, нажмите клавишу Del на клавиатуре.
- Отпустите все три клавиши одновременно.
- Появится экран, называемый "Заставка Windows". На этом экране вы увидите различные опции, такие как смена пароля, запуск Диспетчера задач и др.
- Выберите нужную вам опцию, навигацией с помощью клавиш на клавиатуре и клавиши Enter.
Теперь вы знаете, как использовать комбинацию клавиш Ctrl Alt Del на клавиатуре для выполнения различных действий на вашем компьютере. Помните, что эта комбинация может отличаться в некоторых операционных системах или быть привязана к другим функциям в зависимости от ваших настроек.
Другие способы включения клавиатуры на компьютере
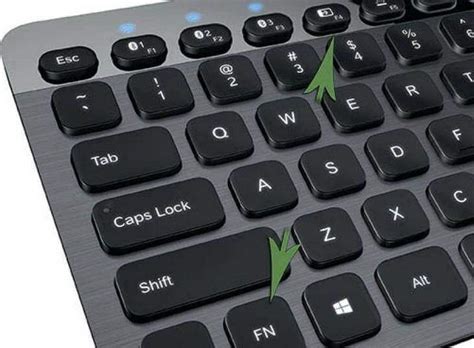
Помимо использования комбинации клавиш Ctrl Alt Del, есть и другие способы включения клавиатуры на компьютере:
- Перезагрузка компьютера - простейший способ, который часто помогает восстановить работу клавиатуры;
- Подключение внешней клавиатуры - если встроенная клавиатура неработоспособна, можно попробовать подключить внешнюю клавиатуру через USB-порт;
- Проверка драйверов клавиатуры - в некоторых случаях проблемы с клавиатурой могут быть вызваны устаревшими или поврежденными драйверами. Можно попытаться обновить или установить новые драйверы для клавиатуры;
- Проверка подключения клавиатуры в BIOS - иногда проблема может быть связана с неправильным подключением клавиатуры в BIOS. В таком случае стоит проверить настройки BIOS и убедиться, что клавиатура правильно подключена;
- Проверка наличия вирусов - вредоносные программы могут привести к проблемам с клавиатурой. Стоит провести проверку системы на наличие вирусов и удалить их, если таковые обнаружатся;
- Обращение к специалистам - если проблема с клавиатурой не удается решить самостоятельно, можно обратиться за помощью к специалистам, которые смогут диагностировать и исправить неисправность клавиатуры.
Проверка и обновление драйверов клавиатуры
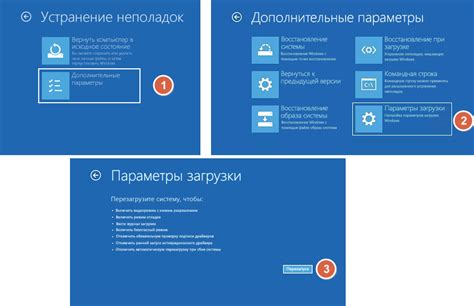
Чтобы проверить и обновить драйверы клавиатуры, выполните следующие шаги:
| Шаг 1: | Откройте меню "Пуск" и перейдите в панель управления |
| Шаг 2: | Выберите раздел "Устройства и принтеры" |
| Шаг 3: | Найдите в списке устройств клавиатуру и щелкните правой кнопкой мыши на ее значке |
| Шаг 4: | Выберите "Свойства" |
| Шаг 5: | Перейдите на вкладку "Драйвер" |
| Шаг 6: | Нажмите кнопку "Обновить драйвер" |
| Шаг 7: | Дождитесь завершения процесса обновления драйвера |
| Шаг 8: | Перезагрузите компьютер |
После выполнения этих шагов компьютер должен обновить драйверы клавиатуры и, возможно, исправить проблему с ее работой. Если после обновления драйверов проблема не исчезла, переходите к другим методам решения проблемы.
Возможные причины и решение других проблем с клавиатурой
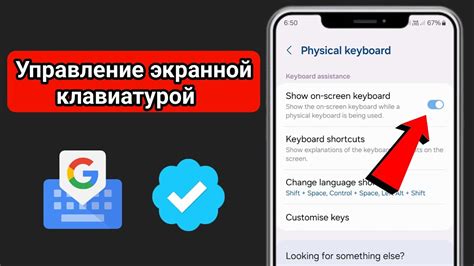
1. Физические повреждения клавиатуры: Если клавиатура не работает или некоторые клавиши не отвечают, возможно, она подверглась физическим повреждениям. Проверьте клавишу на наличие видимых повреждений, таких как трещины или задвинутые клавиши. В этом случае, требуется замена клавиатуры.
2. Проблемы соединения: Если клавиатура подключена через USB-порт, проверьте, правильно ли она вставлена. Если клавиатура подключается через Bluetooth, убедитесь, что она сопряжена с компьютером и активна.
3. Драйвер клавиатуры: Если клавиатура была подключена недавно или обновления были установлены, возможно, проблема связана с драйвером клавиатуры. Попробуйте переустановить драйвер или обновить его с сайта производителя.
4. Конфликт с другими программами: Некоторые программы могут конфликтовать с клавиатурой и вызывать ее неработоспособность. Попробуйте закрыть другие приложения или процессы, чтобы устранить эту проблему.
5. Проверка системных настроек: Проверьте настройки клавиатуры в операционной системе. Убедитесь, что язык ввода и раскладка клавиатуры настроены правильно.
Если вы все еще не можете решить проблему с клавиатурой, возможно, лучше обратиться за помощью к специалисту или сервисному центру, чтобы они могли диагностировать и решить проблему.