У многих пользователей ноутбуков возникают проблемы с клавиатурой. Возможны различные причины, почему она перестает работать. Некоторые пользователи отключают клавиатуру ноутбука случайно, не зная, как ее включить обратно. Чтобы решить эту проблему, вам потребуется выполнить несколько простых шагов.
Первым делом, убедитесь, что ваш ноутбук не находится в режиме "Без звука". На многих ноутбуках есть специальная кнопка или комбинация клавиш, которая позволяет отключить звук. В случае активации этого режима, клавиатура может быть отключена. Проверьте, не нажата ли случайно эта кнопка, и отключите режим "Без звука", если это необходимо.
Если клавиатура все равно не работает, можно попробовать перезагрузить ноутбук. Перезагрузка может помочь восстановить работоспособность клавиатуры, особенно если проблема была вызвана программными сбоями. Для перезагрузки ноутбука нажмите на кнопку питания и удерживайте ее, пока не произойдет выключение. Затем снова нажмите на кнопку питания, чтобы включить ноутбук. После перезагрузки клавиатура должна начать работать.
Проверка подключения клавиатуры

Первым шагом для решения проблемы с неработающей клавиатурой на ноутбуке HP следует проверить ее подключение.
Убедитесь, что кабель клавиатуры надежно подсоединен к порту USB на вашем ноутбуке. Проверьте, что он не оторвался и не поврежден.
Также стоит проверить наличие сигнальной подсветки на вашей клавиатуре HP. Если она не загорается при включении ноутбука или появлении его в спящем режиме, есть вероятность проблемы с подключением.
Если у вас беспроводная клавиатура HP, убедитесь, что вы правильно установили батареи и есть ли у нее сигнал подключения.
Проверка подключения клавиатуры поможет определить, является ли проблема вызвана физическим обрывом связи и заслуживает технического вмешательства.
Запуск встроенной программы настройки клавиатуры
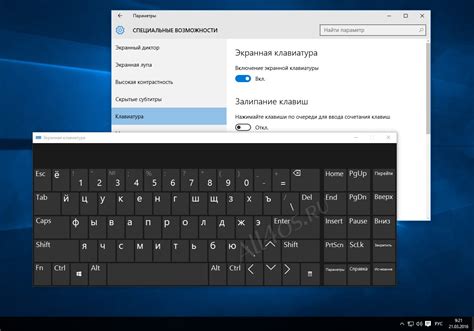
Если вы хотите включить клавиатуру на ноутбуке HP или изменить ее параметры, то можете использовать встроенную программу настройки клавиатуры. Для запуска этой программы следуйте инструкциям ниже:
- Нажмите клавишу "Пуск" в левом нижнем углу экрана.
- В появившемся меню выберите "Панель управления".
- Откройте раздел "Оборудование и звук".
- Нажмите на ссылку "Клавиатура".
- В открывшемся окне выберите вкладку "Настройка клавиатуры".
- Теперь вы можете включить дополнительные параметры клавиатуры, изменить раскладку или настроить другие параметры по вашему усмотрению.
- После внесения всех необходимых изменений нажмите кнопку "Применить" для сохранения настроек.
После выполнения этих шагов вы сможете использовать настроенную клавиатуру на вашем ноутбуке HP по вашим предпочтениям.
Проверка наличия драйверов для клавиатуры
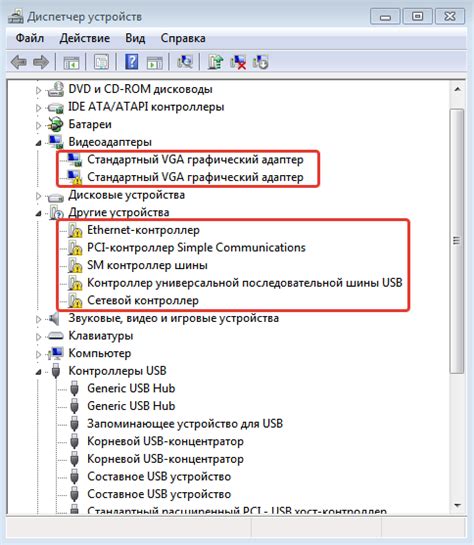
Если клавиатура работает неправильно или вовсе не работает, первым шагом следует проверить наличие драйверов для клавиатуры. Для этого можно воспользоваться следующими инструкциями:
- Откройте меню "Пуск" и выберите пункт "Управление устройствами".
- В открывшемся окне найдите раздел "Клавиатура" или "Клавиатуры" и щелкните на нем правой кнопкой мыши.
- В появившемся контекстном меню выберите пункт "Свойства" или "Обновить драйвер".
- В открывшемся окне перейдите на вкладку "Драйвер" и нажмите кнопку "Обновить драйвер".
- Дождитесь завершения процесса обновления драйвера. Если обновления доступны, то операционная система автоматически загрузит и установит их.
После завершения процесса обновления драйвера для клавиатуры, рекомендуется перезагрузить ноутбук для корректной работы клавиатуры. Если после обновления драйверов проблема с клавиатурой не решена, возможно, проблема не связана с драйверами, и следует обратиться к специалисту или в службу поддержки HP для дальнейшего анализа и решения проблемы.
Обновление драйверов для клавиатуры
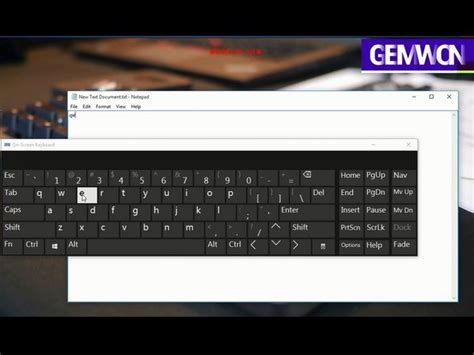
Чтобы обновить драйверы, следуйте инструкциям ниже:
- Перейдите на официальный веб-сайт поддержки HP.
- Найдите раздел "Поддержка и драйверы".
- Выберите модель вашего ноутбука и операционную систему.
- Найдите и загрузите последние доступные драйверы для клавиатуры.
- После загрузки запустите установщик драйверов.
- Следуйте инструкциям на экране для завершения процесса установки.
- Перезагрузите ноутбук, чтобы внесенные изменения вступили в силу.
После обновления драйверов для клавиатуры, проверьте ее работу, нажав несколько клавиш. Если проблема с работой клавиатуры остается, попробуйте перезагрузить ноутбук и повторить процесс обновления драйверов. В случае невозможности решения проблемы, рекомендуется обратиться в службу технической поддержки HP для получения дополнительной помощи.
Проверка наличия обновлений операционной системы

Следуйте этим шагам, чтобы проверить наличие обновлений операционной системы:
- Откройте меню "Пуск". Нажмите на кнопку "Пуск" в левом нижнем углу экрана.
- Перейдите в раздел "Настройки". В меню "Пуск" найдите и нажмите на иконку "Настройки".
- Откройте раздел "Обновление и безопасность". В окне "Настройки" найдите и нажмите на раздел "Обновление и безопасность".
- Проверьте наличие обновлений. В разделе "Обновление и безопасность" выберите вкладку "Windows Update". Нажмите на кнопку "Проверить наличие обновлений" и дождитесь завершения процесса проверки.
- Установите доступные обновления. Если доступны новые обновления, нажмите на кнопку "Установить" и следуйте инструкциям на экране для установки обновлений.
Убедитесь, что ваш ноутбук подключен к сети Интернет во время проверки обновлений операционной системы. Также рекомендуется периодически проводить проверку наличия обновлений для обеспечения безопасности и оптимальной работы вашего ноутбука HP.
Примечание: В дополнение к обновлениям операционной системы также важно регулярно проверять наличие обновлений для установленных программ, драйверов и антивирусного программного обеспечения на вашем ноутбуке HP.
Проверка клавиатуры в BIOS
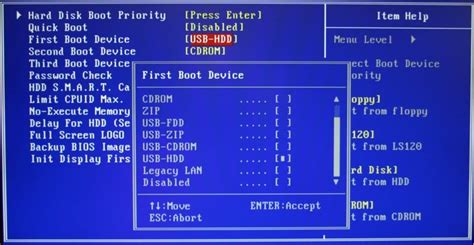
Вот как вы можете проверить клавиатуру в BIOS на ноутбуке HP:
- Перезагрузите компьютер и нажмите клавишу F10 или Esc (в зависимости от модели ноутбука) несколько раз, когда появится логотип HP. Это позволит войти в BIOS.
- Используйте стрелки на клавиатуре для перемещения по меню BIOS.
- Проверьте, работает ли клавиатура в меню BIOS. Для этого попробуйте вводить символы или перемещаться по меню с помощью клавиш на клавиатуре.
- Если клавиатура работает нормально в BIOS, это может означать, что проблема с клавиатурой связана с операционной системой или драйверами. В этом случае вам может потребоваться обновить драйверы или выполнить восстановление системы на ноутбуке HP.
- Если клавиатура не работает в BIOS, это может свидетельствовать о физической проблеме с клавиатурой или ее подключением. В этом случае рекомендуется обратиться в сервисный центр HP для ремонта или замены клавиатуры.
Проверка клавиатуры в BIOS поможет вам определить, в чем именно проблема с ней на ноутбуке HP. Если вы не уверены в своих навыках, рекомендуется обратиться к специалисту или в службу поддержки HP для получения профессиональной помощи.
Обратитесь в службу поддержки HP
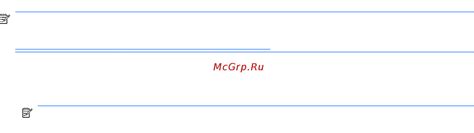
Если вы не смогли включить клавиатуру на ноутбуке HP при помощи описанных методов, рекомендуется связаться с официальной службой поддержки HP для получения дополнительной помощи. Имейте в виду, что устройства могут требовать профессионального обслуживания и ремонта, который может осуществляться только квалифицированными специалистами.
Для связи с службой поддержки HP, вы можете посетить официальный веб-сайт HP и найти раздел поддержки, где вы сможете найти контактные данные для связи с представителями HP. Также вы можете позвонить на горячую линию технической поддержки или отправить электронное письмо с описанием вашей проблемы.
Важно: перед обращением в службу поддержки, убедитесь, что вы тщательно проверили все возможные методы по включению клавиатуры, описанные выше. Возможно, проблема может быть решена самостоятельно или вам может быть предложено выполнить дополнительные инструкции перед обращением в службу поддержки.
Не забывайте, что обращение в службу поддержки HP может потребовать указания серийного номера и другой информации об устройстве, поэтому имейте в наличии все необходимые данные перед связью с поддержкой.