Клавиатура - одно из самых важных устройств на ноутбуке, которое позволяет пользователю вводить текст и управлять компьютером. Однако иногда может возникнуть ситуация, когда клавиатура на ноутбуке Toshiba перестает работать. В такой ситуации не стоит паниковать - существует несколько простых способов включить клавиатуру и восстановить ее работу.
Первый способ: проверьте, что клавиатура правильно подключена к ноутбуку. Убедитесь, что кабель от клавиатуры установлен в разъем на ноутбуке. Проверьте, нет ли повреждений на кабеле и разъеме. Если кабель правильно подключен и внешние повреждения отсутствуют, попробуйте перезагрузить ноутбук и проверить, работает ли клавиатура.
Второй способ: убедитесь, что клавиша блокировки клавиатуры не активирована. Некоторые ноутбуки Toshiba имеют функцию блокировки клавиатуры, которая может быть активирована случайно. Чтобы отключить эту функцию, нажмите на клавишу "Num Lock" или "Fn" + "Num Lock". После этого проверьте, заработала ли клавиатура.
Третий способ: обновите драйвера клавиатуры. Иногда проблема с клавиатурой на ноутбуке Toshiba может быть вызвана устаревшими или поврежденными драйверами. Чтобы обновить драйвера, откройте "Диспетчер устройств" (нажмите "Win" + "X" и выберите "Диспетчер устройств"). Раскройте раздел "Клавиатуры" и найдите свою клавиатуру в списке устройств. Щелкните правой кнопкой мыши на ней и выберите "Обновить драйвер". Перезагрузите ноутбук и проверьте, работает ли клавиатура.
Если ни один из этих способов не помог решить проблему с клавиатурой, рекомендуется обратиться к специалисту или сервисному центру Toshiba для диагностики и ремонта ноутбука.
Подключение клавиатуры на ноутбуке Toshiba

- Перезагрузите ноутбук. Иногда проблемы с клавиатурой могут быть вызваны временными сбоями в системе. Перезагрузка компьютера может помочь восстановить работу клавиатуры.
- Проверьте подключение клавиатуры. Убедитесь, что кабель клавиатуры правильно подключен к ноутбуку. Возможно, он не подключен полностью или есть какие-то повреждения кабеля.
- Проверьте настройки клавиатуры. Откройте панель управления и найдите раздел "Клавиатура". Проверьте, что язык и раскладка клавиатуры установлены правильно. Если нужно, измените язык или раскладку на нужные вам.
- Обновите драйверы клавиатуры. Перейдите на официальный веб-сайт Toshiba и загрузите последние драйверы для клавиатуры вашей модели ноутбука. Установите их на компьютер и перезагрузите его. Это может помочь исправить возможные проблемы с драйверами.
- Проверьте клавиатуру на другом ноутбуке. Если у вас есть возможность, подключите клавиатуру к другому ноутбуку и проверьте, работает ли она там. Если клавиатура не работает и на другом ноутбуке, скорее всего, она испорчена и требует замены.
Если ни один из этих шагов не помог восстановить работу клавиатуры на ноутбуке Toshiba, рекомендуется обратиться к специалистам сервисного центра или технической поддержки Toshiba для более детальной диагностики и решения проблемы.
Распакуйте клавиатуру из упаковки

Перед началом пользования ноутбуком Toshiba необходимо распаковать клавиатуру из ее упаковки. Для этого следуйте данным инструкциям:
- Внимательно осмотрите упаковку клавиатуры на наличие повреждений или несоответствий с заказом. При обнаружении проблем обратитесь к продавцу или производителю.
- Осторожно откройте упаковку, избегая повреждения клавиатуры.
- Внимательно извлеките клавиатуру из упаковки.
- Проверьте клавиатуру на наличие видимых дефектов или повреждений.
После того, как вы успешно распаковали клавиатуру и убедились в ее исправности, она будет готова к использованию на вашем ноутбуке Toshiba.
</p>
Подключите клавиатуру к ноутбуку

Вот несколько простых шагов, которые помогут вам подключить клавиатуру к ноутбуку Toshiba:
- Первым делом, убедитесь, что ваш ноутбук выключен. Это предосторожность, чтобы избежать возможных повреждений.
- После этого, найдите разъем клавиатуры на задней или боковой панели ноутбука. Он обычно имеет маленькую иконку с изображением клавиши или просто надпись "Keyboard".
- Вставьте разъем клавиатуры тщательно в соответствующий разъем на ноутбуке. Убедитесь, что разъем и разъемная плата находятся в линии и не подвергаются перекосам или дополнительному напряжению.
- После того, как разъем клавиатуры подключен, включите ноутбук и проверьте, работает ли клавиатура как ожидается. Попробуйте нажать несколько клавиш, чтобы убедиться, что они реагируют.
Если клавиатура все равно не работает, возможно, есть другие проблемы, такие как проблемы с драйверами или аппаратными сбоев. В таком случае, рекомендуется обратиться к сервисному центру Toshiba или специалисту по обслуживанию ноутбуков для дополнительной помощи.
Установите драйверы для клавиатуры

Вы можете найти необходимые драйверы на официальном веб-сайте Toshiba. Перейдите на их сайт и найдите раздел "Поддержка" или "Загрузки". Далее выберите свою модель ноутбука и операционную систему.
После выбора модели и операционной системы, вам будет предложено скачать и установить соответствующие драйверы для клавиатуры. Обратите внимание на версию драйвера, чтобы быть уверенным, что он совместим с вашей операционной системой.
Загрузите файл драйвера и запустите его. Установочный процесс будет автоматически запущен. Следуйте инструкциям на экране, чтобы завершить установку.
После завершения установки драйвера перезагрузите ноутбук. После перезагрузки клавиатура должна работать правильно, и вы сможете пользоваться ею для ввода текста и других операций.
Если проблема с клавиатурой все еще не решена после установки драйверов, попробуйте перезагрузить ноутбук еще раз или обратитесь в службу поддержки Toshiba для получения дополнительной помощи.
Проверьте работу клавиатуры
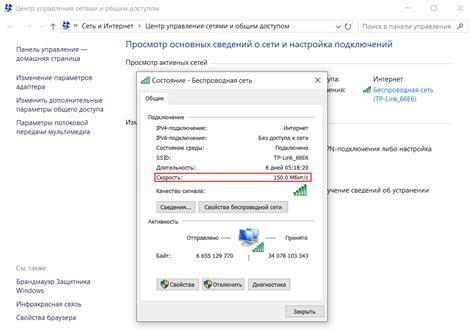
После включения компьютера и загрузки операционной системы, проверьте работу клавиатуры на вашем ноутбуке Toshiba. Введите несколько символов в любом текстовом редакторе или в поисковой строке браузера, чтобы убедиться, что клавиатура работает корректно. Проверьте каждую клавишу на предмет затруднений в нажатии или случайных дублирований символов.
Если заметили проблемы с работой клавиатуры, попробуйте выполнить следующие действия:
- Переверните ноутбук и аккуратно протрите клавиши сухой и чистой тканью. Возможно, на клавишах оказалась пыль или грязь, которые мешают нормальному функционированию.
- Перезагрузите компьютер, чтобы обновить драйверы клавиатуры и системные настройки.
- Подключите внешнюю клавиатуру через USB-порт и проверьте ее работу. Если внешняя клавиатура функционирует без проблем, возможно, проблема в самой встроенной клавиатуре ноутбука.
- Если все вышеперечисленные методы не помогли, обратитесь к специалисту или сервисному центру Toshiba для проведения диагностики и ремонта вашей клавиатуры.