Клавиатура – это одно из главных устройств компьютера, без которого невозможно вводить тексты и осуществлять множество действий. Но что делать, если перед вами вдруг возникла проблема с работой клавиатуры и она перестала реагировать на ваши нажатия клавиш? Не отчаивайтесь, в большинстве случаев эту проблему можно легко решить с помощью нескольких клавиш на вашей ПК.
Первое, что стоит попробовать, это проверить подключение клавиатуры. Убедитесь, что кабель клавиатуры надежно подключен к компьютеру и не поврежден. При необходимости, отсоедините кабель и снова подключите его, чтобы убедиться, что связь восстановлена. Если это не помогло, попробуйте подключить клавиатуру к другому порту USB, чтобы исключить возможность неисправности порта.
Если проблема не в подключении, то может помочь перезагрузка компьютера. Нажмите и удерживайте кнопку питания на корпусе ПК, пока компьютер не выключится. Затем нажмите эту же кнопку снова, чтобы включить компьютер. После загрузки операционной системы проверьте работу клавиатуры.
Если клавиатура все еще не работает, то возможно проблема в драйверах клавиатуры. В этом случае вы можете попытаться обновить драйверы. В Windows это можно сделать следующим образом: нажмите сочетание клавиш Win + X и выберите "Управление компьютером". В открывшемся окне выберите "Управление устройствами" и найдите свою клавиатуру в списке устройств. Нажмите правой кнопкой мыши на клавиатуре и выберите "Обновить драйвер". Далее следуйте инструкциям на экране.
Как активировать клавиатуру на ПК: итоговое руководство

1. Перезагрузите компьютер
Первым шагом для активации клавиатуры на ПК является перезагрузка компьютера. Это позволит устранить некоторые временные сбои и вернуть клавиатуру в рабочее состояние. Нажмите на кнопку перезагрузки на компьютере или выберите "Перезагрузить" в меню пуск.
2. Проверьте подключение клавиатуры
Убедитесь, что ваша клавиатура правильно подключена к компьютеру. Убедитесь, что кабель клавиатуры надежно подключен к USB-порту. Если вы используете беспроводную клавиатуру, проверьте, что она работает и подключена к компьютеру. Попробуйте подключить или заменить кабель, чтобы устранить возможные проблемы с подключением.
3. Проверьте работу клавиши "Num Lock"
Если вам нужно включить цифровую клавиатуру на правой стороне клавиатуры, убедитесь, что клавиша "Num Lock" активирована. Нажмите клавишу "Num Lock" на вашей клавиатуре, чтобы включить или выключить эту функцию. Проверьте, работает ли цифровая клавиатура после этого.
4. Проверьте состояние драйвера клавиатуры
Если перезагрузка и проверка подключения не исправили проблему, возможно, проблема кроется в драйвере клавиатуры. Щелкните правой кнопкой мыши на значок "Мой компьютер" и выберите "Управление устройствами". Откройте раздел "Клавиатуры" и удостоверьтесь, что нету никаких ошибок или предупреждений. Если есть, попробуйте обновить драйвер или переустановить его.
5. Попробуйте другую клавиатуру
Если после всех вышеперечисленных шагов ваша собственная клавиатура все еще не работает, попробуйте подключить другую клавиатуру к компьютеру. Если другая клавиатура работает, то ваша собственная клавиатура, скорее всего, имеет проблемы и требует ремонта или замены.
Следуя этим простым шагам, вы сможете активировать клавиатуру на ПК и снова использовать ее для работы и развлечений. Если проблема все еще не устранена, обратитесь к профессионалам или службе поддержки, чтобы получить дополнительную помощь.
Горячие клавиши для активации клавиатуры на ПК
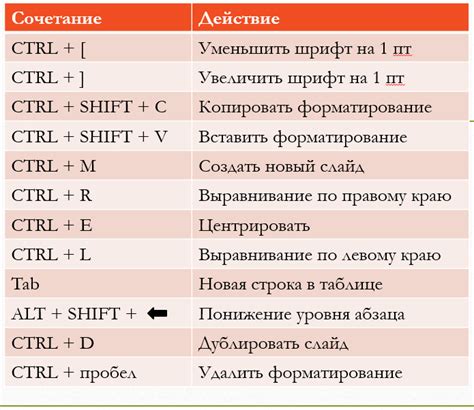
Однако что делать, если ваша клавиатура перестала работать? Нет необходимости покупать новую - у вас есть возможность активировать клавиатуру с помощью горячих клавиш. Вот некоторые комбинации клавиш, которые могут вам помочь:
Ctrl + Alt + Del: Это самая известная комбинация для активации клавиатуры на ПК. Она вызывает диспетчер задач, где вы можете выбрать "Завершить задачу" и перезагрузить клавиатуру.
Win + Space: Эта комбинация клавиш позволяет включить виртуальную клавиатуру на ПК. Она может быть полезна в случае поломки или отсутствия физической клавиатуры.
Shift + Alt: Если ваша клавиатура перестала работать из-за смены раскладки клавиш, вы можете попробовать эту комбинацию, чтобы вернуться к предыдущей раскладке.
Ctrl + Shift: Эта комбинация клавиш позволяет включить или отключить повторение символов при удержании клавиши нажатой. Если ваша клавиша залипла, это может помочь ее исправить.
Alt + F4: Нажатие этой комбинации клавиш закрывает активное окно. Если какое-то окно блокирует работу клавиши, попробуйте закрыть его с помощью этой комбинации.
Ctrl + Shift + Esc: Это комбинация клавиш вызывает диспетчер задач напрямую, без необходимости выбирать опцию "Завершить задачу". Если используемая комбинация часто не срабатывает, эта может быть удобной альтернативой.
Запомните, что эти комбинации клавиш работают только в операционной системе Windows. Если у вас другая операционная система, такая как macOS или Linux, вам может потребоваться изучить соответствующую документацию, чтобы узнать, как включить клавиатуру с помощью горячих клавиш.
Альтернативное решение: активация клавиатуры через Панель управления
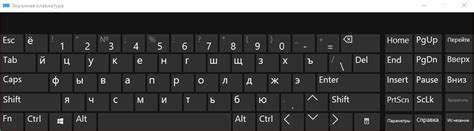
Чтобы включить клавиатуру через Панель управления, выполните следующие шаги:
- Откройте меню "Пуск" и выберите "Панель управления".
- В окне Панель управления найдите раздел "Оборудование и звук" и перейдите в него.
- В разделе "Устройства и принтеры" найдите иконку "Клавиатура" и щелкните по ней дважды.
- В открывшемся окне выберите вкладку "Оборудование" и нажмите кнопку "Настроить".
- В окне "Конфигурирование клавиатуры" выберите желаемые опции, такие как язык, раскладку и прочие параметры.
- Нажмите "Применить" и "ОК", чтобы сохранить изменения.
После выполнения указанных выше действий клавиатура на ПК будет активирована через Панель управления и готова к использованию.
Полезные советы по активации клавиатуры на ПК

Включение клавиатуры на ПК может понадобиться, если она перестала работать или была отключена по ошибке. Ниже приведены несколько полезных советов, которые помогут вам вернуть клавиатуру в рабочее состояние:
1. Проверьте подключение клавиатуры
Первое, что стоит сделать, это проверить, правильно ли подключена клавиатура к ПК. Убедитесь, что кабель оплетки надежно вставлен в разъем на задней панели компьютера. Если вы используете беспроводную клавиатуру, убедитесь, что она включена и соединена с компьютером по Bluetooth или с помощью прилагаемего USB-адаптера.
2. Перезагрузите компьютер
Иногда простое перезагрузка компьютера может решить проблему с клавиатурой. Нажмите кнопку "Пуск" в левом нижнем углу экрана, затем выберите "Перезагрузка". После перезагрузки клавиатура должна заработать.
3. Проверьте настройки клавиатуры
Если клавиатура все еще не работает, возможно, вам нужно проверить настройки клавиатуры в системе. Выберите "Панель управления" в меню "Пуск", затем перейдите в раздел "Оборудование и звук". Здесь вы найдете раздел "Клавиатура" или "Клавиатуры и другие устройства ввода", где можно проверить, подключена ли клавиатура и правильно ли она работает. Если требуется, обновите драйверы клавиатуры или переустановите их.
4. Используйте вспомогательные средства
Если у вас возникли проблемы с обычной клавиатурой, вы можете воспользоваться вспомогательными средствами для ввода на ПК. Например, в ОС Windows есть такие инструменты, как "Экранная клавиатура" или "Экранный курсор", которые позволяют вам управлять компьютером с помощью мыши или другого устройства ввода.
Поэтому, если у вас возникли проблемы с клавиатурой на ПК, не отчаивайтесь. Следуйте этим полезным советам, и скорее всего, вы сможете вернуть свою клавиатуру в рабочее состояние и продолжить работу без проблем!