Wi-Fi является неотъемлемой частью нашей повседневной жизни, и его использование на ноутбуке позволяет нам оставаться подключенными к Интернету в любое время и в любом месте. Однако, возможность подключения к Wi-Fi может быть отключена на ноутбуке по различным причинам, включая экономию энергии или безопасность.
Если вы столкнулись с проблемой отключенной кнопки Wi-Fi на своем ноутбуке, не волнуйтесь - решение этой проблемы может быть проще, чем кажется. В этой статье мы расскажем вам, как включить кнопку Wi-Fi на ноутбуке, следуя нескольким простым шагам.
Шаг 1: Проверьте, находится ли кнопка Wi-Fi включенной. Некоторые ноутбуки имеют физическую кнопку или переключатель для включения или отключения Wi-Fi. Обычно эта кнопка имеет символ антенны или изображение Wi-Fi. Убедитесь, что кнопка или переключатель в положении "Включено". В случае, если кнопка находится в положении "Выключено", нажмите на нее, чтобы включить Wi-Fi.
Подготовка к включению кнопки Wi-Fi на ноутбуке

Перед началом процесса включения кнопки Wi-Fi на ноутбуке, необходимо выполнить несколько предварительных действий. Приведенная ниже инструкция поможет вам подготовиться и выполнить все необходимые шаги:
- Удостоверьтесь, что ваш ноутбук имеет встроенный Wi-Fi адаптер. Обычно эту информацию можно найти в спецификациях вашего устройства, указанных в инструкции к ноутбуку или на веб-сайте производителя.
- Убедитесь, что вам известны учетные данные для доступа к Wi-Fi сети, к которой вы планируете подключиться. Эти данные обычно включают в себя имя сети (SSID) и пароль.
- Установите последние обновления для операционной системы вашего ноутбука. Устаревшая операционная система может вызывать проблемы с подключением к Wi-Fi сети.
- Убедитесь, что антенна Wi-Fi на ноутбуке не заблокирована или отключена специальной кнопкой или переключателем. Такие кнопки или переключатели обычно находятся вблизи клавиатуры или на боковой панели ноутбука. Проверьте, что они находятся в правильном положении.
После выполнения всех указанных выше шагов, вы будете готовы включить кнопку Wi-Fi на ноутбуке и приступить к подключению к Wi-Fi сети. Если вы не уверены, какие именно шаги нужно выполнить, рекомендуется обратиться к инструкции к вашему ноутбуку или обратиться за помощью к специалисту.
Проверка наличия Wi-Fi модуля
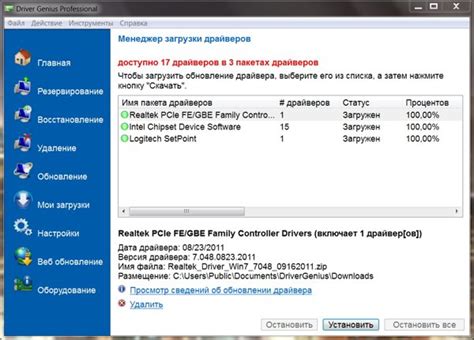
Прежде чем включать Wi-Fi на ноутбуке, необходимо убедиться в наличии Wi-Fi модуля. Для этого выполняем следующие шаги:
| Шаг | Действие | Результат |
|---|---|---|
| 1 | Откройте "Панель управления" на вашем ноутбуке. | Откроется окно "Панель управления". |
| 2 | Перейдите в раздел "Сеть и интернет". | Откроется раздел "Сеть и интернет" с доступными настройками. |
| 3 | Выберите "Центр управления сетями и общим доступом". | Откроется Центр управления сетями и общим доступом с доступными подключениями. |
| 4 | Прокрутите список подключений и найдите "Беспроводная сеть". | Если есть Wi-Fi модуль, он будет указан как "Беспроводная сеть". |
Если в списке подключений присутствует "Беспроводная сеть", значит ваш ноутбук оборудован Wi-Fi модулем и вы можете переходить к включению Wi-Fi. Если же "Беспроводная сеть" отсутствует, то ваш ноутбук скорее всего не имеет Wi-Fi модуля встроенного и вам потребуется использовать внешний Wi-Fi адаптер, чтобы получить доступ к беспроводной сети.
Проверка физического выключателя Wi-Fi

Если на вашем ноутбуке есть физический выключатель Wi-Fi, перед тем как искать другие методы включения беспроводной сети, необходимо проверить его положение:
- Убедитесь, что ваш ноутбук находится в рабочем состоянии, и его аккумулятор заряжен.
- Ищите на ноутбуке кнопку или выключатель, который отвечает за активацию или деактивацию беспроводного подключения.
- Убедитесь, что этот выключатель находится в положении "Включено" или "On". Если он находится в положении "Выключено" или "Off", переместите его в положение "Включено" или "On".
- После того, как физический выключатель Wi-Fi будет установлен в нужное положение, подождите несколько секунд и проверьте, появилась ли иконка Wi-Fi на панели задач. Если иконка не появилась, может потребоваться дополнительная настройка.
Если физический выключатель Wi-Fi не помог включить Wi-Fi на ноутбуке, обратитесь к дальнейшим разделам данной инструкции для проверки других возможных способов активации беспроводной сети.
Проверка драйверов Wi-Fi

Прежде чем включить кнопку Wi-Fi на ноутбуке, необходимо убедиться, что драйверы для беспроводной сети установлены и работают правильно. Если драйверы Wi-Fi отсутствуют, устарели или повреждены, кнопка Wi-Fi может быть недоступной для использования.
Чтобы проверить драйверы Wi-Fi на ноутбуке, выполните следующие действия:
- Откройте "Управление устройствами". Нажмите комбинацию клавиш Windows + X и выберите пункт "Управление устройствами" из списка.
- Разверните раздел "Сетевые адаптеры". В списке устройств найдите раздел "Сетевые адаптеры" и щелкните на нем, чтобы развернуть список доступных адаптеров.
- Найдите драйвер Wi-Fi. В появившемся списке найдите драйвер Wi-Fi или название вашей беспроводной сетевой карты. Должно быть указано что-то вроде "Wi-Fi", "Wireless" или производителя вашего адаптера.
- Проверьте состояние драйвера. Кликните правой кнопкой мыши на драйвере Wi-Fi и выберите пункт "Свойства". В открывшемся окне убедитесь, что драйвер работает без ошибок и нет предупреждающих сообщений.
Если драйвер Wi-Fi не установлен или вызывает ошибки, вам необходимо установить или обновить драйвер, соответствующий вашей модели беспроводной сетевой карты. Обратитесь к инструкции к вашему ноутбуку или посетите официальный веб-сайт производителя, чтобы скачать и установить последнюю версию драйвера.
Включение Wi-Fi на ноутбуке через операционную систему
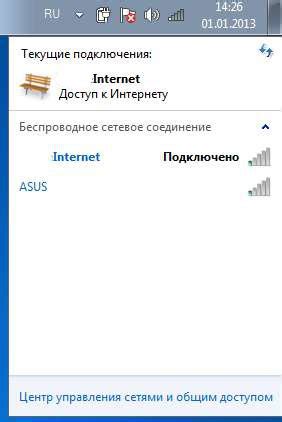
Если вы хотите включить Wi-Fi на своем ноутбуке, можно воспользоваться настройками операционной системы. Вот пошаговая инструкция:
Шаг 1: Начните с того, чтобы открыть меню "Пуск" в левом нижнем углу экрана и выберите пункт "Настройки".
Шаг 2: В открывшемся окне выберите раздел "Сеть и Интернет".
Шаг 3: В левой панели выберите пункт "Wi-Fi".
Шаг 4: Включите функцию Wi-Fi, переключив соответствующий переключатель в положение "Вкл".
Шаг 5: Найдите доступные Wi-Fi сети в списке, который отобразится после включения Wi-Fi. Выберите нужную сеть и введите пароль, если требуется.
Теперь Wi-Fi на вашем ноутбуке должен быть включен и готов к использованию!
Включение Wi-Fi через настройки Windows
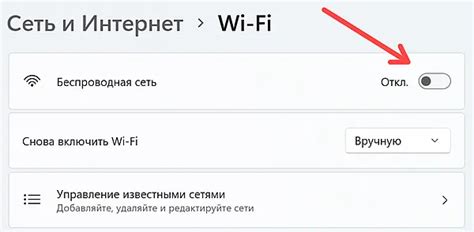
Если кнопка Wi-Fi на вашем ноутбуке не работает, можно попробовать включить Wi-Fi через настройки Windows. Вот пошаговая инструкция:
| 1. | Нажмите на иконку "Панель управления" на панели задач или откройте меню "Пуск" и найдите в нем пункт "Панель управления". |
| 2. | Выберите раздел "Сеть и интернет". |
| 3. | В открывшемся окне выберите "Центр управления сетями". |
| 4. | В левом меню выберите "Изменение параметров адаптера". |
| 5. | Правой кнопкой мыши кликните на значок Wi-Fi и выберите пункт "Включить". |
| 6. | Подождите несколько секунд, пока ваш ноутбук найдет доступные Wi-Fi сети. |
После выполнения этих шагов Wi-Fi на вашем ноутбуке должен быть включен и готов к использованию.
Включение Wi-Fi через настройки MacOS

Шаг 1: Найдите и откройте меню "Настройки" на вашем ноутбуке с операционной системой MacOS.
Шаг 2: В меню "Настройки" найдите панель "Сеть" и выберите ее для перехода к настройкам сети.
Шаг 3: В разделе "Сеть" настройте переключатель Wi-Fi в положение "Включено".
Шаг 4: В списке доступных Wi-Fi сетей найдите вашу сеть и выберите ее для подключения.
Шаг 5: Если ваша сеть защищена паролем, вам будет предложено ввести пароль. Введите пароль Wi-Fi сети и нажмите "Подключиться".
Шаг 6: После успешного подключения к Wi-Fi сети вы увидите статусное сообщение о подключении.
Теперь Wi-Fi на вашем ноутбуке с операционной системой MacOS включен и готов к использованию.