Компьютер – это важное устройство в нашей повседневной жизни, которое иногда может подводить нас, не запускаясь. Возможные причины такой проблемы могут быть разными: от технических сбоев до ошибок в программном обеспечении. Но не стоит паниковать! В этом полном путеводителе мы расскажем, как включить компьютер, если он не запускается.
Первым шагом к восстановлению работы компьютера является проверка физических подключений. Убедитесь, что все кабели надежно подключены к розетке и компьютеру. Если все подключения корректны, следующим шагом будет проверка работоспособности источника питания. Для этого необходимо визуально оценить состояние проводов и разъемов, а также проверить работу розетки, в которую подключен компьютер.
Если все подключения в порядке, но компьютер все равно не запускается, возможно проблема заключается в компонентах компьютера. Первым делом можно попробовать перезагрузить компьютер путем удержания кнопки питания. Если это не помогает, можно попробовать выполнить сброс БИОСа, отключив питание и удалить батарейку с материнской платы. В случае, если эти меры не дают результатов, имеет смысл обратиться к опытному специалисту или технической поддержке.
Причины и предварительные действия перед включением компьютера

Перед тем, как включить компьютер, стоит учесть возможные причины его неполадки. Это позволит избежать лишних проблем и оперативно решить возникшие проблемы.
| Причина | Предварительные действия |
| Отсутствие питания | Проверьте, подключен ли компьютер к розетке и работает ли источник питания. Убедитесь, что провода не повреждены и вилка надежно вставлена. |
| Неисправность блока питания | Проверьте, работает ли блок питания. При необходимости замените его на исправный экземпляр. |
| Проблемы с жестким диском | Проверьте правильность подключения жесткого диска к материнской плате. Убедитесь, что диск не поврежден. В случае необходимости, примените специальные программы для диагностики и восстановления диска. |
| Неисправность оперативной памяти | Проверьте правильность установки планок памяти и их совместимость с материнской платой. Попробуйте переустановить планки в слоты. В случае неисправности памяти, замените ее на исправную. |
| Проблемы с видеокартой | Проверьте, правильно ли прикреплена видеокарта к материнской плате. Убедитесь, что она функционирует корректно и драйверы установлены. В случае неисправности, замените видеокарту. |
| Неисправность процессора | Проверьте правильно ли установлен процессор и его совместимость с материнской платой. Убедитесь, что охлаждение процессора работает исправно. При необходимости, примените термопасту. В случае неисправности, замените процессор. |
После выполнения этих предварительных действий, можно попробовать включить компьютер. Если проблемы не устранены, рекомендуется обратиться к профессионалам для диагностики и ремонта.
Проверка подключения электропитания и работа корректности периферийных устройств

Перед тем как приступить к поиску причины незапуска компьютера, важно убедиться в наличии электропитания. Проверьте, подключен ли кабель питания к розетке и правильно ли он вставлен в заднюю панель системного блока.
Если кабель питания подключен правильно, то следующим шагом является проверка работоспособности периферийных устройств. Отключите сначала все внешние устройства, такие как принтеры, сканеры или флеш-накопители, и повторно попробуйте включить компьютер. Иногда неисправности периферийных устройств могут приводить к невозможности запуска компьютера.
Если компьютер по-прежнему не запускается даже после отключения всех периферийных устройств, возможно, проблема может быть связана с самим системным блоком. В таком случае, стоит проверить, что кабель питания, подключенный к системному блоку, надежно закреплен и не поврежден.
Также можно проверить работоспособность электропитания, подключив другое устройство к той же розетке. Это позволит определить, возможно, проблема связана с электрической сетью или розеткой.
Если после выполнения всех вышеуказанных действий компьютер по-прежнему не запускается, рекомендуется обратиться за помощью к квалифицированному специалисту.
Проверка наличия и состояния аккумулятора и проведение необходимых действий
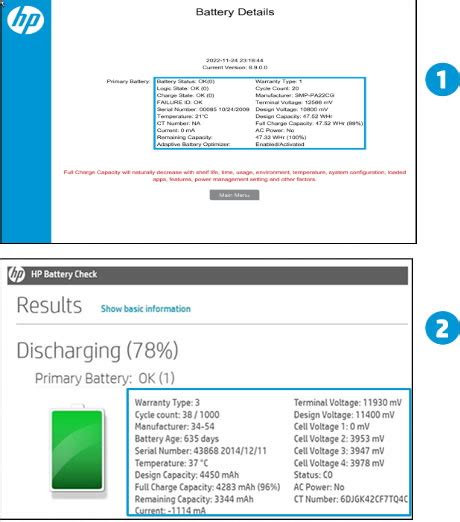
Когда компьютер не запускается, первым шагом необходимо проверить наличие и состояние аккумулятора:
- Подключите компьютер к источнику питания через зарядное устройство или сетевой адаптер и проверьте, загорается ли индикатор зарядки.
- Если индикатор зарядки не загорается, убедитесь, что кабель зарядного устройства правильно подключен и нет повреждений на кабеле или разъеме.
- Если кабель зарядного устройства исправен, попробуйте подключить другое зарядное устройство или использовать другую розетку для исключения возможной проблемы с источником питания.
- Если индикатор зарядки загорается, но компьютер все равно не запускается, попробуйте снять аккумулятор и подключить компьютер к источнику питания напрямую. Если компьютер запускается без аккумулятора, возможно аккумулятор неисправен и требуется замена.
В некоторых случаях компьютер может запускаться только от аккумулятора:
- Убедитесь, что аккумулятор правильно установлен в компьютер.
- Проверьте контакты аккумулятора и слота для аккумулятора на наличие грязи или коррозии. Очистите контакты при необходимости, используя мягкую щетку или влажную салфетку.
- Если аккумулятор заряжен, но компьютер по-прежнему не запускается, возможно аккумулятор неисправен и требуется замена.
Если проверка и замена аккумулятора или зарядного устройства не решают проблему, возможно, у вас есть другие проблемы, связанные с аппаратной или программной частью компьютера. В этом случае рекомендуется обратиться к специалисту или производителю вашего компьютера для получения дополнительной помощи.
Очистка компьютера от пыли и загрязнений

Вот несколько шагов, которые помогут вам очистить компьютер от пыли и загрязнений:
- Перед началом очистки всегда отключайте компьютер от источника питания и отнимайте все провода.
- Используйте компрессор или специальный сжатый воздух в баллончиках для удаления пыли снаружи и изнутри компьютера. При работе с компьютером, имейте в виду, что вы не должны держать баллончик перпендикулярно к поверхности компьютера или слишком близко к компонентам.
- Особое внимание уделите вентиляторам и радиаторам, так как они могут быть особенно загрязненными. Пыль на вентиляторе может привести к его перегреву и выходу из строя.
- Осторожно протирайте поверхности компьютера мягкой тряпкой или антистатической щеткой, чтобы удалить грязь и отпечатки пальцев.
- Не забудьте очистить клавиатуру и мышь. Для удаления пыли из между клавиш использовать аэрозольный компрессор или специальную кисть.
- Проверьте фильтры вентиляции и добавьте или замените их при необходимости. Это поможет предотвратить проникновение пыли внутрь компьютера.
Регулярная очистка компьютера от пыли и загрязнений улучшит его производительность и продлит его жизнь, помогая вам избежать неприятностей, связанных с отказом оборудования и снижением производительности. Потратьте немного времени на поддержание вашего компьютера в чистоте и он будет служить вам дольше и бесперебойно.
Использование специальных программ и режимов для включения компьютера

Если ваш компьютер не запускается стандартным способом, есть несколько специальных программ и режимов, которые могут помочь вам включить его.
1. Восстановление системы
При включении компьютера может быть возможность запустить систему в режиме восстановления. Этот режим позволяет вам восстановить компьютер до предыдущего рабочего состояния, когда все было в порядке. Чтобы войти в этот режим, необходимо нажать определенную комбинацию клавиш (обычно это F8 или F11) перед загрузкой операционной системы.
2. Безопасный режим
Безопасный режим - это специальный режим работы компьютера, при котором загружаются только самые необходимые системные файлы и драйверы. Этот режим полезен, если проблема возникает из-за конфликта программного обеспечения или драйвера. Чтобы войти в безопасный режим, нажмите F8 перед загрузкой операционной системы и выберите "Безопасный режим" из списка опций.
3. Загрузочный диск
Если у вас есть загрузочный диск операционной системы или диск восстановления, вы можете использовать его для включения компьютера. Вставьте диск в определенный привод компьютера и перезагрузите его. Затем следуйте инструкциям, чтобы выполнить восстановление системы или другие необходимые действия.
4. Специальные программы
Существуют специальные программы, которые помогают включить компьютер, если у вас возникли проблемы с операционной системой или файлами загрузки. Например, Easy Recovery Essentials предоставляет инструменты для восстановления системы, резервного копирования данных и других операций по восстановлению. Установите такую программу на другом компьютере, создайте загрузочный USB-накопитель или диск и используйте их для запуска вашего компьютера.
Использование специальных программ и режимов может помочь вам включить компьютер, когда стандартные методы не работают. Однако, если проблема продолжается, рекомендуется обратиться к специалистам для проведения дополнительной диагностики и ремонта компьютера.
Поиск и устранение аппаратных проблем
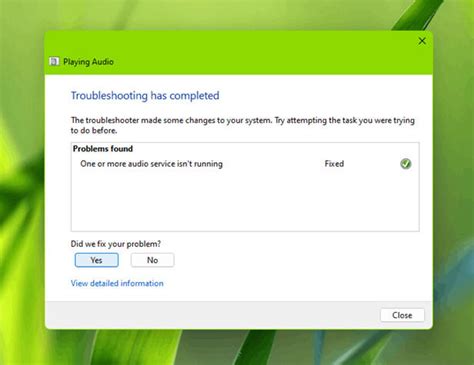
1. Проверьте подключение кабелей:
Убедитесь, что все кабели, включая кабель питания, подключены к вашему компьютеру надежно и надежным образом. Проверьте, нет ли повреждений на кабеле питания или его разъеме.
2. Проверьте работу источника питания:
Если ваш компьютер не включается, возможно, проблема связана с источником питания. Вам стоит проверить его работу. Убедитесь в подключении источника питания к электрической сети и проверьте, включен ли переключатель питания.
3. Проверьте состояние аккумулятора:
Если вы используете ноутбук, убедитесь, что аккумулятор заряжен и подключен. Если аккумулятор полностью разряжен или поврежден, это может быть причиной, по которой ваш компьютер не запускается.
4. Проверьте работу периферийного оборудования:
Отключите все устройства, подключенные к вашему компьютеру, за исключением клавиатуры и мыши. Попробуйте включить компьютер. Если он включается, то проблема могла быть связана с одним из подключенных устройств.
5. Проверьте наличие неисправностей на материнской плате:
Если после всех предыдущих шагов ваш компьютер все еще не запускается, проблема может быть связана с неисправностью на материнской плате. В таком случае, рекомендуется обратиться к сервисному центру или квалифицированному специалисту для дальнейшей диагностики и ремонта.
Если вы все-таки не можете устранить проблему, лучше обратиться к профессионалам, чтобы избежать возможных повреждений или ухудшения ситуации.