Компания Gigabyte является одним из ведущих производителей компьютерных компонентов и электроники. Они предлагают широкий спектр продуктов, начиная от материнских плат и графических карт, до периферийных устройств и аксессуаров. Включение устройств Gigabyte может быть не таким очевидным, особенно для новичков. В этой статье я предоставлю вам пошаговую инструкцию о том, как правильно включить устройства Gigabyte и настроить их функции.
Шаг 1: Проверьте электрическое подключение
Прежде чем подключать устройство Gigabyte, убедитесь, что вы располагаете правильным электрическим оборудованием. Убедитесь, что у вас есть удлинитель или розетка рядом с рабочим местом. Подключите устройство к розетке и проверьте, включено ли питание. Убедитесь, что устройство и ваш компьютер или другое устройство Gigabyte находятся в выключенном состоянии перед тем, как продолжить настройку.
Шаг 2: Подключите устройство Gigabyte к компьютеру
После того, как вы убедитесь, что электрическое подключение настроено, приступайте к подключению устройства Gigabyte к вашему компьютеру. Если вы подключаете материнскую плату, внимательно прочитайте инструкции, чтобы правильно подключить ее к разъему на вашем компьютере. Если вы подключаете другое устройство, такое как графическая карта или жесткий диск, убедитесь, что устройство подключено к соответствующему разъему или порту на вашем компьютере.
Шаг 3: Включите устройство и установите драйверы
Теперь, когда ваше устройство Gigabyte подключено к компьютеру, включите его. Действуйте в соответствии с инструкциями, предоставленными производителем, чтобы правильно настроить и включить ваше устройство. В большинстве случаев вам потребуется установить драйверы или программное обеспечение, чтобы ваше устройство работало должным образом. Следуйте инструкциям, предоставленным производителем, чтобы установить необходимые драйверы.
Следуя этой пошаговой инструкции, вы сможете правильно включить устройства Gigabyte и настроить их для оптимальной работы. Убедитесь, что вы читаете и следуете инструкциям, предоставленным производителем для каждого конкретного устройства Gigabyte, чтобы быть уверенными в своих действиях.
Подключение устройства Gigabyte
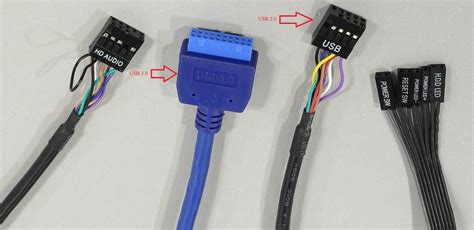
Для успешного включения устройства Gigabyte вам понадобится выполнить несколько простых шагов:
- Перед началом подключения устройства Gigabyte убедитесь, что компьютер/ноутбук выключен.
- Найдите корпус системного блока и откройте его. Для этого обычно требуется открутить несколько винтов или нажать на кнопку, чтобы снять боковую панель.
- Найдите свободный слот расширения на материнской плате. Обычно это длинный разъем с несколькими контактами и пластиковым защелком.
- Осторожно вставьте устройство Gigabyte в слот, убедившись, что контакты на карте совпадают с разъемом на материнской плате. Обычно устройство вставляется на небольшой угол и затем ровно прижимается к разъему.
- Зафиксируйте устройство Gigabyte, надавливая на пластиковый защелку до щелчка.
- Закройте корпус системного блока, надежно закрепив его винтами или кнопкой.
- Подключите всех необходимых кабелей к устройству Gigabyte. Обычно это кабель питания и кабель для подключения к монитору.
- Включите компьютер/ноутбук.
- После включения компьютера/ноутбука дождитесь, пока операционная система распознает устройство Gigabyte, затем установите необходимые драйверы, если это потребуется.
Теперь ваше устройство Gigabyte должно быть успешно подключено и готово к использованию.
Проверка совместимости оборудования
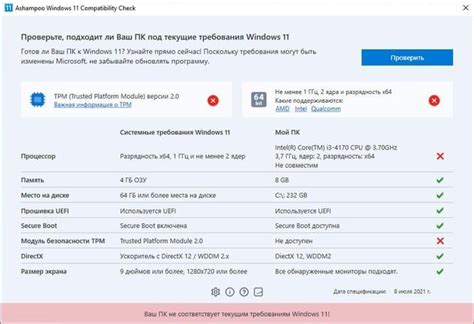
Перед тем, как включить Gigabyte, необходимо убедиться в совместимости вашего оборудования с этой моделью. Проверка совместимости позволяет избежать возможных проблем при установке и использовании.
Для проверки совместимости вам потребуется следующая информация:
| 1. | Процессор |
| 2. | Оперативная память |
| 3. | Жесткий диск |
| 4. | Видеокарта |
| 5. | Блок питания |
| 6. | Оптический привод |
Убедитесь, что указанные компоненты имеют совместимые разъемы и поддерживаются материнской платой Gigabyte.
Также рекомендуется проверить совместимость операционной системы с материнской платой и другим оборудованием, если вы планируете использовать нестандартные операционные системы или драйверы.
Обратите внимание на рекомендуемые системные требования, которые указаны в документации к Gigabyte.
Проверка совместимости оборудования поможет вашей системе работать равномерно и избежать возможных сбоев в работе.
Подготовка к установке

Перед тем, как включить Gigabyte, важно подготовиться к установке. Вот несколько шагов, которые следует выполнить перед началом процедуры:
1. Проверьте совместимость
Убедитесь, что ваша система совместима с выбранной моделью Gigabyte. Проверьте требования к операционной системе, процессору и другим компонентам, чтобы избежать проблем при установке.
2. Загрузите необходимое ПО
Перед установкой Gigabyte загрузите все необходимые программные компоненты. Вам понадобятся драйверы и утилиты для работы с материнской платой. Проверьте официальный сайт производителя, чтобы скачать последние версии ПО.
3. Подготовьте рабочую область
Освободите рабочую область от ненужных предметов. Убедитесь, что у вас есть все необходимые инструменты, такие как отвертки, пинцеты и т. д. Держите рабочую область чистой и организованной для удобства работы.
4. Приготовьте необходимые компоненты
Убедитесь, что у вас есть все необходимые компоненты для установки Gigabyte. Это может включать процессор, оперативную память, жесткий диск и другие периферийные устройства, в зависимости от вашей конфигурации системы.
5. Отключите питание
Перед началом установки убедитесь, что питание отключено. Это важно для вашей безопасности и предотвращения повреждения компонентов.
6. Заземлитесь
Перед началом работы с Gigabyte, убедитесь, что вы заземлены. Наденьте антистатический ремень или касайтесь заземленной поверхности, чтобы предотвратить статическое электричество, которое может повредить компоненты.
7. Прочитайте инструкцию
Перед установкой Gigabyte внимательно прочитайте инструкцию пользователя. Инструкция предоставит вам необходимые указания и рекомендации по процессу установки.
Следуйте этим шагам, чтобы правильно подготовиться к установке Gigabyte и избежать проблем в процессе!
Установка драйверов

После включения системы Gigabyte на вашем компьютере, первым шагом будет установка драйверов для полноценной работы устройства. Драйверы позволяют операционной системе и приложениям взаимодействовать с аппаратной частью компьютера и обеспечивают правильное функционирование.
Для начала, откройте веб-браузер на вашем компьютере и перейдите на официальный сайт Gigabyte.
На сайте найдите раздел поддержки или загрузки и найдите страницу с драйверами для вашей модели Gigabyte. Обычно на сайте доступны драйверы для различных операционных систем, таких как Windows, macOS или Linux.
Выберите операционную систему, которую используете на своем компьютере, и найдите список доступных драйверов для этой системы.
Скачайте драйверы, которые вам нужны, и сохраните файлы на вашем компьютере в удобном для вас месте.
После завершения загрузки драйверов, откройте загруженные файлы и следуйте инструкциям по установке. Обычно процесс установки драйверов включает в себя запуск исполняемого файла и следование простым шагам мастера установки.
После установки драйверов перезагрузите компьютер, чтобы изменения вступили в силу.
Теперь ваша система Gigabyte должна быть полностью готова к работе. Если у вас возникли проблемы или вопросы в процессе установки драйверов, обратитесь к руководству пользователя или посетите форум поддержки Gigabyte для получения дополнительной помощи.
Программное обеспечение

Шаг 1: Перед началом использования вашего Gigabyte убедитесь, что на вашем компьютере установлено необходимое программное обеспечение. Вы можете скачать последнюю версию ПО для вашего устройства с официального сайта Gigabyte.
Шаг 2: После загрузки программного обеспечения, запустите установочный файл и следуйте инструкциям по установке. Убедитесь, что вы прочитали и согласились с лицензионным соглашением перед продолжением установки.
Шаг 3: После установки программного обеспечения, перезагрузите компьютер, чтобы изменения вступили в силу.
Шаг 4: Подключите ваш Gigabyte к компьютеру с помощью кабеля, и убедитесь, что он распознается системой. Если ваше устройство не распознается, проверьте правильность подключения и установку программного обеспечения.
Шаг 5: Откройте установленное программное обеспечение Gigabyte на вашем компьютере. Введите свои учетные данные, чтобы выполнить вход в систему.
Шаг 6: После входа в систему вы можете настроить и управлять вашим Gigabyte с помощью программного обеспечения. Вы можете настроить параметры сети, обновить прошивку, настроить безопасность и многое другое.
Следуя этим шагам, вы сможете включить и начать использовать ваш Gigabyte с помощью программного обеспечения, обеспечивающего максимальную производительность и функциональность устройства.
Подключение к интернету
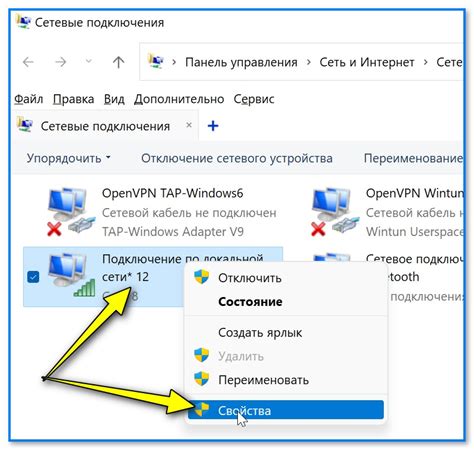
Для того чтобы включить Gigabyte и начать пользоваться интернетом, нужно выполнить следующие шаги:
- Убедитесь, что у вас есть доступ к интернету. Убедитесь, что ваш провайдер интернета поддерживает работу на устройстве Gigabyte.
- Соедините компьютер с модемом или маршрутизатором при помощи Ethernet-кабеля.
- Подключите питание к устройству Gigabyte и включите его. Обычно кнопка включения находится на передней панели.
- Дождитесь, пока устройство загрузится и установит соединение с сетью провайдера. Это может занять некоторое время.
- Откройте веб-браузер на компьютере и введите адресную строку адрес главной страницы провайдера или любой другой веб-страницы, чтобы проверить подключение.
Если вы следовали этим шагам, у вас должно получиться успешное подключение к интернету на устройстве Gigabyte.
Настройка параметров

После включения Gigabyte необходимо выполнить настройку его параметров для достижения наилучшей производительности и удобства использования. Вот несколько шагов, которые нужно выполнить:
- Вход в BIOS: Перезагрузите компьютер и нажмите указанный на экране клавишу для входа в BIOS. Обычно это клавиша Del, F2 или F12. Удерживайте ее, пока не появится экран BIOS.
- Изменение настроек: В BIOS вы сможете изменить различные параметры, такие как дата и время, порядок загрузки и настройки процессора и памяти. Используйте клавиши со стрелками, Enter и Esc для перемещения по меню и изменения настроек.
- Сохранение настроек: После внесения изменений сохраните их, выбрав соответствующий пункт меню "Save and Exit" или "Save Changes and Exit". Подтвердите сохранение и перезапустите компьютер.
Важно помнить, что неправильные настройки BIOS могут повредить компьютер, поэтому будьте осторожны и, если не уверены в своих действиях, проконсультируйтесь с профессионалом или обратитесь к руководству пользователя.
Установка обновлений
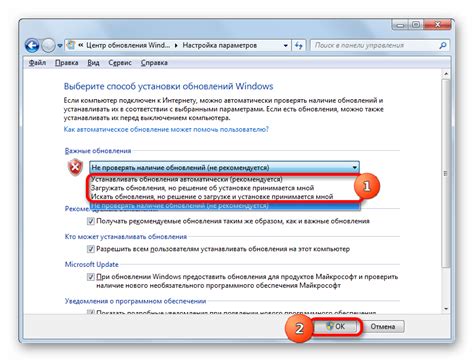
Периодически обновление программного обеспечения вашего устройства Gigabyte может быть необходимо для исправления ошибок, улучшения производительности или добавления новых функций. Чтобы обновить вашу систему Gigabyte, следуйте этим шагам:
- 1. Подключите ваше устройство к интернету и убедитесь, что вы имеете активное подключение.
- 2. Откройте меню «Настройки», которое может находиться в разных местах, в зависимости от вашей операционной системы. Обычно его можно найти в главном меню или в системных настройках.
- 3. Найдите раздел «Обновление системы» или «Обновление ПО». Заходите в этот раздел.
- 4. Проверьте наличие доступных обновлений. Операционная система Gigabyte автоматически сканирует интернет для поиска новых версий программного обеспечения.
- 5. Если доступны какие-либо обновления, выберите опцию «Установить все» или «Обновить». Это может занять некоторое время, в зависимости от размера и количества обновлений.
- 6. При необходимости следуйте инструкциям на экране. В некоторых случаях обновление может потребовать перезагрузки вашего устройства.
- 7. После завершения обновления ваше устройство Gigabyte будет работать на последней доступной версии программного обеспечения.
Установка обновлений регулярно поможет поддерживать ваше устройство в работоспособном состоянии и даст вам доступ к новым функциям и улучшениям.
Особенности настройки
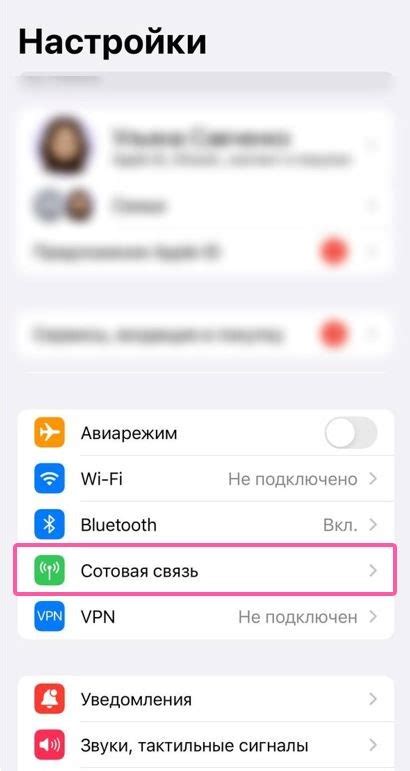
Настройка материнской платы Gigabyte может варьироваться в зависимости от конкретной модели и версии BIOS. В этом разделе мы рассмотрим некоторые общие особенности настройки.
- Загрузка в BIOS: Чтобы открыть BIOS, необходимо нажать определенную клавишу при запуске компьютера. Обычно это Del или F2, но для некоторых моделей может быть другая клавиша. Проверьте документацию к вашей материнской плате для получения точной информации.
- Режим загрузки: В BIOS можно настроить режим загрузки компьютера. Вы можете выбрать загрузку с жесткого диска, USB-флешки, DVD-диска или других устройств в зависимости от ваших потребностей.
- Настройка памяти: В BIOS также можно настроить параметры оперативной памяти, такие как тактовая частота и тайминги. Если у вас есть определенные требования или предпочтения, вы можете настроить их здесь.
- Переход на UEFI: Некоторые новые модели материнских плат Gigabyte работают в режиме UEFI, а не в режиме BIOS. У EFI есть некоторые дополнительные функции и возможности. Если ваша плата поддерживает UEFI, вы можете перейти на него и настроить его соответствующим образом.
Это только некоторые из возможностей и особенностей настройки материнской платы Gigabyte. Просмотрите документацию к своей модели или посетите официальный веб-сайт Gigabyte для получения дополнительной информации и руководств по настройке.
Проверка работоспособности

После включения компьютера помощью Gigabyte необходимо проверить его работоспособность. Вот шаги, которые вам следует выполнить для этого:
1. Внешний осмотр: Взгляните на экран монитора и убедитесь, что он отображает информацию. Проверьте, что все кнопки и порты на корпусе компьютера и монитора надежно закреплены и не повреждены.
2. Проверка звука: Подключите наушники или колонки к компьютеру и включите музыку или видео, чтобы убедиться, что звуковые драйверы и аудиопорты работают исправно.
3. Подключение внешних устройств: Проверьте работоспособность клавиатуры, мыши и других подключаемых устройств, подключив их к компьютеру.
4. Интернет-проверка: Откройте ваш веб-браузер и убедитесь, что у вас есть доступ к Интернету. Попробуйте загрузить несколько веб-страниц, чтобы убедиться, что интернет-подключение работает.
5. Тест производительности: Запустите нагружающее программное обеспечение, такое как игры или видеоредакторы, чтобы убедиться, что компьютер мощный и работает стабильно.
Если вы замечаете какие-либо проблемы или неисправности в работе компьютера, рекомендуется обратиться к специалисту для дальнейшей диагностики и решения проблемы.