Командная строка – это мощный инструмент, позволяющий выполнять множество операций на компьютере без необходимости использования графического интерфейса. С ее помощью вы можете не только выполнять команды, но и включать и выключать компьютер.
Если вы знакомы с командной строкой, то знаете, что она позволяет запускать команды операционной системы, используя текстовый интерфейс. При этом включение компьютера через командную строку может быть полезным в таких случаях, как удаленное управление компьютером или автоматизация определенных задач.
Для того чтобы включить компьютер через командную строку, вам необходимо открыть командную строку в ОС Windows. Вы можете это сделать, нажав комбинацию клавиш Win + R и введя команду cmd или найдя программу "Командная строка" в меню "Пуск".
Почему стоит знать, как включить компьютер через командную строку?
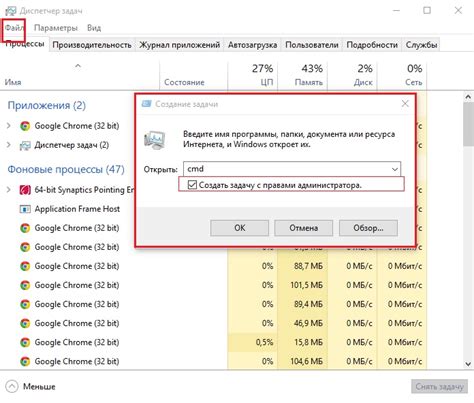
Включение компьютера через командную строку может показаться непривычным и сложным, особенно для тех, кто привык использовать графический интерфейс операционной системы. Однако, знание этого навыка может оказаться очень полезным в некоторых ситуациях.
Во-первых, использование командной строки позволяет включить компьютер, когда обычный способ включения не работает. Например, если вы столкнулись с проблемами управления через графический интерфейс или у вас возникли проблемы с железом компьютера, включение через командную строку может быть спасительным.
Во-вторых, знание командной строки может быть полезно при удаленном управлении компьютером. Если вы работаете с сервером удаленно или нужно включить компьютер из другой комнаты, использование командной строки может быть наиболее эффективным способом решения этой задачи.
Кроме того, включение компьютера через командную строку может быть полезным для повышения эффективности работы. Вместо того, чтобы приходить к компьютеру и нажимать кнопку включения, вы можете использовать командную строку, чтобы включить компьютер из любого другого места в вашей сети. Это особенно удобно, если у вас есть несколько компьютеров подключенных в сеть и вы хотите включить их одновременно или последовательно.
В общем, научиться включать компьютер через командную строку имеет свои преимущества и может быть полезным навыком для любого пользователя компьютера. Даже если вы не используете этот способ включения компьютера на постоянной основе, знание этого навыка может пригодиться в трудных ситуациях или для решения специфических задач.
Минимальные требования для работы с командной строкой
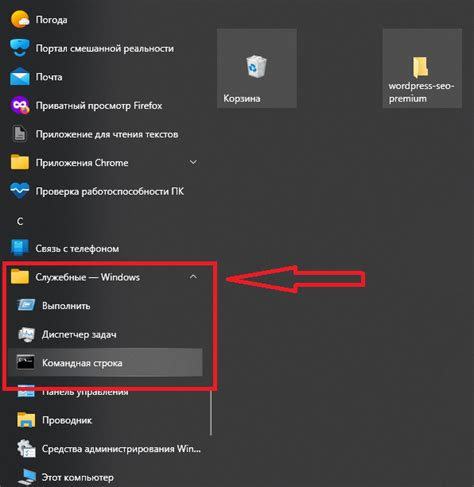
Для работы с командной строкой вам понадобится компьютер с операционной системой, поддерживающей командную строку. Вот некоторые минимальные требования для работы с командной строкой:
| Требование | Описание |
|---|---|
| Операционная система | Командная строка доступна на различных операционных системах, таких как Windows, macOS и Linux. |
| Терминал | Терминал - это программное обеспечение, которое позволяет вам взаимодействовать с командной строкой. На Windows это может быть командная строка (cmd) или PowerShell. На macOS это может быть Терминал. На Linux это может быть Terminal или Konsole. |
| Учетная запись с правами администратора | Для выполнения некоторых команд, таких как установка программного обеспечения или изменение системных настроек, может потребоваться учетная запись с правами администратора. |
| Умение читать и понимать команды | Работа с командной строкой требует знания команд и их параметров. Некоторые команды также требуют знания базовых принципов работы с файлами и папками в операционной системе. |
Если у вас есть компьютер с операционной системой, поддерживающей командную строку, и вы обладаете необходимыми знаниями, то вы можете начать работу с командной строкой прямо сейчас.
Команды для включения компьютера через командную строку в Windows
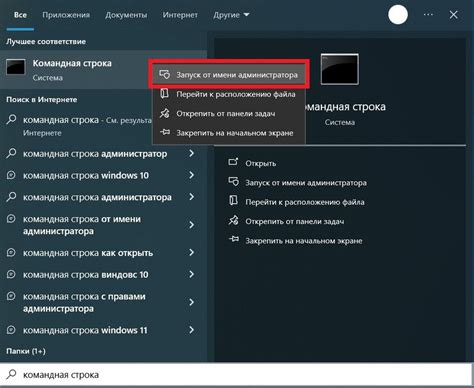
1. Команда "shutdown"
- shutdown /s /t 0 - эта команда немедленно выключает компьютер.
- shutdown /r /t 0 - эта команда перезагружает компьютер.
- shutdown /h - эта команда переводит компьютер в спящий режим.
2. Команда "rundll32"
Для запуска компьютера по расписанию можно использовать команду "rundll32".
Чтобы установить время, необходимое для включения компьютера, запустите команду:
- rundll32.exe powrprof.dll,SetSuspendState 0,1,0 - включить компьютер через 1 минуту.
- rundll32.exe powrprof.dll,SetSuspendState 0,1,1 - включить компьютер через 1 час.
3. Запланированные задачи
Еще один способ включить компьютер через командную строку - использовать запланированные задачи.
- Чтобы открыть Планировщик задач, нажмите "Пуск", введите "Планировщик задач" в строке поиска и выберите соответствующий результат.
- Щелкните правой кнопкой мыши на пустую область панели задач и выберите "Создать задачу".
- Укажите имя задачи, выберите "Срабатывание" и укажите желаемое время включения компьютера.
- В разделе "Действие" выберите "Запуск программы" и введите команду "shutdown /s".
- Щелкните "ОК" и задача будет создана.
Теперь у вас есть несколько вариантов, как включить компьютер через командную строку в операционной системе Windows. Выберите тот, который лучше всего соответствует вашим потребностям и предпочтениям.
Команды для включения компьютера через командную строку в macOS
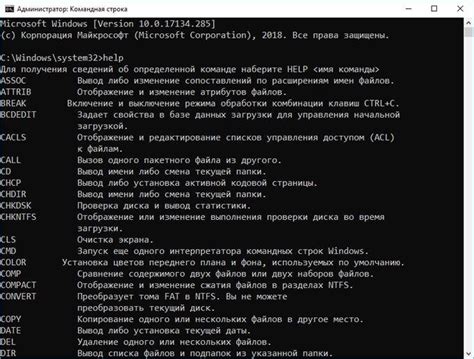
Если вы хотите включить ваш компьютер через командную строку в операционной системе macOS, вам потребуется использовать команду sudo shutdown -s. Эта команда позволяет вам выполнить выключение системы, но при правильных настройках macOS выключение переходит в режим сна, а не полное отключение компьютера.
Если вам нужно выполнить полное выключение и включение компьютера через командную строку в macOS, вам нужно будет использовать скрипт AppleScript.
Вот пример скрипта, который можно использовать для включения компьютера через командную строку:
osascript -e 'tell application "System Events" to restart'Сохраните этот скрипт в файле с расширением .applescript и запустите его через командную строку с помощью команды osascript.
Обратите внимание, что для выполнения этой команды вам может потребоваться права администратора, поэтому перед выполнением команды убедитесь, что вы вошли как администратор или используйте команду sudo.
Команда sudo osascript -e 'tell application "System Events" to restart' позволит вам запустить скрипт от имени администратора.
Команды для включения компьютера через командную строку в Linux
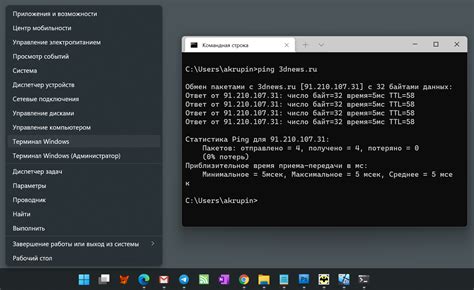
В операционной системе Linux есть несколько способов включить компьютер через командную строку. Вот некоторые из них:
1. Команда "sudo reboot" или "sudo shutdown -r now"
Эта команда перезагрузит компьютер. Введите ее в терминале, а затем подтвердите паролем администратора. Команда "sudo shutdown -r now" является альтернативой и имеет то же действие.
2. Команда "sudo shutdown -h now"
Эта команда выключит компьютер. Введите ее в терминале, а затем подтвердите паролем администратора.
3. Команда "sudo shutdown -h +10"
Эта команда выключит компьютер через 10 минут. Вы можете изменить число для задания нужного времени задержки.
4. Команда "sudo shutdown -c"
Эта команда отменяет предыдущую команду выключения, позволяя вам оставить компьютер включенным.
5. Команда "sudo poweroff"
Эта команда выключит компьютер. Она эквивалентна команде "sudo shutdown -P now".
Используйте эти команды в терминале Linux, чтобы включить или выключить компьютер, не прибегая к использованию графического интерфейса пользователя.
Дополнительные параметры и опции для команд включения компьютера
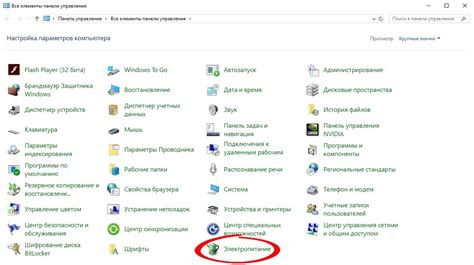
При включении компьютера через командную строку можно использовать дополнительные параметры и опции для настройки процесса. Вот некоторые из них:
/r– перезагрузить компьютер полностью/p– выключить компьютер и остановить его/t <время>– задать время в миллисекундах, через которое компьютер будет выключен или перезагружен/d <причина>– задать причину выключения или перезагрузки компьютера/f– принудительно выключить компьютер без запроса подтверждения/h– перевести компьютер в спящий режим (только для ноутбуков и компьютеров с поддержкой энергосбережения)
Например, чтобы перезагрузить компьютер через 10 секунд с указанием причины, можно использовать следующую команду:
shutdown /r /t 10000 /d "Обновление системы"
Указанные параметры выполнят перезагрузку компьютера через 10 секунд с указанием причины "Обновление системы".
Полезные советы и рекомендации по использованию командной строки для включения компьютера
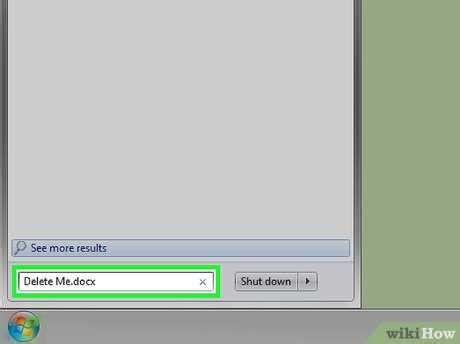
1. Команда powercfg
Команда powercfg позволяет управлять различными электропитанием параметрами компьютера, включая его включение и выключение. Для включения компьютера используйте команду:
powercfg -h on
Эта команда включает гибернацию и позволяет включать компьютер с помощью других команд.
2. Команда schtasks
Команда schtasks может быть использована для создания и настройки запланированных задач в Windows. Для создания задачи, которая включит компьютер, используйте эту команду:
schtasks /create /tn "Включение компьютера" /sc once /st HH:MM /tr "shutdown /s /t 0"
Замените HH:MM на желаемое время в формате 24-часов. Эта команда создает запланированную задачу, которая включит компьютер в указанное время.
3. Команда WOL
Если ваш компьютер поддерживает функцию "Wake-on-LAN", то можно использовать команду WOL (Wake-on-LAN) для включения компьютера через сеть. Для этого необходимо знать MAC-адрес вашего компьютера и установить специальное приложение, поддерживающее функцию WOL. Затем используйте команду:
wol MAC-адрес
Замените MAC-адрес на фактический MAC-адрес вашего компьютера. Эта команда отправит "магический пакет" на ваш компьютер, что приведет к его включению.
Управление включением компьютера через командную строку может быть очень полезным и удобным. Однако, перед использованием этих команд, убедитесь, что вы понимаете их функциональность и правильно устанавливаете параметры. Также помните, что некоторые функции могут быть депендентны от системных настроек и характеристик вашего компьютера, поэтому рекомендуется быть внимательным при использовании данных команд.
Какие еще задачи можно решить с помощью командной строки?
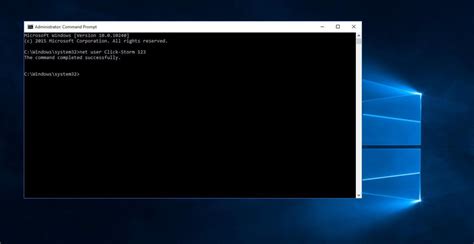
1. Управление системными ресурсами: Командная строка позволяет управлять системой, запускать и завершать процессы, мониторить использование ресурсов и выполнять другие системные операции. Например, можно запустить программу или службу, просмотреть список активных процессов и управлять ими.
2. Управление файлами и папками: Командная строка предоставляет возможность управлять файлами и папками на компьютере. Вы можете создавать, копировать, перемещать, переименовывать и удалять файлы и папки с помощью командной строки. Применение различных команд позволяет также выполнять операции поиска, сортировки и фильтрации файлов.
3. Автоматизация задач: Выполнение однотипных задач можно автоматизировать с помощью командной строки. Например, можно создать скрипт, который будет выполнять определенные операции автоматически. Это особенно полезно, когда нужно обрабатывать большое количество файлов или выполнять системные операции регулярно.
4. Настройка и управление сетью: С помощью командной строки можно настраивать и управлять сетевыми параметрами компьютера, например, настраивать IP-адрес, проверять соединение с другими устройствами, управлять брандмауэром и другими сетевыми настройками.
5. Диагностика и устранение проблем: Командная строка предоставляет множество инструментов для диагностики и устранения проблем. Можно выполнять проверку состояния системы, анализировать логи, сканировать на наличие вирусов и многое другое. Это может быть полезно при поиске и устранении проблем с компьютером или программным обеспечением.
6. Управление учетными записями и безопасностью: Командная строка позволяет управлять учетными записями пользователей, группами и правами доступа. Можно создавать или удалять учетные записи, изменять пароли, устанавливать права доступа к файлам и папкам. Также можно выполнить шифрование файлов и папок для обеспечения безопасности данных.
7. Взаимодействие с другими программами и сервисами: Командная строка позволяет взаимодействовать с другими программами и сервисами. Можно выполнить скрипт или команду с помощью командной строки и передать результат в другую программу или сервис. Это может быть полезно, например, при автоматизации задач с помощью других инструментов или при работе с web-сервисами через API.
8. Работа с базами данных: Командная строка позволяет работать с базами данных. Можно выполнять SQL-запросы к базе данных, управлять таблицами, записями, индексами, выполнять резервное копирование и многое другое. Такой подход позволяет быстро и удобно управлять базами данных, особенно в случае работы с большими объемами данных.