Иногда мы можем столкнуться с ситуацией, когда компьютер выключен, но требуется его включить немедленно. Это может быть необходимо, если вы забыли сохранить что-то важное, или если у вас возникли проблемы с аппаратной частью компьютера. Независимо от причины, существуют несколько способов включить компьютер при выключенном состоянии.
Первым способом является использование кнопки питания на корпусе компьютера. Обычно кнопка расположена на лицевой панели или на верхней части корпуса. Просто нажмите на кнопку питания и удерживайте ее несколько секунд - компьютер должен включиться. Если кнопка питания не работает, проверьте, чтобы компьютер был подключен к источнику питания и сети, и попробуйте снова.
Если кнопка питания не дает результата, вы можете попробовать включить компьютер с помощью клавиатуры. На большинстве компьютеров существует специальная комбинация клавиш, которая позволяет включить или перезагрузить компьютер при выключенном состоянии. Обычно это комбинация клавиш "Ctrl" и "Pwr" или "Ctrl" и "Alt" и "Delete". Нажмите эту комбинацию клавиш одновременно и удерживайте ее несколько секунд - компьютер должен включиться.
Некоторые компьютеры также могут иметь возможность включения через сетевое подключение. Для этого необходимо настроить соответствующие параметры в BIOS компьютера или в программном обеспечении управления электропитанием. Обратитесь к документации вашего компьютера или консультанту по его настройке, чтобы узнать, как включить эту функцию и как использовать ее для включения компьютера при выключенном состоянии.
Как включить компьютер

Если компьютер полностью выключен, вы можете включить его, нажав на кнопку включения, которая обычно находится на передней панели системного блока или на боковой панели ноутбука. Нажмите и удерживайте кнопку включения в течение нескольких секунд, пока компьютер не запустится.
Если компьютер находится в режиме ожидания или ждущего режима, вам нужно либо дважды кликнуть по мыши, либо нажать любую клавишу на клавиатуре, чтобы активировать компьютер.
Если у вас есть компьютер с подключенным к нему монитором и другими периферийными устройствами (например, принтер), необходимо включить их, чтобы компьютер начал работать полностью. Обычно кнопка включения находится на передней панели монитора или на торце панели монитора.
Если при попытке включить компьютер что-то не работает или компьютер не запускается, возможно, проблема связана с электропитанием. Убедитесь, что компьютер и все его периферийные устройства подключены к источнику питания и что источник питания работает исправно.
Проверьте подключение к электрической сети
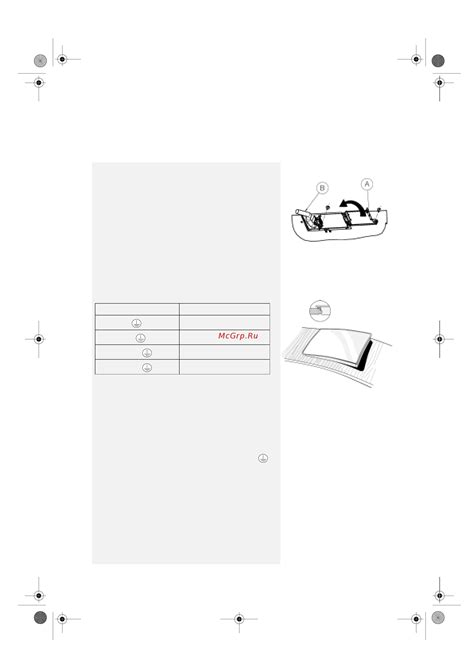
Перед включением компьютера убедитесь, что он подключен к электрической сети. Проверьте, что штепсельный разъем надежно вставлен в розетку и что есть электрический контакт.
Если компьютер все еще не включается, попробуйте подключить его к другой розетке, чтобы исключить возможность проблем с розеткой или сетевым проводом.
Если у вас используется ноутбук, проверьте подключение адаптера переменного тока к ноутбуку и розетке. Проверьте, загорается ли индикаторная лампа на адаптере, что указывает на наличие питания.
Важно: Если вы все проверили и компьютер все еще не включается, есть возможность, что проблема может быть связана с блоком питания или другими аппаратными компонентами. В этом случае, возможно, потребуется обратиться к специалисту или сервисному центру для проведения дополнительных диагностических работ и ремонта.
Нажмите на кнопку питания
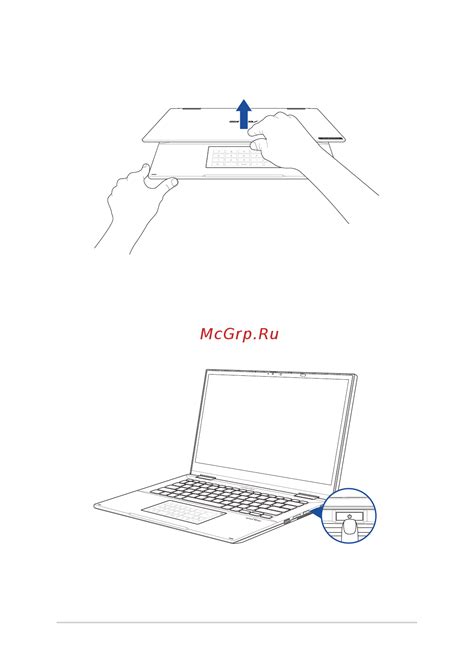
Перед включением компьютера, убедитесь, что он подключен к источнику питания и все необходимые кабели вставлены в соответствующие разъемы.
Процесс включения компьютера начинается с нажатия на кнопку питания. Она обычно располагается на передней панели системного блока и имеет символ включения питания.
Для включения компьютера достаточно однократно нажать на кнопку питания. Во многих случаях компьютер автоматически запустится и начнет загрузку операционной системы.
Если компьютер не запускается после нажатия кнопки питания, проверьте, включен ли он в розетку и есть ли электричество. Также убедитесь, что кабель питания правильно подключен к системному блоку.
Если проблема не устраняется, возможно, в системном блоке произошла неисправность. В таком случае рекомендуется обратиться к специалисту для проведения диагностики и ремонта.
Проверьте работу источника питания

Если розетка работает, проверьте, включен ли источник питания компьютера. Убедитесь, что кнопка включения на задней панели компьютера находится в положении "включено". Если она уже находится в положении "включено", попробуйте нажать ее несколько раз, чтобы убедиться, что она защелкивает правильно.
Если источник питания все еще не работает, может потребоваться замена или ремонт. Обратитесь к специалисту или производителю компьютера для получения дальнейшей помощи.
Перезагрузите компьютер с использованием командной строки
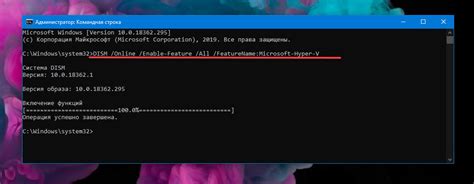
Для перезагрузки компьютера через командную строку в Windows вы можете использовать команду shutdown /r.
Следуйте следующим шагам, чтобы перезагрузить компьютер с использованием командной строки:
- Нажмите комбинацию клавиш Win + R на клавиатуре, чтобы открыть окно "Выполнить".
- Введите команду cmd и нажмите клавишу Enter, чтобы открыть командную строку.
- В командной строке введите команду shutdown /r и нажмите клавишу Enter для перезагрузки компьютера.
При использовании этой команды компьютер будет перезагружен после небольшой задержки. Убедитесь, что все ваши работающие программы сохранены и закрыты перед выполнением этой команды, чтобы избежать потери данных.
Таким образом, использование командной строки в Windows позволяет перезагрузить компьютер без необходимости использовать графический интерфейс. Это может быть полезно в случаях, когда у вас возникают проблемы с обычной перезагрузкой компьютера или когда вам требуется перезагрузить компьютер удаленно через интернет.
Обратите внимание, что использование командной строки требует определенных знаний и осторожности, поэтому будьте внимательны при работе с командами и убедитесь, что вы вводите их правильно.
Воспользуйтесь функцией "планировщик задач" для включения компьютера по расписанию
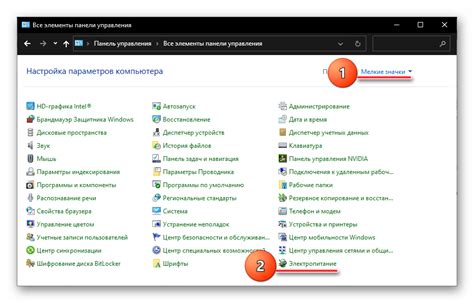
Если вам необходимо, чтобы ваш компьютер включался автоматически по определенному расписанию, вы можете воспользоваться функцией "планировщик задач", которая доступна на большинстве операционных систем, включая Windows.
Планировщик задач позволяет запланировать выполнение различных действий на компьютере, включая запуск программ, выполнение скриптов и, конечно же, включение компьютера. Для того чтобы воспользоваться этой функцией, вам потребуется выполнить следующие шаги:
- Откройте планировщик задач, нажав на кнопку "Пуск" и введя в поисковую строку "Планировщик задач". После этого выберите "Планировщик задач" из списка результатов поиска.
- После открытия планировщика задач, щелкните правой кнопкой мыши в любой свободной области и выберите пункт "Создать задачу".
- В открывшемся окне задачи введите название задачи и выберите нужные параметры, такие как периодичность выполнения и время запуска.
- В разделе "Действия" нажмите кнопку "Новоеб и выберите "Запуск программы".
- Укажите путь к исполняемому файлу, который вы хотите запустить при включении компьютера, и нажмите "Ок".
- Настройте остальные параметры задачи, если необходимо, и нажмите "Ок", чтобы сохранить настройки задачи.
Теперь ваш компьютер будет включаться автоматически по расписанию, указанному в планировщике задач. Это может быть полезным, например, если вам необходимо запустить программу или скрипт в определенное время, когда вы не будете у компьютера.