ПиццаТовар - это инновационное программное обеспечение для управления пиццерией. Одним из ключевых инструментов ПиццаТовар является консоль, которая позволяет операторам быстро и легко управлять всеми аспектами бизнеса.
Включение консоли в программе ПиццаТовар - простая задача, которую можно выполнить всего несколькими шагами. Ниже представлена пошаговая инструкция о том, как включить консоль и начать использовать ее в своей пиццерии.
Шаг 1: Запустите программу ПиццаТовар на вашем компьютере или сервере. Убедитесь, что у вас есть доступ к административной панели программы.
Шаг 2: Перейдите в меню настроек программы и найдите раздел "Консоль". В этом разделе вы должны найти переключатель или кнопку, позволяющую включить консоль.
Шаг 3: Щелкните на переключателе или кнопке, чтобы включить консоль. У вас может потребоваться подтверждение или ввод пароля администратора.
Шаг 4: После успешного включения консоли, вы увидите новую вкладку или окно с консолью. В этом окне вы можете вводить команды и получать информацию о текущем состоянии вашей пиццерии, заказах, ингредиентах и многом другом.
Теперь вы готовы использовать консоль в программе ПиццаТовар! Она поможет вам управлять вашей пиццерией еще эффективнее, повышая производительность и улучшая качество обслуживания клиентов. Не стесняйтесь экспериментировать с командами и использовать возможности консоли на полную мощность!
Как включить консоль в программе ПиццаТовар?

Для включения консоли в программе ПиццаТовар, выполните следующие шаги:
- Откройте программу ПиццаТовар на вашем устройстве.
- Перейдите в настройки программы, обычно они находятся в правом верхнем углу окна программы.
- В настройках программы найдите раздел "Консоль" или "Режим разработчика".
- Включите консоль, кликнув по переключателю или установив галочку напротив соответствующей опции.
- Сохраните изменения в настройках программы и закройте окно настроек.
Откройте программу

Для начала работы с программой ПиццаТовар, откройте ее на вашем устройстве. Найдите ярлык программы на рабочем столе или в меню "Пуск" и дважды кликните по нему левой кнопкой мыши.
Если у вас установлена десктопная версия программы, она откроется в отдельном окне. В случае, если вы используете веб-версию ПиццаТовар, откроется новая вкладка в вашем интернет-браузере.
Подождите несколько секунд, пока программа ПиццаТовар полностью загрузится. После этого вы будете готовы к использованию всех ее функций и возможностей.
Найдите настройки программы

Для включения консоли в программе ПиццаТовар, вам необходимо найти настройки программы. Для этого следуйте инструкциям ниже:
- Откройте программу ПиццаТовар.
- Перейдите в меню "Настройки" в верхней панели программы.
- Выберите пункт меню "Общие настройки".
- В открывшемся окне настройки найдите вкладку "Консоль" или "Отладка".
- Установите флажок "Включить консоль" или подобный пункт.
- Сохраните изменения и закройте окно настроек.
Перейдите в раздел "Дополнительно"

Для включения консоли в программе ПиццаТовар, вам необходимо выполнить следующие действия:
- Откройте программу ПиццаТовар на вашем компьютере.
- На главной странице программы найдите верхнюю панель меню.
- Наведите курсор на пункт меню "Настройки".
- В выпадающем списке выберите пункт "Дополнительно".
- Кликните на пункт "Консоль".
Включите режим разработчика
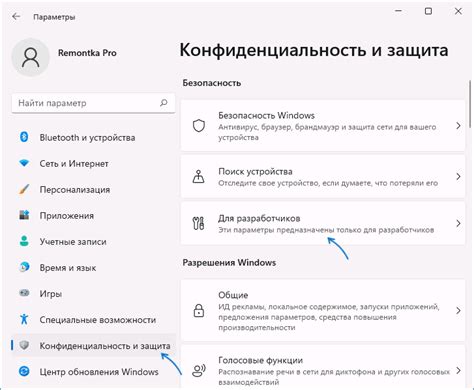
Для включения консоли в программе ПиццаТовар вам необходимо войти в режим разработчика. Для этого следуйте инструкциям ниже:
1. Откройте программу ПиццаТовар на вашем устройстве.
2. В нижней части экрана найдите иконку "Настройки" и нажмите на нее.
3. В меню настроек прокрутите вниз до раздела "Дополнительные настройки" и выберите его.
4. В списке дополнительных настроек найдите и включите опцию "Режим разработчика".
5. После включения режима разработчика закройте меню настроек и вернитесь на главный экран ПиццаТовар.
Теперь у вас в программе активирована консоль разработчика. Вы можете использовать ее для отладки, просмотра информации о запросах и других полезных действий при разработке программы ПиццаТовар.
Найдите секцию "Консоль"
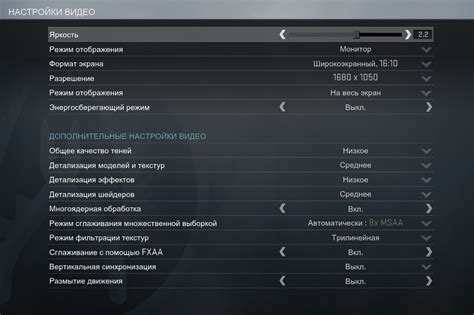
Когда вы запускаете программу ПиццаТовар, вам понадобится найти секцию "Консоль", чтобы включить консоль и использовать разные команды для управления приложением. Вот шаги, которые помогут вам найти эту секцию:
- Откройте программу ПиццаТовар на вашем устройстве.
- На главном экране приложения найдите кнопку "Настройки" и нажмите на нее.
- В открывшемся меню выберите "Консоль", чтобы открыть соответствующую секцию.
- После открытия секции "Консоль" вы увидите различные команды и настройки, доступные для использования.
В этой секции вы можете изменить настройки программы, включить отладочный режим, просмотреть логи и выполнить другие операции, связанные с управлением приложением ПиццаТовар. Обратите внимание, что доступные команды и настройки могут различаться в зависимости от версии программы и вашего устройства.
Включите консоль

Для включения консоли в программе ПиццаТовар следуйте следующим инструкциям:
- Откройте программу ПиццаТовар.
- Нажмите правой кнопкой мыши на любом свободном месте на странице программы.
- В открывшемся контекстном меню выберите пункт "Инструменты разработчика" или нажмите сочетание клавиш
Ctrl+Shift+I. - Откроется панель инструментов разработчика, в которой будет доступна консоль.
После включения консоли вы сможете использовать ее для выполнения различных команд, отслеживания ошибок и отладки программы. Консоль является мощным инструментом, который поможет вам упростить разработку и решить возникшие проблемы.
Обратите внимание, что включение консоли может отличаться в зависимости от используемого браузера. В данной инструкции описано включение консоли в Google Chrome, однако для других браузеров подобная функция также присутствует.
Теперь вы знаете, как включить консоль в программе ПиццаТовар. Не забывайте использовать этот удобный инструмент для улучшения вашего опыта работы с программой!