Клавиатурно-подобные мышки, или КПС, стали популярными среди геймеров и пользователей, которым часто приходится работать с большим объемом информации. Они обладают специальными кнопками, помогающими повысить производительность и комфорт при работе.
Одной из основных особенностей КПС является наличие дополнительных клавиш на боковой панели. Их наличие позволяет пользователю присвоить различные команды и макросы, что значительно ускоряет выполнение повторяющихся действий. Однако перед тем, как начать использовать эти функции, необходимо включить КПС на мышке.
Большинство КПС-мышек имеют специальное программное обеспечение, которое позволяет настроить клавиши и функции мыши под свои потребности. Перед началом настройки КПС необходимо установить программное обеспечение с официального сайта производителя. После инсталляции программного обеспечения следуйте инструкции по его настройке и запустите программу. Подключите мышку к компьютеру при помощи USB-кабеля или используйте беспроводной способ подключения.
После успешного запуска программы настройки КПС необходимо выбрать мышку из списка подключенных устройств. Обычно они автоматически определяются программой, однако в случае возникновения проблемы можно воспользоваться ручным поиском устройства. После выбора мышки откроется окно программы с доступными настройками, где вы сможете включить или выключить КПС, а также настроить дополнительные клавиши по своему усмотрению.
Как включить КПС на мышке: подробная инструкция
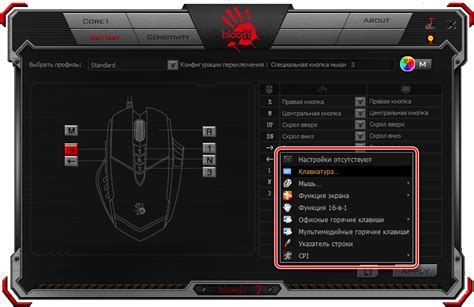
Шаг 1: Убедитесь, что ваша мышь поддерживает КПС (колесо прокрутки).
Шаг 2: Подключите мышь к компьютеру с помощью провода USB или через беспроводную связь (Bluetooth).
Шаг 3: Откройте панель управления на компьютере.
Шаг 4: В разделе "Устройства" или "Мышь" найдите настройки мыши.
Шаг 5: В настройках мыши найдите вкладку "КПС" или "Прокрутка".
Шаг 6: Включите функцию КПС или колесо прокрутки, выбрав соответствующую опцию.
Шаг 7: Сохраните изменения и закройте панель управления.
Шаг 8: Теперь вы можете использовать КПС на своей мышке для удобной прокрутки страниц веб-сайтов и документов.
Обратите внимание, что точные инструкции могут различаться в зависимости от вашей операционной системы и модели мыши. Если вы не можете найти настройки КПС, обратитесь к инструкции пользователя, поставляемой с вашей мышью, или посетите официальный сайт производителя для получения дополнительной информации.
Подготовка к настройке КПС
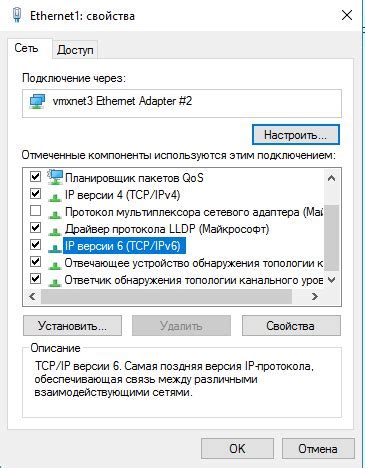
Прежде чем перейти к настройке КПС на вашей мышке, вам потребуется провести некоторую подготовку. В этом разделе мы расскажем о необходимых шагах, чтобы убедиться, что вы готовы к настройке КПС успешно.
1. Убедитесь в совместимости вашей мышки с КПС
Перед тем, как приступить к настройке КПС на вашей мышке, убедитесь, что ваша мышка поддерживает данную функцию. Проверьте спецификации вашей мышки или обратитесь за помощью к производителю, чтобы убедиться, что ваше устройство совместимо с КПС.
2. Загрузите и установите ПО управления мышкой
Чтобы иметь возможность настроить КПС на вашей мышке, потребуется установить специальное программное обеспечение (ПО) от производителя. Перейдите на официальный сайт производителя вашей мышки, найдите раздел загрузок и скачайте ПО управления мышкой.
3. Подключите мышку к компьютеру
Перед началом настройки КПС, убедитесь, что ваша мышка правильно подключена к компьютеру. Подключите кабель мышки к подходящему порту USB на компьютере или используйте беспроводные функции, если они доступны.
4. Определите предпочитаемые функции и параметры КПС
Прежде чем приступить к настройке КПС, размышлите о том, какие функции и параметры вам нужны. КПС обычно позволяет привязывать различные команды и действия к разным кнопкам мышки. Определите, какие команды и действия будут вам наиболее полезны, и обозначьте кнопки, которыми вы хотели бы управлять.
Следуя этим шагам подготовки, вы будете готовы к настройке КПС на вашей мышке. В следующем разделе мы расскажем о самом процессе настройки и как изменить функции кнопок на вашей мышке.
Проверка совместимости устройства
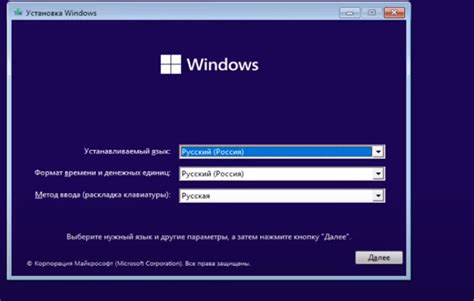
Перед началом использования КПС (кнопка программных значений) на вашей мышке, необходимо убедиться в совместимости устройства с данной функцией. Для этого выполните следующие инструкции:
- Убедитесь, что ваша мышь подключена к компьютеру и работает исправно.
- Откройте основные настройки мыши в операционной системе. Это можно сделать через панель управления или настройки мыши в системном трее.
- Перейдите во вкладку "Дополнительно" или "Дополнительные опции" (названия могут отличаться в зависимости от операционной системы).
- Проверьте наличие настройки "Кнопка программных значений". Она может быть обозначена как "Кнопка 4" или "Кнопка 5". Если данной настройки нет, то ваша мышь не поддерживает КПС.
Если вы обнаружили настройку "Кнопка программных значений" в списке настроек вашей мышки, значит устройство совместимо с КПС и вы можете приступить к его активации и настройке.
Загрузка и установка драйверов
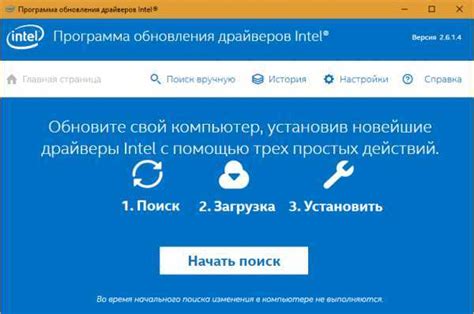
Для включения КПС на мышке необходимо установить соответствующие драйверы.
Предлагаемая ниже инструкция поможет вам справиться с этой задачей:
1. Первым шагом нужно узнать точную модель вашей мышки. Обычно она указана на ее нижней стороне или на упаковке.
2. Откройте веб-сайт производителя мышки в своем веб-браузере. Обычно он указан в инструкции или на коробке.
3. Найдите раздел "Поддержка" или "Драйверы и загрузки" на сайте производителя.
4. Введите модель вашей мышки в поле поиска на сайте и нажмите Enter.
5. Вам будет представлен список доступных драйверов для вашей модели мыши. Выберите последнюю версию драйвера и нажмите на ссылку для загрузки.
6. После загрузки драйвера откройте его и следуйте инструкциям по установке. Обычно вам будет предложено согласиться с лицензионным соглашением и выбрать папку для установки.
7. После завершения установки перезагрузите компьютер, чтобы изменения вступили в силу.
Теперь драйверы для вашей мышки должны быть установлены, и КПС готов к использованию.
Если возникнут проблемы с установкой драйверов, рекомендуется обратиться в техническую поддержку производителя вашей мышки.
Подключение мышки к компьютеру

Для того чтобы подключить мышку к компьютеру, выполните следующие шаги:
- Убедитесь, что ваш компьютер включен и работает.
- Найти свободный USB-порт на компьютере.
- Возьмите конец кабеля мышки и подключите его в свободный USB-порт на компьютере.
- Когда кабель мышки будет подключен, компьютер должен распознать новое устройство и установить необходимые драйверы. Если компьютер не распознает мышку автоматически, попробуйте перезагрузить компьютер.
- После успешного распознавания, мышка должна быть готова к использованию. В данном случае, мышка готова к работе с включенной КПС-функцией.
Теперь мышка успешно подключена к компьютеру и готова к использованию, в том числе и с включенной КПС-функцией.
Открытие настроек устройства
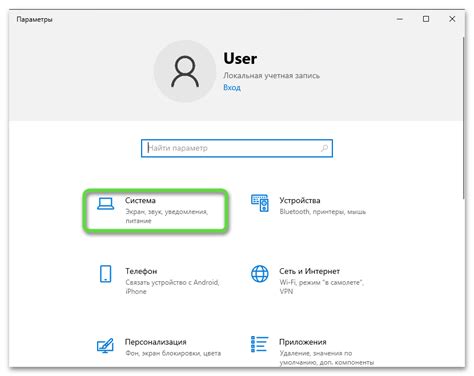
Для включения КПС на вашей мышке сначала необходимо открыть настройки устройства. Это можно сделать следующим образом:
- Перейдите в панель управления вашей операционной системы. В Windows это можно сделать, щелкнув правой кнопкой мыши по кнопке "Пуск" и выбрав пункт "Панель управления" из контекстного меню.
- После открытия панели управления найдите раздел "Устройства и принтеры".
- В разделе "Устройства и принтеры" найдите иконку вашей мышки и щелкните по ней правой кнопкой мыши.
- В контекстном меню выберите пункт "Свойства".
- Откроется окно "Свойства устройства". В нем вы сможете настроить различные параметры вашей мышки.
Теперь, когда вы открыли настройки устройства, вы можете приступить к включению КПС на вашей мышке.
Переключение в режим КПС

Для включения режима КПС на вашей мышке, следуйте следующим шагам:
1. Проверьте, подключена ли ваша мышка к компьютеру или ноутбуку с помощью провода или беспроводным способом.
2. Найдите кнопку или переключатель на вашей мышке, отвечающий за переключение режимов.
3. Убедитесь, что компьютер или ноутбук включен.
4. Нажмите кнопку или переключатель, чтобы перевести мышку в режим КПС.
5. Если ваша мышка имеет программное обеспечение управления, откройте его и установите предпочитаемые настройки для режима КПС.
Теперь вы успешно переключили мышь в режим КПС и можете наслаждаться его функциональностью.
Настройка кнопок КПС

Вот как настроить кнопки КПС на мышке:
- Откройте программу управления мышью. Чтобы настроить кнопки КПС на мышке, вам понадобится специальная программа управления мышью, которую можно скачать с сайта производителя мыши.
- Выберите кнопки, которые вы хотите использовать для КПС. В программе управления мышью найдите настройку кнопок и выберите кнопки, которые вы хотите использовать для КПС. Обычно это кнопки на боковой стороне мыши.
- Настройте функциональность кнопок КПС. В программе управления мышью вы сможете назначить желаемые функции кнопкам КПС. Например, вы можете настроить кнопки КПС на перемещение курсора вверх, вниз, влево и вправо.
- Сохраните настройки. После того, как вы настроили кнопки КПС, не забудьте сохранить настройки. Обычно есть кнопка "Сохранить" или "Применить", которая позволит вам сохранить сделанные изменения.
После настройки кнопок КПС на мышке, вы сможете управлять курсором с помощью этих кнопок, что сделает работу с компьютером более удобной и эффективной.
Обратите внимание, что процедура настройки кнопок КПС может отличаться в зависимости от модели мыши и программы управления мышью.
Настройка скорости КПС
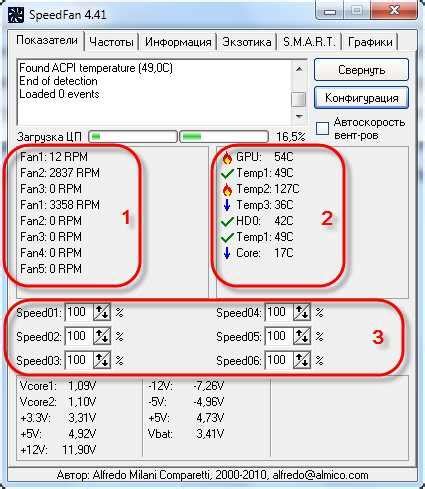
Для настройки скорости КПС (количество кликов в секунду) на вашей мышке следуйте этим простым шагам:
- Откройте программное обеспечение, поставляемое с мышью, или загрузите и установите его с официального сайта производителя.
- Запустите программу и найдите в ней раздел "Настройки" или "Настройки мыши". Обычно он находится в верхней части интерфейса.
- Внутри раздела "Настройки" найдите опцию "Скорость кликов" или "Частота кликов". Это может быть представлено в виде ползунка или выпадающего меню.
- Измените значение скорости КПС в соответствии с вашими предпочтениями. Скорость обычно измеряется в количестве кликов в секунду (КПС).
- Сохраните изменения и закройте программу.
После выполнения этих шагов скорость КПС должна быть успешно настроена на вашей мышке. Если у вас возникли проблемы или вопросы, рекомендуется обратиться к руководству пользователя для вашей конкретной модели мыши или связаться с технической поддержкой производителя.
Проверка работы КПС на мышке
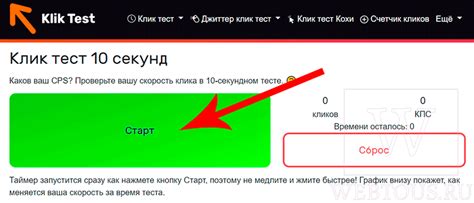
После включения КПС на мышке важно проверить, что функция успешно активирована и работает корректно. Следуйте следующим шагам:
- Убедитесь в подключении мышки к компьютеру. Проверьте, что кабель подключен к соответствующему порту.
- Подождите некоторое время после включения КПС. Некоторые модели мышек требуют некоторое время для инициализации.
- Передвиньте мышку по поверхности. Если КПС включен, курсор на экране должен двигаться в соответствии с движениями мышки.
- Проверьте настройки КПС в операционной системе. Откройте настройки мыши в панели управления и убедитесь, что КПС включен и скорость указателя установлена правильно.
- Попробуйте использовать функции КПС, такие как двойной клик и прокрутка колесика. Убедитесь, что они работают без сбоев.
Если мышка не реагирует на движение или КПС не работает, проверьте, что КПС включен на самой мышке (обычно есть переключатель или кнопка для активации). Если проблема не устраняется, попробуйте подключить мышку к другому порту компьютера или проверить ее на другом компьютере.
Сохранение изменений и завершение настройки
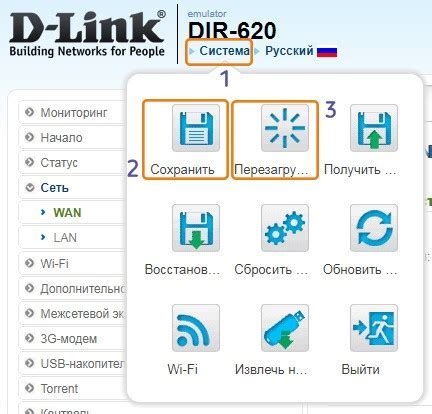
После того как вы провели все необходимые настройки КПС мыши, важно сохранить изменения и завершить процесс настройки. Следуйте этим шагам, чтобы завершить настройку КПС:
- Убедитесь, что все желаемые изменения внесены и настройки КПС настроены по вашим предпочтениям.
- Нажмите на кнопку "Сохранить" или "Применить", которая должна быть доступна в окне настроек КПС.
- Дождитесь завершения процесса сохранения. Обычно это занимает несколько секунд.
- После завершения процесса сохранения, закройте окно настроек КПС.
Поздравляю! Теперь вы успешно сохранили ваши изменения и завершили настройку КПС на вашей мышке. Теперь вы можете пользоваться всеми преимуществами настроенных экстра-кнопок и дополнительных функций!