Телеграм - это один из самых популярных мессенджеров, который позволяет вам общаться с друзьями и коллегами. Один из основных элементов дизайна Телеграма - это кружочки, которые показывают статус онлайн или оффлайн участников вашего чата.
Включение кружочков в Телеграме на ноутбуке - это простая и легкая процедура, которая поможет вам быть в курсе статуса ваших контактов. Следуйте этим простым инструкциям, чтобы включить кружочки в Телеграме на ноутбуке:
Шаг 1: Запустите приложение Телеграм на своем ноутбуке. Найдите и откройте чат, в котором вам нужно включить кружочки.
Шаг 2: В правом нижнем углу экрана нажмите на иконку со списком участников чата. Откроется боковая панель с информацией о члене чата и его статусе.
Шаг 3: Прокрутите список участников чата вниз и найдите нужный контакт. Если у члена чата отображается иконка кружочка, значит, функция включена.
Теперь вы знаете, как включить кружочки в Телеграме на ноутбуке. Наслаждайтесь общением с вашими друзьями и всегда будьте в курсе их статуса онлайн или оффлайн!
Зачем нужны кружочки в Телеграме на ноутбуке?

Эти кружочки в Телеграме на ноутбуке имеют несколько полезных функций:
| 1. | Состояние онлайн/оффлайн: Когда контакт находится в сети и активен, рядом с его именем отображается зеленый кружок с белым символом галочки. Пользователи могут легко видеть, кто из их контактов доступен для общения, а кто временно отсутствует. Когда контакт неактивен или вышел из сети, иконка кружочка будет серого цвета. |
| 2. | Статус "печатает": Если контакт набирает сообщение, рядом с его именем появится кружок с трехточечным символом. Это позволяет пользователям знать, что собеседник находится в процессе набора сообщения и скоро ответит. |
| 3. | Индикация видеозвонка: Когда кто-то из ваших контактов звонит вам по видео, рядом с его именем отображается кружок с камерой. Это позволяет легко отличить видеозвонки от обычных сообщений и быстро принимать решение о принятии звонка. |
Установка Телеграм на ноутбук
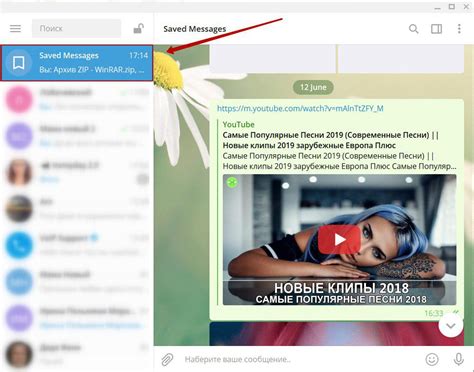
Шаг 1: Официальный сайт
Первым шагом необходимо открыть официальный сайт Телеграм (telegram.org) в веб-браузере.
Шаг 2: Скачивание приложения
После открытия официального сайта, найдите кнопку для скачивания приложения на ноутбук. Обычно кнопка располагается в верхней части страницы и имеет надпись "Скачать". Нажмите на эту кнопку.
Шаг 3: Установка
После скачивания приложения, откройте загруженный файл и следуйте инструкциям для установки Телеграм на ноутбук. Обычно установка состоит из нескольких этапов, включая согласие с лицензионным соглашением и выбор пути для установки приложения.
Шаг 4: Регистрация
После установки приложения, откройте Телеграм на ноутбуке и пройдите процесс регистрации. Введите свой номер телефона и следуйте инструкциям для завершения регистрации. На указанный номер будет отправлен код подтверждения.
Шаг 5: Настройка и использование
После успешной регистрации, вы можете настроить свой профиль и начать использовать Телеграм на ноутбуке. Добавьте контакты, присоединяйтесь к группам, обменивайтесь сообщениями, аудио и видеофайлами, а также наслаждайтесь другими возможностями, предоставленными Телеграм.
Поздравляю! Теперь вы знаете, как установить Телеграм на ноутбук и можете наслаждаться удобным общением и обменом информацией со своими контактами!
Как зарегистрироваться в Телеграме на ноутбуке?

1. Откройте веб-браузер на своем ноутбуке и перейдите на официальный сайт Телеграма: https://telegram.org/.
2. На главной странице сайта найдите кнопку "Начать", расположенную в верхнем правом углу, и нажмите на нее.
3. Выберите свою страну и введите свой номер телефона в соответствующее поле. Убедитесь, что вы указали верный номер телефона, так как на него будет отправлен код для подтверждения.
4. После ввода номера телефона нажмите кнопку "Далее".
5. Введите полученный код подтверждения в соответствующее поле. Вы можете получить код через СМС или звонок на указанный номер телефона.
6. После успешного ввода кода подтверждения вы будете перенаправлены на страницу настройки профиля. Здесь вы можете указать свое имя и фото.
7. После заполнения настроек профиля вы будете перенаправлены на главную страницу Телеграма, где вы сможете найти своих контактов и начать общение.
Теперь вы зарегистрировались в Телеграме на своем ноутбуке и можете наслаждаться всеми возможностями этого мессенджера. Помните, что Телеграм доступен на разных устройствах, поэтому вы можете использовать его не только на ноутбуке, но и на смартфоне или планшете.
Как настроить уведомления в Телеграме на ноутбуке?

1. Откройте приложение Telegram на ноутбуке и перейдите в настройки.
2. В меню настроек выберите раздел "Уведомления".
3. Включите "Показывать уведомления" или "Разрешить уведомления" (название опции может отличаться в зависимости от версии приложения).
4. Поставьте галочку напротив пункта "Доставлять уведомления".
5. Если нужно, установите дополнительные настройки уведомлений, такие как звуковое оповещение или отображение значка в панели задач.
6. Выберите интересующий вас тип уведомлений: новые сообщения, упоминания или обновления групп.
7. Подтвердите настройки и закройте настройки Telegram.
Теперь у вас включены уведомления в Telegram на ноутбуке! Вы будете получать уведомления о новых сообщениях и сможете быстро реагировать на них, даже не открывая мессенджер.
Как добавить контакты в Телеграме на ноутбуке?

Шаг 1: Откройте приложение Телеграм на ноутбуке.
Шаг 2: Найдите в главном меню значок с лупой и нажмите на него. Вам будет открыта поисковая строка.
Шаг 3: Введите в поисковую строку имя или номер телефона контакта, которого хотите добавить.
Шаг 4: Внизу поисковой строки вы увидите результаты поиска. Нажмите на нужного контакта, чтобы просмотреть подробную информацию о нем.
Шаг 5: В открывшемся окне контакта нажмите кнопку "Добавить контакт".
Шаг 6: Подтвердите добавление контакта, нажав на кнопку "Добавить" в появившемся всплывающем окне.
Шаг 7: Теперь ваш контакт успешно добавлен в Телеграм на ноутбуке и будет отображаться в вашем списке контактов.
Примечание: Вы также можете запросить контактную информацию у других пользователей Телеграм, отправив им сообщение и попросив поделиться контактом.
Как найти группы и каналы в Телеграме на ноутбуке?

Если вы хотите найти интересные группы или каналы в Телеграме на своем ноутбуке, есть несколько простых способов для этого.
1. Откройте приложение Telegram на ноутбуке и войдите в свою учетную запись.
2. В верхней части экрана вы увидите поисковую строку. Введите туда ключевые слова или фразы, связанные с тематикой, которую вы ищете. Например, "мода", "спорт", "путешествия" и т.д.
3. Нажмите клавишу "Enter" или нажмите на значок поиска рядом с поисковой строкой.
4. Telegram покажет результаты поиска по группам и каналам. Вы можете прокручивать страницу вниз, чтобы увидеть больше результатов.
5. Чтобы присоединиться к группе или каналу, просто нажмите на его название. Вам будет предложено просмотреть информацию о группе или канале, и вы сможете присоединиться, нажав на кнопку "Присоединиться".
Теперь вы можете просматривать посты и сообщения в интересующих вас группах и каналах в Телеграме на своем ноутбуке! Удачного поиска!
Как отправить сообщение в Телеграме на ноутбуке?

Если вы хотите отправить сообщение в Телеграме с ноутбука, то следуйте этим простым шагам:
- Откройте веб-версию Телеграма на своем ноутбуке в браузере по адресу https://web.telegram.org/ и введите свой номер телефона для входа в аккаунт.
- После входа в аккаунт вы увидите список ваших чатов слева. Щелкните на нужный чат, чтобы открыть его.
- В поле ввода сообщения внизу экрана наберите текст вашего сообщения.
- Чтобы отправить сообщение, нажмите клавишу Enter или на кнопку отправки сообщения справа от поля ввода.
Теперь ваше сообщение будет отправлено в выбранный чат в Телеграме с вашего ноутбука!
Как отправить файлы в Телеграме на ноутбуке?

Телеграм позволяет отправлять файлы любого типа, включая фотографии, видео, аудиозаписи, документы и другие. Для отправки файлов в Телеграме на ноутбуке следуйте простым шагам:
- Откройте приложение Телеграм на своем ноутбуке.
- Выберите чат или диалог, в который вы хотите отправить файл.
- Нажмите на значок скрепки или кнопку "Прикрепить файл" в нижней части экрана.
- Выберите тип файла, который вы хотите отправить. Например, нажмите на "Фото или видео", если вы хотите отправить фотографию или видео.
- Выберите файл на вашем ноутбуке, который вы хотите отправить. Вы можете выбрать один файл или несколько файлов сразу.
- Щелкните на кнопку "Отправить", чтобы отправить выбранные файлы в выбранный чат или диалог.
Операция отправки файлов может занять некоторое время в зависимости от размера файла и скорости вашего интернет-соединения. После успешной отправки файлов, ваши контакты смогут просмотреть и скачать их в Телеграме.
Теперь вы знаете, как отправить файлы в Телеграме на ноутбуке. Это простой способ обмена файлами с вашими контактами в Телеграме и делиться интересным контентом.
Как сделать видеозвонок в Телеграме на ноутбуке?

| Шаг 1: | Шаг 2: |
Убедитесь, что у вас установлена последняя версия Telegram Desktop на вашем ноутбуке. Запустите приложение Telegram на ноутбуке и войдите в свою учетную запись Telegram. На главном экране найдите контакт, с которым вы хотите провести видеозвонок. Щелкните правой кнопкой мыши по контакту и выберите "Видеозвонок" из выпадающего меню. | В момент установки Telegram на ноутбук внимательно следуйте инструкциям по вводу номера телефона и подтверждению учетной записи. Убедитесь, что у вас есть доступ к Интернету на вашем ноутбуке. Выберите качество видеозвонка: высокое качество или обычное, в зависимости от вашей скорости Интернета. Дождитесь, пока ваш контакт примет видеозвонок, и начните общение в режиме видео. |
Теперь вы знаете, как сделать видеозвонок в Telegram на ноутбуке. Наслаждайтесь комфортной и свободной передачей видео-сообщений в любое время и в любом месте!