Включение куки в браузере Google Chrome на мобильном устройстве может быть важным шагом для обеспечения безопасности и функциональности вашего интернет-серфинга. Куки - это небольшие файлы, которые сохраняются на вашем устройстве и содержат информацию о вашем взаимодействии с веб-сайтами. Включение куки позволяет веб-сайтам запоминать вас и предоставлять вам персонализированный контент.
Чтобы включить куки в Google Chrome на вашем телефоне, следуйте этим простым шагам:
Шаг 1: Откройте приложение Google Chrome на вашем телефоне. Вы увидите иконку браузера синего цвета с желтой окружностью.
Шаг 2: Нажмите на иконку меню в верхнем правом углу экрана. Иконка меню представляет собой три вертикальные точки.
Шаг 3: Прокрутите вниз по меню и найдите пункт «Настройки». Нажмите на него.
Шаг 4: В разделе «Конфиденциальность» найдите и нажмите на «Куки».
Шаг 5: Проверьте, что ползунок рядом с «Включить куки» установлен в положение «Включено». Если он находится в положении «Выключено», выключите его, сделав единственный тап. Конфигурация браузера сохранится автоматически.
Теперь вы успешно включили куки в Google Chrome на своем телефоне. Обратите внимание, что изменения вступят в силу немедленно, и вы сможете наслаждаться полным функционалом веб-сайтов, которые требуют использования куки для работы.
Откройте браузер Google Chrome на вашем телефоне
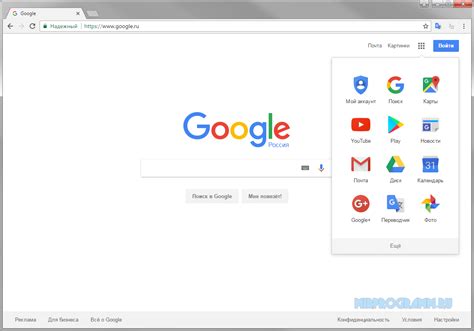
Шаг 1: Найдите значок Google Chrome на главном экране вашего телефона и нажмите на него, чтобы открыть браузер.
Шаг 2: Когда браузер откроется, нажмите на три вертикальные точки в правом верхнем углу экрана, чтобы открыть меню.
Шаг 3: В появившемся меню прокрутите вниз и нажмите на "Настройки".
Шаг 4: В разделе "Настройки" прокрутите вниз и найдите "Сайты" или "Поведение". Нажмите на этот раздел, чтобы открыть его.
Шаг 5: В разделе "Сайты" или "Поведение" найдите опцию "Куки" или "Печеньки". Нажмите на нее.
Шаг 6: В появившемся меню будет несколько вариантов настроек для кук. Включите куки, выбрав соответствующую опцию.
Шаг 7: После включения кук нажмите кнопку "Готово" или "ОК", чтобы сохранить изменения.
Теперь куки в Google Chrome вашего телефона будут включены, и вы сможете пользоваться всеми функциями, которые требуют использования кук на веб-сайтах.
Найдите и откройте меню настроек браузера
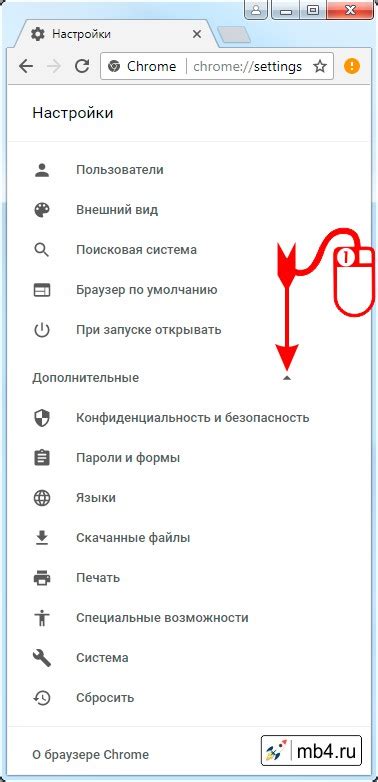
Чтобы включить куки в Google Chrome на телефоне, вам необходимо найти и открыть меню настроек браузера. Следуйте этим шагам, чтобы выполнить данное действие:
- Откройте браузер Google Chrome на своем телефоне.
- В правом верхнем углу экрана вы увидите значок "Три точки" или "Три полоски". Нажмите на этот значок, чтобы открыть меню браузера.
- В выпадающем меню вам нужно будет найти и нажать на пункт "Настройки". Он может быть обозначен иконкой шестеренки или надписью "Настройки".
После этого вы будете перенаправлены на страницу с настройками браузера, где вы сможете включить куки и выполнить другие необходимые действия.
Пролистайте настройки до раздела "Конфиденциальность и безопасность"
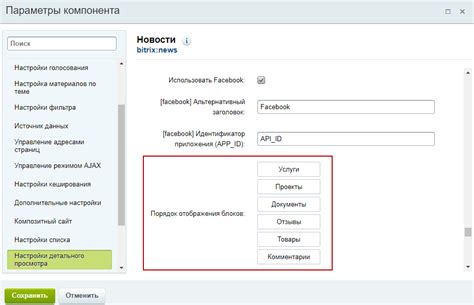
1. | Откройте приложение Google Chrome на своем телефоне. |
2. | Тапните на значок "Три точки", расположенный в верхнем правом углу экрана. Это откроет меню. |
3. | Пролистайте вниз и выберите "Настройки". |
4. | Продолжайте прокручивать вниз до тех пор, пока не найдете раздел "Конфиденциальность и безопасность". |
Теперь вы готовы продолжить настройку куки в Google Chrome на своем телефоне.
Нажмите на "Куки"

Чтобы включить куки в Google Chrome на вашем телефоне, вам потребуется найти и открыть настройки браузера. Для этого запустите приложение Google Chrome на своем устройстве и откройте вкладку меню, которая обычно находится в правом верхнем углу экрана и представляет собой три точки или три горизонтальные линии.
В появившемся меню выберите пункт "Настройки". Далее прокрутите список настроек вниз и нажмите на пункт "Конфиденциальность". В открывшемся разделе "Конфиденциальность" найдите и нажмите на пункт "Куки".
Здесь вы увидите настройки куки. Убедитесь, что переключатель находится в положении "Включены". Если он установлен в положении "Выключены", просто переместите его в положение "Включены", нажав на него один раз.
После того, как вы включили куки, вы можете закрыть открытые меню и продолжить пользоваться браузером Google Chrome с включенными куками.
Включите опцию "Разрешить использование куков"
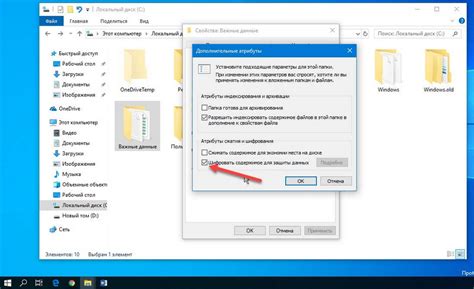
Включение опции "Разрешить использование куков" в Google Chrome на телефоне позволит вам получать и хранить информацию с использованием файлов cookie. Это особенно полезно для предоставления персонализированной рекламы, сохранения настроек и сессий на веб-сайтах.
Чтобы включить опцию "Разрешить использование куков", выполните следующие шаги:
- Откройте браузер Google Chrome на своем телефоне.
- Нажмите на кнопку меню, которая обычно расположена в верхнем правом углу экрана и выглядит как три точки или три горизонтальные полоски.
- В выпадающем меню выберите "Настройки".
- Прокрутите страницу вниз и нажмите на "Сайты".
- Нажмите на "Куки".
- В разделе "Основные параметры" установите переключатель рядом с "Разрешить использование куков" в положение "включено".
- Теперь опция "Разрешить использование куков" включена, и вы можете использовать файлы cookie на веб-сайтах.
Не забывайте, что включение опции "Разрешить использование куков" может повлиять на вашу конфиденциальность и безопасность в Интернете. Будьте осторожны при использовании файлов cookie и предоставляйте свою личную информацию только на надежных и безопасных веб-сайтах.
Проверьте, что куки включены, посетив любой сайт
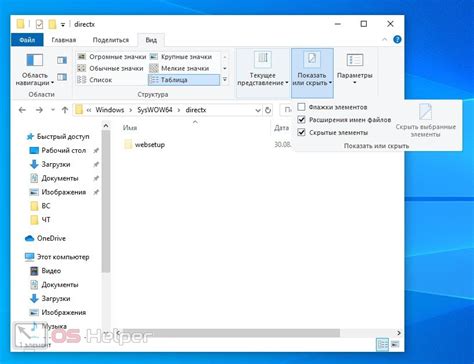
После того, как вы включили куки в настройках Google Chrome на своем телефоне, вам нужно убедиться, что все работает правильно. Просто посетите любой сайт, чтобы проверить, что куки включены.
Когда вы открываете сайт, браузер отправляет запрос на сервер для получения информации. С а использованием куки сервер может хранить информацию о вас и вашей сессии, чтобы, например, запоминать ваши предпочтения или сохранять данные для автоматической авторизации.
| Действие | Ожидаемый результат |
|---|---|
| Откройте браузер Google Chrome на своем телефоне | Будет открыта домашняя страница браузера |
| В адресной строке введите адрес любого сайта | Браузер отправит запрос на сервер для получения содержимого страницы |
| Дождитесь загрузки страницы | Страница будет успешно загружена и отображена на экране |
| Убедитесь, что ничего не блокируется или отключается | Все элементы страницы будут полностью доступны и функциональны |
| Проверьте, что сайт запомнил ваши данные или предпочтения | Например, если вы вводили свое имя или пароль, они должны быть сохранены при последующих посещениях |
Если ваши данные сохраняются и предпочтения запоминаются на посещенных сайтах, значит, куки включены и работают правильно. Если что-то не работает, проверьте настройки браузера и убедитесь, что куки включены.
Если у вас возникли проблемы, перезагрузите устройство и повторите шаги 1-7

Если у вас все еще возникают проблемы с включением куки в Google Chrome на вашем телефоне, попробуйте выполнить следующие действия:
- Перезагрузите ваше устройство. Иногда простая перезагрузка может помочь решить некоторые проблемы с браузером.
- Удалите и повторно установите Google Chrome на вашем телефоне. Это может помочь исправить возможные ошибки и проблемы, связанные с браузером.
- Убедитесь, что у вас установлена последняя версия Google Chrome. Иногда обновления могут содержать исправления для известных проблем.
- Очистите кеш и данные браузера. Некоторые проблемы могут возникать из-за накопления временных файлов и данных браузера, поэтому очистка кеша может помочь исправить эти проблемы.
- Проверьте настройки безопасности на вашем телефоне. Возможно, некоторые ограничения безопасности на вашем телефоне могут блокировать использование куки в браузере.
- Проверьте настройки приватности в браузере. Убедитесь, что вы не блокируете куки или имеете какие-либо другие настройки, которые могут препятствовать использованию куки.
- Свяжитесь с технической поддержкой Google Chrome. Если все остальное не помогает, лучше всего обратиться за помощью к технической поддержке Google Chrome.
Повторите шаги 1-7 после выполнения каждого из предложенных действий. Это может устранить любые проблемы, которые могут возникнуть в процессе. Если ни одна из этих мер не помогла решить проблему, возможно, у вас есть другие проблемы с вашим телефоном или устройством.