Lightshot – это удобное и мощное программное обеспечение, позволяющее снимать скриншоты на компьютере и делиться ими в считанные секунды. Но многие пользователи Mac не знают, как активировать эту полезную программу на своем устройстве. В данной статье мы расскажем вам о простой инструкции по включению Lightshot на Mac и как им пользоваться.
Первым шагом является загрузка и установка Lightshot на ваш Mac. Для этого перейдите на официальный сайт программы и следуйте инструкциям по установке. После завершения установки запустите приложение, чтобы приступить к его настройке и использованию.
После запуска Lightshot вы увидите иконку программы в панели меню вашего Mac. Кликните на иконку, чтобы открыть меню настройки. Здесь вы найдете различные опции, позволяющие настроить программу по вашему вкусу. Например, вы можете выбрать язык интерфейса, настроить клавиатурные комбинации для снятия скриншотов и изменения размера области захвата, а также выбрать папку для сохранения изображений.
После того, как вы настроили программу по вашим предпочтениям, вы можете приступить к использованию Lightshot. Нажмите клавишу Print Screen на клавиатуре, чтобы активировать программу. Курсор мыши превратится в небольшую лупу, и вы сможете выделить область экрана, которую хотите снять. Когда выделите нужную область, отпустите левую кнопку мыши, и Lightshot сохранит скриншот в выбранную вами папку.
Для более продвинутой работы с изображениями, вы можете использовать специальные инструменты, доступные в интерфейсе программы. Выделите область, чтобы обрезать ее, добавить текст, стрелки или выделить объекты, а также поделиться изображением через социальные сети или по электронной почте. Lightshot также обладает функцией поиска похожих изображений в Интернете, что может быть полезно для решения различных задач.
Как включить Lightshot на Mac
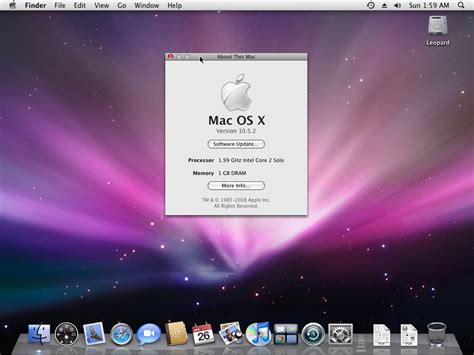
- Откройте браузер Safari на вашем Mac.
- Перейдите на официальный сайт Lightshot, введя в адресной строке https://app.prntscr.com/ru/index.html.
- Нажмите на кнопку "Скачать Lightshot" для загрузки приложения.
- Откройте загруженный файл и следуйте инструкциям установщика для установки Lightshot на ваш Mac.
- После установки, найдите иконку Lightshot в панели меню сверху справа на вашем Mac.
- Щелкните на иконке Lightshot и выберите "Запустить Lightshot".
- Теперь, когда вам нужно сделать скриншот, щелкните на иконке Lightshot в панели меню и выберите нужный инструмент для создания или редактирования скриншота.
Теперь вы знаете, как включить Lightshot на Mac и можете удобно создавать и редактировать скриншоты на вашем компьютере.
Простая инструкция по установке
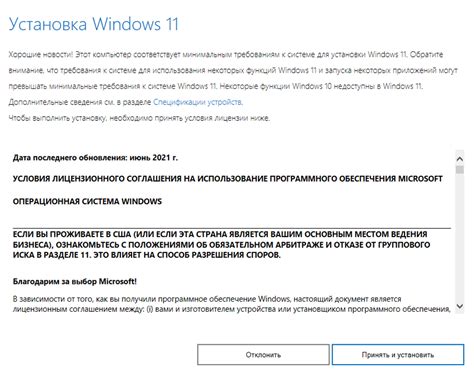
Установка Lightshot на ваш Mac очень проста и занимает всего несколько минут.
Вот пошаговая инструкция, которая поможет вам сделать это:
- Откройте ваш браузер и перейдите на официальный сайт Lightshot. Для этого вы можете использовать поисковик и набрать "скачать Lightshot для Mac".
- На сайте Lightshot найдите кнопку "Скачать" и нажмите на нее.
- После нажатия кнопки "Скачать", загрузка файла установщика должна начаться.
- Когда загрузка завершится, найдите файл установщика в папке «Загрузки». Обычно файл называется "Lightshot.dmg".
- Дважды щелкните на файле установщика, чтобы открыть его.
- На открывшемся экране перетащите иконку Lightshot в папку "Приложения".
- После перемещения иконки в папку "Приложения" вы можете закрыть окно установщика.
- Теперь у вас есть установленный Lightshot на вашем Mac. Вы можете найти его в папке "Приложения" и запустить.
Теперь вы готовы использовать Lightshot и легко создавать скриншоты на вашем Mac!
Настройка и использование сочетаний клавиш
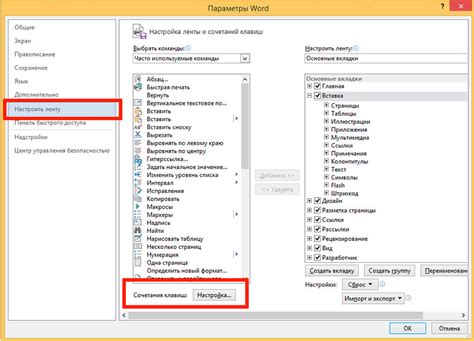
После установки Lightshot на вашем Mac, вы можете настроить сочетания клавиш для удобного и быстрого использования программы. Вот как это сделать:
Шаг 1: Откройте меню Lightshot, нажав на значок программы в верхней панели Mac или щелкнув правой кнопкой мыши на значке программы в панели Dock.
Шаг 2: В выпадающем меню выберите "Preferences" (Настройки).
Шаг 3: В окне настроек выберите вкладку "Hotkeys" (Горячие клавиши).
Шаг 4: Здесь вы можете настроить сочетания клавиш для различных действий Lightshot.
Шаг 5: Чтобы изменить сочетание клавиш, нажмите на поле сочетания клавиш и введите новое сочетание.
Примеры действий, которые вы можете настроить:
- Снять скриншот всего экрана - Захватывает изображение всего экрана и открывает его в редакторе Lightshot.
- Снять скриншот выделенной области - Позволяет выделить определенную область экрана и открыть ее в редакторе Lightshot.
- Загрузить скриншот в Интернет - Загружает скриншот прямо в Интернет и предоставляет вам ссылку для обмена или вставки в другие приложения.
Убедитесь, что выбранные вами сочетания клавиш не конфликтуют с другими программами или функциями Mac, чтобы избежать проблем.
После настройки сочетаний клавиш, вы можете легко использовать Lightshot для снятия скриншотов и редактирования изображений.
Настройка сохранения скриншотов
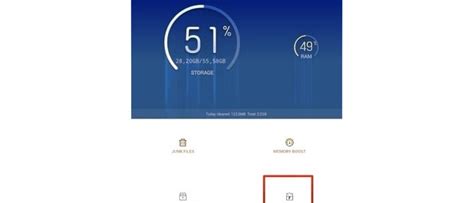
Чтобы настроить сохранение скриншотов при использовании Lightshot на Mac, следуйте этим простым шагам:
- Откройте приложение Lightshot на своем Mac.
- В правом верхнем углу экрана найдите иконку Lightshot в панели меню. Щелкните на ней.
- Из выпадающего меню выберите "Preferences" (Настройки).
- В окне настроек найдите раздел "Save" (Сохранение).
- В разделе "Save" выберите путь сохранения для ваших скриншотов. Вы можете выбрать пapядок, в котором скриншоты будут сохраняться, и указать папку назначения.
- После выбора пути сохранения, нажмите кнопку "OK" (ОК), чтобы сохранить ваши настройки.
Теперь все созданные вами скриншоты в Lightshot будут автоматически сохраняться в выбранной папке на вашем Mac. Вы всегда сможете легко найти их в нужное время.
Редактирование и сохранение скриншотов

Lightshot предоставляет ряд удобных инструментов для редактирования скриншотов непосредственно после их создания. Вы можете выделить определенную область, добавить текст или стрелки для подчеркивания важных деталей, а также обрезать или поворачивать изображение по необходимости.
После завершения редактирования, вы можете сохранить скриншот на вашем Mac. Lightshot позволяет сохранить изображение в различных форматах, включая PNG, JPEG и BMP. Выберите нужный формат и укажите место, куда хотите сохранить скриншот.
Также у вас есть возможность скопировать скриншот в буфер обмена и вставить его в другую программу или документ. Для этого просто нажмите сочетание клавиш Command + C после редактирования скриншота, и он будет скопирован в буфер обмена.
Редактирование и сохранение скриншотов в Lightshot делает процесс использования программы более гибким и удобным, позволяя быстро и эффективно обрабатывать и делиться скриншотами на Mac.
Удобное использование в браузере
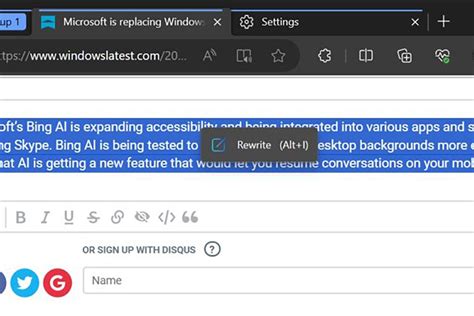
Lightshot предлагает удобное использование прямо в браузере, что делает процесс снятия скриншотов еще более быстрым и простым. Для установки расширения Lightshot в вашем браузере на Mac следуйте этой инструкции:
Шаг 1:
Откройте ваш браузер и перейдите на официальный сайт Lightshot, либо воспользуйтесь магазином расширений вашего браузера.
Шаг 2:
На главной странице Lightshot найдите секцию "Загрузить Lightshot" и нажмите на кнопку скачивания. Если вы выбрали магазин расширений, то найдите расширение Lightshot и нажмите на кнопку "Установить".
Шаг 3:
Дождитесь завершения установки. Она займет всего несколько секунд.
Шаг 4:
Как только установка будет завершена, появится значок Lightshot рядом с адресной строкой вашего браузера. Нажмите на этот значок, чтобы использовать Lightshot.
Шаг 5:
После нажатия на значок Lightshot откроется инструмент с областью выделения на вашем экране. Вы можете выбрать необходимую часть экрана для снятия скриншота, а также редактировать его, добавлять комментарии и рисунки.
Теперь вы можете использовать Lightshot прямо в вашем браузере, чтобы быстро делать скриншоты и делиться ими с другими. Удобство использования и многофункциональность Lightshot делают его идеальным инструментом для работы с изображениями на Mac.