Фигма - мощное инструментальное средство для дизайнеров и разработчиков, которое предоставляет возможность создавать и прототипировать интерфейсы для различных устройств. Одним из полезных инструментов, которые предоставляет Фигма, является линейка - инструмент, который позволяет измерять расстояния, углы и прямые линии на холсте.
Чтобы включить линейку в Фигме, достаточно выполнить несколько простых шагов. Во-первых, необходимо выбрать нужный элемент на холсте, для которого необходимо измерить расстояние или углы. Затем, используя горячие клавиши, можно активировать линейку. Если вы работаете на Mac, вы можете нажать комбинацию клавиш Command + R, а если вы используете Windows, вам потребуется нажать клавиши Control + R.
После активации линейки появятся вспомогательные линии, позволяющие точно и удобно измерять интересующие вас параметры. Вы сможете увидеть значения расстояний или углов в окне линейки, а также перемещать саму линейку по холсту, если это необходимо. Кроме того, Фигма предоставляет возможность использовать дополнительные функции линейки, такие как измерение длины кривой линии или проверка симметрии элементов.
Включение линейки в Фигме с помощью горячих клавиш - быстрый и удобный способ измерять расстояния, углы и другие параметры на холсте. Он значительно ускоряет работу дизайнера и позволяет создавать более точные и симметричные интерфейсы. Не забывайте использовать этот инструмент, если он вам пригодится в вашей работе в Фигме!
Как включить линейку в Фигме: самые простые способы
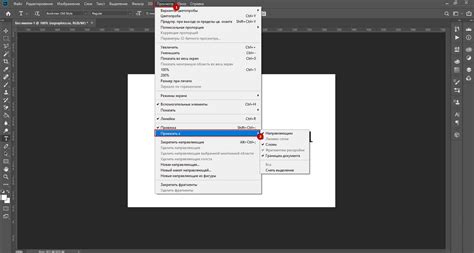
Если вам нужно включить линейку в Фигме, вот несколько простых способов:
1. Горячие клавиши:
Нажмите Ctrl + R (для Windows) или Cmd + R (для Mac), чтобы включить линейку. После этого вы увидите горизонтальную и вертикальную линейку в окне программы.
2. Меню:
Перейдите на панель меню в верхней части программы Фигма и выберите "Вид". Затем выберите "Линейка" в выпадающем меню. После этого на вашем макете появится линейка.
3. Иконка на панели инструментов:
На панели инструментов справа от экрана вы можете найти иконку линейки. Кликните на нее, чтобы включить или выключить линейку.
Теперь, когда вы знаете несколько простых способов включить линейку в Фигме, вы сможете более точно контролировать каждый элемент на вашем макете. Удачи в дизайне!
Первый способ: использование горячих клавиш
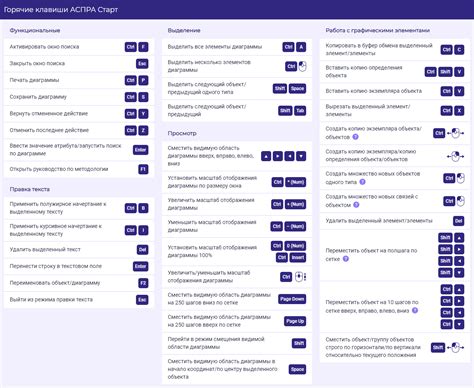
Фигма предоставляет удобный способ быстрого включения линейки с помощью горячих клавиш. Для этого необходимо выполнить следующие шаги:
- Откройте Фигму и выберите нужный файл или создайте новый.
- Нажмите на комбинацию клавиш
Ctrl + R(Windows) илиCmd + R(Mac), чтобы открыть настройки. - В разделе "Горячие клавиши" найдите опцию "Линейка".
- Установите желаемые горячие клавиши для включения/выключения линейки.
- Нажмите "Закрыть" для сохранения настроек.
Теперь, чтобы включить линейку в Фигме, достаточно нажать заданные вами горячие клавиши, и она появится на экране.
Второй способ: быстрые способы активации

Фигма предлагает несколько быстрых способов активации функции линейки. Они позволяют включить линейку всего лишь одним нажатием и сэкономить время пользователя.
Для активации функции линейки можно использовать сочетания клавиш:
| Сочетание клавиш | Действие |
|---|---|
| Cmd + R | Включение/выключение горизонтальной линейки |
| Cmd + T | Включение/выключение вертикальной линейки |
| Cmd + L | Включение/выключение горизонтальной и вертикальной линеек одновременно |
Сочетания клавиш можно использовать как в режиме редактирования документа, так и в режиме просмотра.
Выберите наиболее удобное сочетание для себя и используйте его для быстрой активации функции линейки в Фигме. Таким образом, вы сможете быстро измерять элементы и делать точные макеты в своих проектах.
Как настроить линейку по своему усмотрению
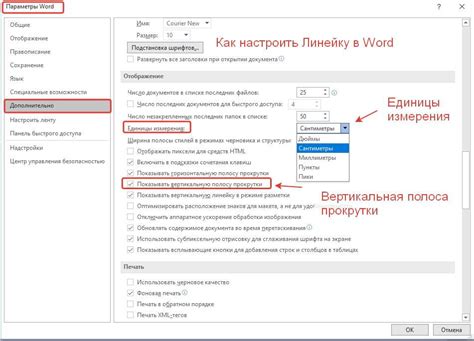
В Фигме есть возможность настроить линейку в соответствии с индивидуальными предпочтениями пользователя. Это позволяет упростить процесс измерения и выравнивания элементов на холсте.
Чтобы настроить линейку, нужно:
- Открыть Фигму и перейти на холст, где нужно настроить линейку.
- Нажать на клавишу "R" или выбрать инструмент "Линейка" в панели инструментов слева.
- Кликнуть правой кнопкой мыши по линейке, чтобы отобразить контекстное меню.
- В контекстном меню выбрать ту опцию, которая соответствует нужным настройкам линейки. Например, можно выбрать единицы измерения, масштаб, показывать или скрывать рамки холста и т.д.
После настройки линейки она будет отображаться в соответствии с выбранными параметрами, что позволит более удобно работать с элементами на холсте и достичь нужной точности при выравнивании и измерении объектов.
Изменение единиц измерения и масштаба

В Фигме можно легко изменять единицы измерения и масштаб, чтобы удобно работать с различными проектами. Для этого можно использовать несколько быстрых способов.
Если вы хотите изменить единицы измерения, вы можете выбрать нужную метрику в правом нижнем углу окна Фигмы. В настоящее время поддерживаются следующие единицы измерения: пиксели (px), пункты (pt), сантиметры (cm), миллиметры (mm) и дюймы (in).
Масштаб макета также можно изменить. В правом нижнем углу окна Фигмы находится ползунок масштаба, который позволяет масштабировать проект в режиме реального времени. Вы можете увеличить или уменьшить макет до нужного вам размера для более удобного просмотра и работы.
Если вам нужно быстро установить масштаб на определенное значение, вы можете воспользоваться горячими клавишами. Нажмите "Cmd" (на Mac) или "Ctrl" (на Windows) в сочетании со знаком "+" или "-", чтобы увеличить или уменьшить масштаб соответственно.
Использование удобных инструментов изменения единиц измерения и масштаба поможет вам легко работать с проектами в Фигме и достичь желаемых результатов.
Включение/отключение дополнительных функций линейки
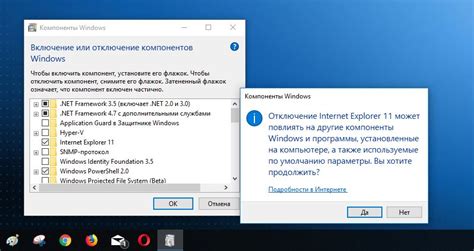
1. Включение/отключение линейки:
Чтобы включить линейку в Фигме, вы можете использовать горячую клавишу R или выбрать опцию "Линейка" в меню "Вид". Когда линейка включена, она отображается в верхней и левой частях макета.
2. Включение/отключение рулетки:
Рулетка - это удобный инструмент, который позволяет измерять расстояние между элементами на макете. Чтобы включить рулетку, удерживайте клавишу ALT (для Windows) или Option (для Mac), когда используете линейку. Когда рулетка включена, вы сможете видеть относительное расстояние между элементами при перемещении или изменении их размера.
3. Включение/отключение направляющих:
Направляющие - это вспомогательные линии, которые помогают в выравнивании элементов на макете. Чтобы включить направляющие, удерживайте клавишу CTRL (для Windows) или Command (для Mac), когда используете линейку. Когда направляющие включены, они будут отображаться при перемещении элементов и помогут вам выравнивать их по горизонтали и вертикали.
Используя эти дополнительные функции линейки в Фигме, вы сможете значительно ускорить процесс работы с макетами и достичь более точных и профессиональных результатов.
Линейка в Фигме: три обязательных настройки
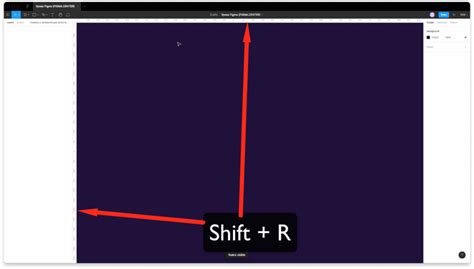
Однако, чтобы линейка работала максимально эффективно, необходимо правильно настроить ее параметры. В этом разделе мы рассмотрим три обязательных настройки для использования линейки в Фигме.
- Единицы измерения - первое, что следует указать, это единицы измерения, в которых будут отображаться размеры на линейке. Фигма предлагает несколько вариантов, включая пиксели, проценты, пункты и другие. Выберите тот формат, который наиболее удобен для вас.
- Шкала линейки - следующая важная настройка - это шкала линейки, которая определяет ее деления. Фигма предлагает несколько вариантов, включая пиксели, миллиметры и дюймы. Выберите шкалу, соответствующую вашим потребностям и привычкам.
- Положение линейки - настройка положения линейки позволяет определить, где она будет отображаться на холсте Фигмы. Вы можете выбрать вертикальное или горизонтальное положение, в зависимости от того, как вам удобнее работать.
Правильная настройка линейки в Фигме поможет вам быстро и точно работать с размерами и расположением элементов на вашем макете. Не забывайте проверять и настраивать эти параметры перед началом работы, чтобы максимально эффективно использовать возможности линейки.
Установка точной позиции начала отсчета

В Фигме есть возможность установить точную позицию начала отсчета с помощью линейки. Чтобы включить линейку, вам нужно использовать сочетание клавиш Cmd/Ctrl + R. Вы также можете выбрать соответствующий пункт меню "View" (Вид) и нажать на "Ruler" (Линейка).
После включения линейки вы можете переместить начало отсчета в нужное место. Для этого наведите курсор на линейку и щелкните правой кнопкой мыши. В появившемся контекстном меню выберите "Set zero" (Установить ноль).
Также вы можете установить точную позицию начала отсчета с помощью таблицы. Для этого выделите необходимый объект и откройте панель свойств, нажав сочетание клавиш Cmd/Ctrl + Option/Alt + P. В панели свойств найдите раздел "Position" (Позиция) и введите желаемые значения в поля "X" (Горизонтальная координата) и "Y" (Вертикальная координата).
Установка точной позиции начала отсчета с помощью линейки и таблицы поможет вам легко и быстро настраивать позицию объектов в вашем проекте в Фигме.