Многие пользователи программы Microsoft Word 10 задают вопрос: как включить линейку? Линейка – это полезный инструмент, позволяющий удобно измерять отрезки и отступы в документе. Включение этой функции поможет сделать работу с текстом более точной и аккуратной.
Для того чтобы включить линейку в Word 10, необходимо выполнить несколько простых шагов. Во-первых, откройте документ, в котором хотите увидеть линейку. Затем перейдите на вкладку "Вид" в верхней панели инструментов программы. В этой вкладке вы найдете различные опции форматирования документа.
Далее, найдите группу кнопок "Показать", которая расположена справа внутри вкладки "Вид". В этой группе кнопок вы увидите пункт "Линейка". Необходимо нажать на эту кнопку один раз, чтобы включить линейку. После этого вы увидите вертикальную и горизонтальную линейку в верхней и левой части вашего документа соответственно.
Теперь вы можете использовать линейку для измерения отступов и отрезков в вашем документе. Для этого просто наведите курсор на линейку и тяните ее, чтобы выбрать нужный отрезок. Вы также можете изменить единицы измерения линейки, щелкнув правой кнопкой мыши на ней и выбрав соответствующий пункт меню.
Включение линейки в Word 10

Чтобы включить линейку в Word 10, следуйте данным инструкциям:
- Запустите программу Microsoft Word 10 на своем компьютере.
- Откройте документ, к которому вы хотите применить линейку.
- В верхней панели инструментов найдите вкладку "Вид".
- На панели инструментов "Вид" найдите группу инструментов "Показать".
- В группе "Показать" активируйте флажок рядом с опцией "Линейка".
После выполнения этих действий, линейка появится на верхней и левой сторонах экрана, что позволит вам более точно определить отступы и размеры текста.
Обратите внимание, что линейка может быть полезна при работе над различными типами документов, такими как письма, отчеты, резюме и другие, поэтому включение линейки в Word 10 является важным этапом при подготовке профессиональных документов.
Как найти функцию линейки в Word 10?
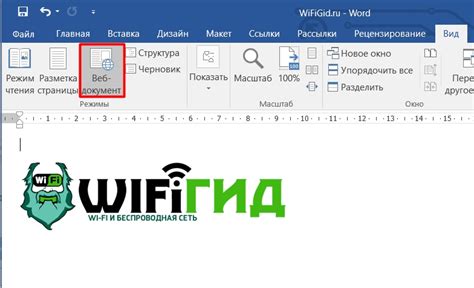
Чтобы найти функцию линейки в Word 10, следуйте следующим шагам:
- Запустите Microsoft Word 10 на вашем компьютере.
- Откройте документ, с которым вы хотите работать.
- В верхней части окна программы найдите вкладку "Вид".
- Нажмите на вкладку "Вид".
- В появившемся меню найдите раздел "Показать" и щелкните по нему. В этом разделе вы увидите несколько опций.
- Найдите и выберите опцию "Линейка", нажав на нее левой кнопкой мыши.
После выполнения этих шагов вы увидите линейку, которую можно перемещать и использовать для измерения и выравнивания текста, абзацев и других объектов в документе.
Учтите, что функция линейки доступна только в режиме "Открытие источника" или "Просмотр". Если вы находитесь в режиме "Изменение", линейка может быть недоступной. Для ее включения перейдите в один из указанных режимов в меню "Вид".
Теперь, когда вы знаете, как найти функцию линейки в Word 10, вы сможете более эффективно работать с документами и производить точные измерения и выравнивание содержимого.
Шаги по включению линейки в Word 10
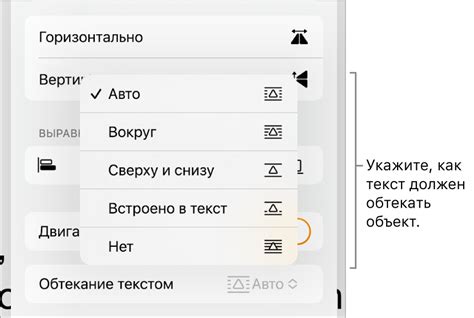
- Откройте документ в Word 10, в котором вы хотите включить линейку.
- В верхней панели инструментов, найдите и нажмите на вкладку "Вид".
- В выпадающем меню "Вид" найдите раздел "Показывать" и отметьте опцию "Линейка". Если линейка уже включена, она будет иметь галочку.
После выполнения этих шагов вы увидите линейку в верхней части окна Word 10. Вы можете использовать линейку для измерения и настройки отступов, выравнивания абзацев и других элементов вашего документа. Линейка также может быть полезна при создании таблиц, помогая сопоставить и выровнять столбцы по нужным отступам.
Надеемся, что эти шаги помогут вам включить линейку и использовать ее эффективно в Word 10!
Пользовательские настройки и линейка в Word 10
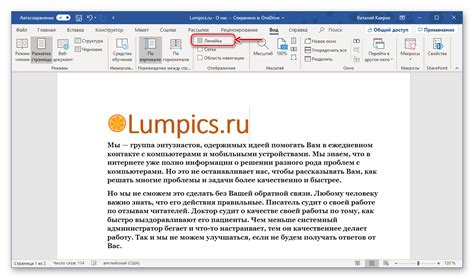
Microsoft Word 10 предлагает широкие возможности по настройке и использованию линейки при работе с документами. Линейка в Word 10 позволяет пользователю определить и контролировать отступы, размеры и положение элементов документа.
Для настройки линейки в Word 10 пользователь может воспользоваться различными инструментами и функциями программы. Одним из основных способов настройки является использование панели инструментов "Разметка страницы" в верхней части редактора. В этой панели можно указать значения отступов, размеров и положения элементов документа.
Кроме того, пользователь может перейти в дополнительные настройки линейки, нажав на кнопку "Настройки линейки" в меню "Вид". В этом окне можно установить значения по умолчанию для отступов и размеров элементов, а также определить отображение и позицию линейки на рабочем столе.
С помощью линейки в Word 10 пользователь может также контролировать выравнивание текста и изображений, устанавливать отступы перед абзацами, задавать размеры и положение таблиц и рамок, а также определять количество столбцов и их ширину.
Важно отметить, что пользовательские настройки линейки в Word 10 сохраняются в каждом отдельном документе. Это позволяет быстро и удобно настраивать и редактировать элементы документа в зависимости от конкретных требований и предпочтений.
| За функциональность линейки и возможность настройки их параметров отвечает панель инструментов "Разметка страницы" на верхней панели редактора Word 10. |
| Окно настройки линейки, на которое можно попасть через меню "Вид", позволяет установить значения по умолчанию для отступов и размеров элементов, а также определить отображение и позицию линейки на рабочем столе. |
| Линейка в Word 10 позволяет контролировать выравнивание текста и изображений, устанавливать отступы перед абзацами, задавать размеры и положение таблиц и рамок, а также определять количество столбцов и их ширину. |
| Пользовательские настройки линейки сохраняются в каждом отдельном документе, что позволяет быстро и удобно настраивать элементы документа в зависимости от конкретных требований и предпочтений. |
Горизонтальная линейка в Word 10
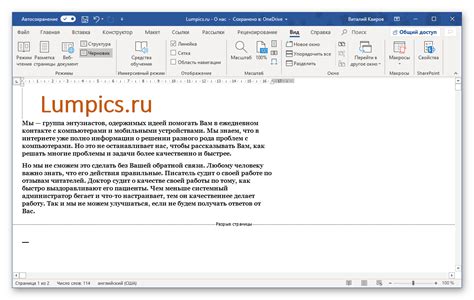
- Откройте документ, в котором вы хотите использовать горизонтальную линейку.
- На верхней панели инструментов выберите вкладку "Вид".
- В меню "Вид" найдите раздел "Показывать" и убедитесь, что галочка рядом с "Линейка" установлена.
- Если галочка не установлена, кликните на нее, чтобы включить горизонтальную линейку.
После выполнения этих шагов вы увидите горизонтальную линейку в верхней части окна документа. Она позволяет измерять отступы, выравнивать текст по левому, правому или центральному краю и контролировать размеры отдельных элементов документа.
Теперь вы знаете, как включить горизонтальную линейку в Word 10 и можете легко управлять настройками отступов и выравнивания в ваших документах.
Работа с горизонтальной линейкой в Word 10

Чтобы включить горизонтальную линейку, необходимо выполнить следующие шаги:
- Откройте документ в Word 10.
- На верхней панели инструментов выберите вкладку "Вид".
- В меню "Вид" найдите раздел "Показать" и поставьте галочку напротив пункта "Линейки".
- После этого появится горизонтальная линейка наверху окна программы.
Используя горизонтальную линейку, вы можете выполнять следующие действия:
- Проверять и изменять отступы абзацев.
- Устанавливать точные размеры и выравнивание текста и изображений.
- Контролировать положение табуляций и отступов в таблицах и списках.
- Устанавливать равномерные отступы для создания аккуратного внешнего вида документа.
Горизонтальная линейка в Word 10 является незаменимым инструментом для создания и редактирования документов. Пользуйтесь этим инструментом, чтобы документы выглядели профессионально и аккуратно.
Особенности настройки горизонтальной линейки в Word 10
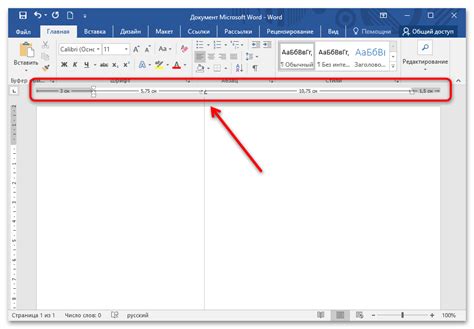
Горизонтальная линейка в Microsoft Word 10 представляет собой полезный инструмент, который помогает пользователю контролировать и изменять размеры и отступы документа. В данной статье рассмотрим особенности настройки горизонтальной линейки в Word 10.
1. Открытие горизонтальной линейки.
- Перейдите на вкладку "Вид" в главном меню Word.
- В раскрывающемся меню найдите опцию "Линейка".
- Убедитесь, что флажок установлен рядом с опцией "Линейка" для отображения горизонтальной линейки вверху окна.
2. Изменение единиц измерения.
- Щелкните правой кнопкой мыши на горизонтальной линейке, чтобы открыть контекстное меню.
- Выберите нужную единицу измерения (например, сантиметры, дюймы, пиксели) в контекстном меню.
3. Работа с отступами и размерами.
- Для изменения отступов слева и справа, перетащите соответствующие треугольники на горизонтальной линейке.
- Чтобы изменить размер выделенного текста или абзаца, перетащите края маркеров на горизонтальной линейке.
4. Фиксация позиции горизонтальной линейки.
- Для фиксации позиции горизонтальной линейки, щелкните правой кнопкой мыши на ней и выберите опцию "Закрепить линейку".
- Теперь горизонтальная линейка останется на месте, даже если вы прокручиваете документ.
5. Скрытие горизонтальной линейки.
- Для временного скрытия горизонтальной линейки, перейдите на вкладку "Вид" в главном меню Word и снимите флажок рядом с опцией "Линейка".
- Чтобы вновь отобразить горизонтальную линейку, повторите эту операцию.
Теперь, когда вы знакомы с особенностями настройки горизонтальной линейки в Word 10, вы сможете эффективно использовать этот инструмент для форматирования вашего документа и управления его внешним видом.