Microsoft Word 2013 является одним из самых популярных текстовых редакторов, широко используемых для создания документов, отчетов и других текстовых материалов. Однако, не все пользователи знают о существовании такой полезной функции, как линейка, которая может значительно упростить работу над текстом. Включение линейки в Word 2013 может оказаться полезным при форматировании текста, выравнивании отступов и создании таблиц. Если вы хотите научиться использовать эту функцию, следуйте простым инструкциям.
Шаг 1: Откройте документ в Word 2013, в котором вы хотите включить линейку. Расположите курсор в том месте, где вы хотите, чтобы линейка появилась.
Шаг 2: В верхней части окна программы, найдите и выберите вкладку "Вид". В появившемся меню выберите пункт "Линейка".
Примечание: если вы не видите вкладку "Вид" или пункт "Линейка" в меню, возможно, они были скрыты. Чтобы отобразить их, щелкните правой кнопкой мыши на любой нижней части панели инструментов и выберите "Настроить панель инструментов". В окне "Настроить панель инструментов" убедитесь, что вкладка "Настроить" выбрана, найдите пункт "Вид" и перетащите его на панель инструментов. Затем нажмите "Готово" для сохранения изменений.
Шаг 3: После выбора пункта "Линейка" в верхней части окна программы, полоса линейки автоматически появится над строкой меню и будет видна на экране. Отзеркаливается ли горизонтальная или вертикальная линейка, зависит от места, где находится ваш курсор в документе.
Теперь вы знаете, как включить линейку в Word 2013. Не забывайте использовать эту функцию для более удобной работы с текстом, форматирования и выравнивания отступов, а также создания таблиц. Удачной работы!
Как включить линейку в Word 2013: простые инструкции
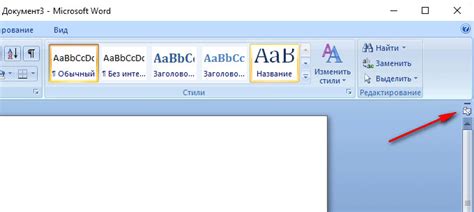
Включение линейки в Word 2013 позволяет удобно отслеживать и контролировать размеры и расположение элементов документа. Если вам необходимо использовать линейку в програмном интерфейсе Word 2013, следуйте простым инструкциям ниже.
1. Откройте приложение Microsoft Word 2013 на вашем компьютере.
2. Откройте документ, в котором вы хотите включить линейку.
3. В верхней панели инструментов находится вкладка "Вид". Нажмите на неё.
4. В появившемся меню выберите опцию "Линейка".
5. После нажатия на опцию "Линейка", линейка будет отображена в левой и верхней частях окна документа.
6. Теперь вы можете использовать линейку для измерения отступов, размеров и расположения элементов в вашем документе.
Примечание: Если вы хотите скрыть линейку, повторно нажмите на опцию "Линейка" во вкладке "Вид".
Включение линейки в Word 2013 делает работу с документами более эффективной и точной, позволяя быстро и легко контролировать размеры элементов. Следуйте этим простым инструкциям, и ваши документы будут выглядеть более профессионально и аккуратно.
Начало работы

Для включения линейки в Word 2013 необходимо выполнить несколько простых шагов. Следуйте инструкциям ниже, чтобы настроить линейку в программе:
- Откройте документ. Зайдите в программу Word и откройте нужный вам документ, в котором хотите включить линейку.
- Перейдите на вкладку "Вид". В верхней панели инструментов найдите вкладку "Вид" и щелкните на нее.
- Выберите пункт "Линейка". В меню "Вид" найдите раздел "Показывать" и поставьте галочку напротив пункта "Линейка".
- Используйте линейку. Теперь линейка будет отображаться в верхней части окна программы Word. Вы можете использовать линейку для измерения отступов, выравнивания текста или создания таблиц и графиков.
Теперь вы знаете, как включить линейку в Word 2013. Не забудьте сохранить изменения в своем документе, чтобы они сохранились после закрытия программы.
Где находится функция линейки?

Функция линейки в Word 2013 находится в верхней части экрана, в меню "Вид". Чтобы включить линейку, следуйте этим простым инструкциям:
1. Откройте документ в Word 2013. Вы должны быть на вкладке "Работа с документами".
2. В верхней части экрана найдите меню "Вид" и щелкните на нем.
3. В выпадающем меню выберите опцию "Линейка".
4. После выбора опции "Линейка" линейка появится в верхней и левой частях экрана.
Теперь вы можете использовать линейку для измерения отступов, абзацев и других элементов в своем документе.
Примечание: Если вы не видите опцию "Линейка" в меню "Вид", убедитесь, что у вас установлена соответствующая версия Word и вы работаете в режиме режиме "Стандартный". Если же ваша версия Word не поддерживает функцию линейки, вы можете попробовать обновить программу или воспользоваться другим способом измерения ваших элементов в документе.
Шаги по включению линейки
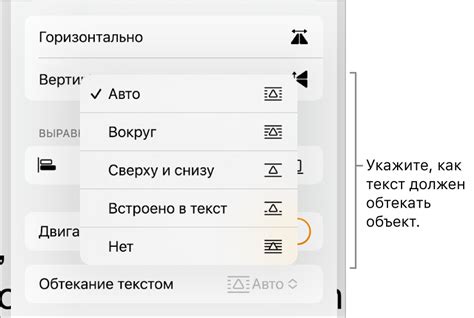
Чтобы включить линейку в Microsoft Word 2013, следуйте этим простым шагам:
- Откройте документ: Запустите Microsoft Word 2013 и откройте нужный документ, в котором вы хотите видеть линейку.
- Перейдите на вкладку "Вид": Найдите в верхнем меню на вкладку "Вид" и щелкните на ней.
- Найдите раздел "Показывать": В группе "Показывать" вы увидите опцию "Линейка". Отметьте флажок возле этой опции, чтобы включить линейку.
- Проверьте результат: После отметки флажка рядом с "Линейка", вы увидите, как появляется вертикальная и горизонтальная линейки на экране. Они помогут вам измерять и выравнивать элементы в документе.
Теперь вы знаете, как включить линейку в Word 2013. Это очень полезная функция, которая поможет вам создавать и редактировать документы более точно и эффективно.
Подробные настройки линейки
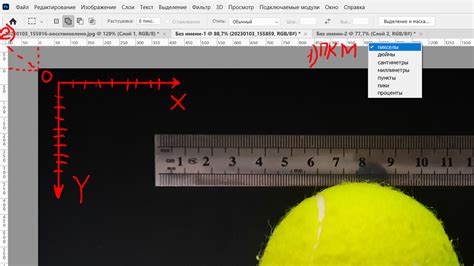
В Word 2013 есть возможность настраивать линейку в соответствии с вашими потребностями и предпочтениями. Ниже приведены инструкции по выполнению подробных настроек:
- Откройте документ в Word 2013 и перейдите на вкладку "Вид".
- На вкладке "Вид" найдите группу инструментов "Показать" и щелкните на кнопке "Линейка".
- Появится вертикальная и горизонтальная линейки на экране.
- Чтобы изменить единицы измерения линейки, нажмите правую кнопку мыши на линейке и выберите "Настройки линейки" из контекстного меню.
- В окне "Настройки линейки" выберите нужные вам единицы измерения, такие как см, дюймы или пиксели.
- Щелкните "ОК", чтобы сохранить изменения.
- Чтобы изменить цвет линейки, щелкните правой кнопкой мыши на линейке и выберите "Цвет линейки" в контекстном меню. Выберите желаемый цвет из палитры.
- Чтобы изменить шаги разметки линейки, нажмите правую кнопку мыши на линейке и выберите "Настройка разметки" в контекстном меню.
- Вы можете настроить интервалы шкалы и единицы измерения.
- После завершения настроек линейки, вы можете закрыть окно "Настройка разметки".
Следуя этим инструкциям, вы можете настроить линейку в Word 2013 в соответствии с вашими индивидуальными предпочтениями и требованиями.
Дополнительные советы

Помимо основных инструкций, есть несколько дополнительных советов, которые помогут вам максимально эффективно использовать линейку в Word 2013:
1. Изменение единиц измерения Если вам удобнее работать с другими единицами измерения, то вы можете легко изменить их в настройках линейки. Для этого вам нужно открыть раздел "Файл" в верхнем левом углу программы, выбрать "Настройки" и затем "Дополнительное". В открывшемся окне вы найдете раздел "Единицы измерения". Здесь вы можете выбрать нужные вам единицы, например, сантиметры или дюймы. | 2. Использование дополнительных опций Линейка в Word 2013 предлагает также несколько дополнительных опций, которые помогут вам выполнить более сложные задачи. Например, вы можете использовать функцию измерения углов, чтобы точно измерить углы в вашем документе. Для этого вам нужно щелкнуть правой кнопкой мыши на линейке и выбрать "Угловой шаблон". Вам будет предложено выбрать тип угла и нужные единицы измерения. |
3. Скрывать и отображать линейку Если вам кажется, что линейка занимает слишком много места на экране, вы можете легко скрыть ее. Для этого нужно нажать правой кнопкой мыши на линейке и снять галочку рядом с пунктом "Линейка". Чтобы снова отобразить линейку, повторите эту операцию. | 4. Использование настройки "Линейка на странице" Если вам нужно измерить расстояние на странице, а не на всем документе, вы можете использовать настройку "Линейка на странице". Для этого вам нужно нажать правой кнопкой мыши на линейке и выбрать соответствующий пункт меню. Теперь линейка будет показывать только текущую страницу документа, что может быть удобным при работе с большими файлами. |