Майнкрафт – это настоящая легенда в мире компьютерных игр. Миллионы игроков по всему миру строят свои виртуальные миры, исследуют различные биомы и создают уникальные строения. Майнкрафт постоянно обновляется, добавляя в игру новые функции и возможности. Одной из самых ожидаемых и восхищающих функций являются лучи, которые добавляют элемент реализма в игру. К счастью, включение лучей в Майнкрафт TLauncher не составляет большого труда, и в этой статье мы подробно расскажем, как это сделать.
Прежде чем начать, убедитесь, что у вас установлен TLauncher, один из самых популярных лаунчеров для Майнкрафт. Это позволит вам удобно управлять различными настройками игры и включать новые функции. Если у вас еще нет TLauncher, скачайте его с официального сайта и установите на ваш компьютер.
После того, как TLauncher установлен и запущен, перейдите к настройкам игры. Вам потребуется открыть раздел "Настройки" и выбрать вкладку "Видео". Здесь вы найдете множество параметров, связанных с графикой и видео, среди которых и настройка лучей.
Важно отметить, что для включения лучей в Майнкрафт TLauncher ваш компьютер должен иметь достаточную мощность и видеокарту поддерживающую данную функцию. В противном случае, включение лучей может привести к снижению производительности игры и возможным лагам.
Как включить лучи в Майнкрафте TLauncher: подробная инструкция 2021

Если вы используете TLauncher, вы, возможно, заметили, что лучи по умолчанию отключены. Однако, с помощью небольших настроек, вы можете активировать лучи и наслаждаться красивой графикой в игре.
Ниже приведена подробная инструкция о том, как включить лучи в Майнкрафте TLauncher:
- Откройте TLauncher и выберите нужный профиль.
- Убедитесь, что у вас установлена последняя версия Minecraft. Для этого в TLauncher нажмите на кнопку "Установить" и выберите "Майнкрафт". Подождите, пока TLauncher загрузит и установит последнюю версию игры.
- Вернитесь в главное меню TLauncher и выберите вкладку "Настройки".
- В разделе "Настройки игры" найдите опцию "Графика". Выберите "Подробные настройки" и установите графический режим "Максимальные".
- Далее найдите опцию "Шейдеры".
- Включите опцию "Шейдеры" и выберите нужный шейдер.
- Нажмите на кнопку "Применить" и закройте окно настроек.
Поздравляем! Вы успешно включили лучи в Майнкрафте TLauncher. Теперь вы можете наслаждаться красивой и реалистичной графикой в игре.
Примечание: Убедитесь, что ваш компьютер соответствует системным требованиям для использования шейдеров. В противном случае, игра может работать некорректно или низкой производительностью.
Шаг 1: Скачайте и установите TLauncher

Вы можете найти официальный сайт TLauncher и скачать его с него. Зайдите на https://tlauncher.org и нажмите на кнопку "Скачать TLauncher" или "Скачать" в верхнем меню.
При необходимости выберите правильную версию для вашей операционной системы. TLauncher поддерживает как Windows, так и Mac OS.
После завершения загрузки откройте файл установщика TLauncher и следуйте инструкциям на экране, чтобы установить программу на вашем компьютере.
Как только TLauncher будет установлен, вы сможете открыть его и начать использовать его для запуска Майнкрафт с поддержкой лучей.
Шаг 2: Откройте TLauncher и зайдите в настройки
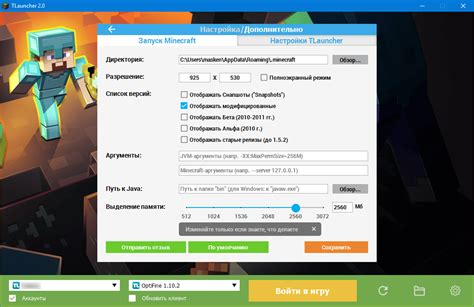
После успешной установки TLauncher на ваш компьютер, откройте запущенный лаунчер и введите свои учетные данные для входа в свой аккаунт Minecraft. Если у вас нет аккаунта, вы можете создать новый, следуя простой регистрационной процедуре.
После авторизации в TLauncher вы увидите основное окно программы с различными вкладками и настройками. Чтобы включить лучи в Майнкрафт, вам необходимо зайти в настройки.
| 1. | На главной странице TLauncher найдите и нажмите на иконку "Значок шестеренки" в верхнем правом углу окна. |
| 2. | В выпадающем меню выберите пункт "Настройки". |
После нажатия на "Настройки" откроется окно с различными параметрами для настроек TLauncher.
Теперь вы готовы перейти к следующему шагу и включить лучи в игре Minecraft.
Шаг 3: Включите лучи в настройках игры

После запуска игры Minecraft с помощью TLauncher откройте меню настроек игры. Для этого нажмите клавишу Esc на вашей клавиатуре.
В меню настроек выберите вкладку "Параметры". Найдите раздел "Видеонастройки" или "Настройки графики".
В этом разделе вы должны найти настройку "Лучи" или "Sun Rays". Убедитесь, что она включена. Если она отключена, переключите ее на включенное состояние.
После включения лучей сохраните изменения и закройте меню настроек.
Теперь, когда вы запустите игру, лучи будут активированы и добавят особую атмосферу в вашем мире Minecraft.