МакБуки являются одними из самых популярных ноутбуков в мире благодаря своим стильному дизайну и высокой производительности. Однако, иногда может возникнуть ситуация, когда встроенная клавиатура МакБука перестаёт работать. В этом случае, вы можете включить МакБук с помощью внешней клавиатуры. В этой подробной инструкции мы расскажем вам, как это сделать.
Во-первых, вам понадобится найти внешнюю клавиатуру, которую вы хотите использовать для включения МакБука. Она может быть любой клавиатурой, поддерживающей подключение к компьютеру через USB или беспроводным соединением.
Когда у вас есть внешняя клавиатура, подключите её к своему МакБуку с помощью соответствующего кабеля или Bluetooth. Если клавиатура поддерживает беспроводное подключение, убедитесь, что она включена и она уже настроена для подключения к компьютеру.
Затем, чтобы включить МакБук с внешней клавиатуры, нажмите на кнопку включения на самой клавиатуре или воспользуйтесь сочетанием клавиш, предназначенным для включения компьютера. Обычно это клавиши "Power", "Вкл/Выкл" или символ в виде кружка с вертикальными линиями.
Как включить МакБук с внешней клавиатуры
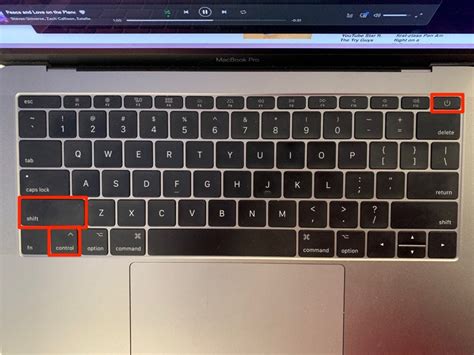
Если ваша встроенная клавиатура на МакБуке не работает или вы просто предпочитаете использовать внешнюю клавиатуру, есть несколько способов включить МакБук с внешней клавиатуры.
Вот пошаговая инструкция, как это сделать:
Вариант 1: Подключение внешней клавиатуры через USB
1. Подключите внешнюю клавиатуру к порту USB на своем МакБуке.
2. Перезагрузите МакБук, нажав и удерживая кнопку питания до появления экрана выбора загрузочного устройства.
3. На появившемся экране выбора загрузочного устройства выберите свой жесткий диск или какой-либо другой внешний носитель информации, нажав на его иконку или используя стрелки на клавиатуре для перемещения и клавишу Enter для выбора.
Вариант 2: Беспроводное подключение внешней клавиатуры по Bluetooth
1. Убедитесь, что внешняя клавиатура включена и находится в режиме Bluetooth-подключения.
2. На вашем МакБуке зайдите в меню "Apple" в верхнем левом углу экрана и выберите пункт "Системные настройки".
3. В окне "Системные настройки" найдите раздел "Bluetooth" и выберите его.
4. Включите Bluetooth на вашем МакБуке, если он еще не включен.
5. В появившемся списке доступных устройств выберите вашу внешнюю клавиатуру и выполните инструкции для ее подключения.
6. После успешного подключения внешней клавиатуры, вы можете перезагрузить МакБук. Чтобы это сделать, зайдите в меню "Apple", выберите пункт "Перезагрузить" и подтвердите выбор.
Независимо от выбранного варианта, ваш МакБук будет включен со внешней клавиатуры, и вы сможете продолжить свою работу или развлечения с помощью нового устройства ввода.
Подробная инструкция

Если вам требуется включить МакБук, но у вас нет доступа к его встроенной клавиатуре, вы можете использовать внешнюю клавиатуру. Это может быть полезно, если встроенная клавиатура не работает или вы просто предпочитаете использовать внешнюю клавиатуру.
Вот подробная инструкция о том, как включить МакБук с внешней клавиатуры:
- Подключите внешнюю клавиатуру к USB-порту МакБука. Обычно внешние клавиатуры подключаются по USB, поэтому найдите свободный порт на своем МакБуке и подключите клавиатуру.
- Включите внешнюю клавиатуру. У большинства внешних клавиатур есть кнопка питания или переключатель, который вы можете нажать или переключить, чтобы включить клавиатуру.
- Дождитесь загрузки МакБука. Как только вы включите МакБук с внешней клавиатурой, подождите, пока операционная система загрузится. Вы должны увидеть экран приветствия или войти в систему.
Теперь ваш МакБук включен с помощью внешней клавиатуры! Вы можете использовать внешнюю клавиатуру для набора текста, управления системой и выполнения других действий, как обычно. Если у вас возникнут проблемы с внешней клавиатурой, попробуйте перезагрузить МакБук или проверьте связь клавиатуры с портом USB.
Не забудьте, что внешняя клавиатура может потребовать специфические драйверы или программное обеспечение для нормальной работы на МакБуке. Проверьте совместимость клавиатуры с вашей операционной системой и установите необходимые драйверы, если это необходимо.