Microsoft Excel – это один из самых популярных программных продуктов для работы с таблицами и расчетами. Включение и использование макросов в Excel 2019 позволяет автоматизировать множество задач и значительно упростить рабочий процесс.
Макрос – это серия команд и инструкций, записанная в специальном языке программирования для Excel, Visual Basic for Applications (VBA). После создания макроса, он может быть запущен для выполнения этих команд автоматически.
Включение макросов в Excel 2019 необходимо для решения различных задач, таких как фильтрация данных, сортировка таблиц, создание графиков или выполнение сложных расчетов. В данной статье мы рассмотрим пошаговую инструкцию того, как включить макросы в Excel 2019.
Почему включение макросов в Excel 2019 важно для работы

С помощью макросов можно упростить и ускорить рабочий процесс, сделав его более автоматизированным. Например, вы можете создать макрос для выполнения рутинных задач, таких как форматирование данных, добавление формул или сортировка таблицы. Включение макросов позволяет легко использовать и повторять эти процедуры, необходимые для работы с данными в Excel 2019.
Включение макросов также открывает широкие возможности для пользователей среднего и продвинутого уровня. Вы можете создавать сложные макросы, которые выполняют сложные вычисления или перекрывают стандартные функции Excel. Это особенно полезно, если вам нужно обработать большие объемы данных или выполнить специфические операции, которые не предусмотрены встроенными функциями Excel.
Кроме того, макросы могут быть использованы для автоматизации взаимодействия с другими программами. Вы можете создать макрос, который импортирует данные из внешних источников, например, из базы данных или веб-страницы. Это упрощает процесс обмена данными между различными программами и улучшает интеграцию Excel с другими системами.
В целом, включение макросов в Excel 2019 позволяет повысить эффективность и продуктивность работы с данными. Они позволяют сэкономить время и упростить выполнение сложных задач. Независимо от того, являетесь ли вы новичком в Excel или опытным пользователем, использование макросов может значительно улучшить ваш опыт работы с этим приложением.
Эффективность использования макросов в Excel 2019
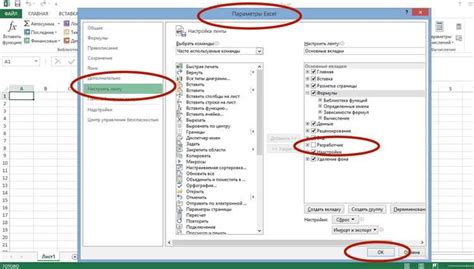
Макросы в Excel 2019 представляют собой автоматизированные задачи, сохраненные в виде программного кода, предназначенного для выполнения определенных действий. Их эффективное использование может помочь значительно увеличить производительность работы с программой.
Одним из основных преимуществ использования макросов является возможность автоматизировать повторяющиеся задачи и сократить время, затрачиваемое на их выполнение. Например, создание макроса для форматирования определенного диапазона ячеек позволит вам применить это форматирование к другим диапазонам данных всего лишь одним кликом.
Другим преимуществом использования макросов является возможность исполнять сложные операции и расчеты, которые были бы трудно или очень долго выполнять вручную. С помощью макросов вы можете автоматически анализировать данные, создавать отчеты, решать сложные задачи и многое другое.
Кроме того, макросы позволяют создавать пользовательские функции, которые можно использовать в формулах Excel. Это дает вам возможность расширить набор функций, предоставляемых программой, и создать собственные функции, соответствующие вашим потребностям.
Однако, при использовании макросов необходимо обратить внимание на безопасность. Некорректно написанный или вредоносный макрос может привести к потере данных или нарушению работы программы.
В целом, эффективное использование макросов в Excel 2019 позволяет существенно повысить эффективность работы, автоматизировать задачи и расчеты, а также создавать собственные функции для удобства работы с данными.
Возможности, доступные при включении макросов в Excel 2019
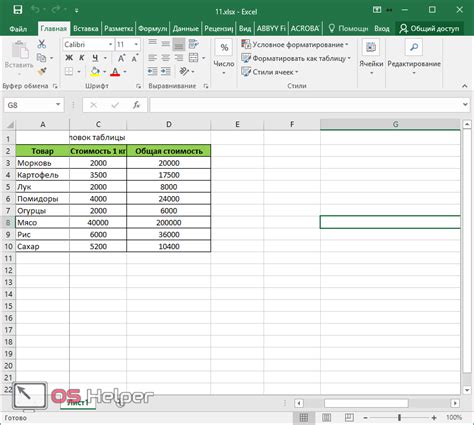
Макросы в Excel 2019 предоставляют пользователю множество возможностей для автоматизации повторяющихся задач и упрощения работы с данными. Включение макросов в Excel 2019 позволяет использовать следующие функциональные возможности:
- Автоматизация повторяющихся задач: Макросы позволяют записывать и запускать серию действий, которые могут быть выполнены снова и снова. Например, вы можете создать макрос, который автоматически форматирует данные в определенный образец или производит расчеты с заданными параметрами.
- Ускорение работы с данными: Макросы позволяют сократить время работы с большими объемами данных. Вы можете создать макросы, которые выполнить операции подсчета, фильтрации или сортировки данных автоматически.
- Пользовательские функции: Макросы позволяют создавать свои собственные функции и добавлять их в формулы в Excel. Это может быть полезным, когда вам нужно выполнить сложные вычисления или операции, которые не предоставляются стандартными функциями.
- Взаимодействие с другими приложениями: Макросы позволяют автоматизировать взаимодействие между Excel и другими приложениями, например, Word или Outlook. Вы можете создавать макросы, которые копируют данные из Excel в другие приложения или наоборот.
- Программирование на VBA: Макросы в Excel 2019 основаны на языке программирования VBA (Visual Basic for Applications). Это означает, что вы можете использовать все возможности VBA для создания сложных и мощных макросов, включая условные операторы, циклы и работу с объектами.
Включение макросов в Excel 2019 открывает перед вами широкие возможности для повышения эффективности работы и автоматизации рутинных задач. Будучи основанными на языке программирования VBA, макросы позволяют вам создавать настраиваемые решения для вашей работы с данными в Excel. Используйте их с умом, чтобы сократить затраты времени и усилить свою продуктивность.
Шаги по включению макросов в Excel 2019
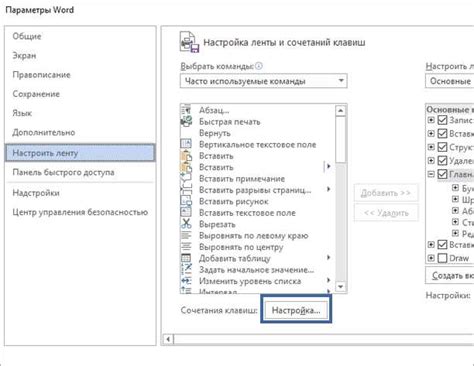
Шаг 1: Откройте настройки безопасности макросов
Первым делом необходимо открыть настройки безопасности макросов в Excel 2019. Для этого кликните на вкладку "Файл" в верхнем левом углу программы, а затем выберите "Параметры".
В открывшемся окне выберите "Центр безопасности" в левой панели, а затем нажмите на кнопку "Настройки центра безопасности".
После этого выберите вкладку "Настройки макросов" и убедитесь, что опция "Доверяются макросы, которые исходят из доверенных расположений в открытом документе или в надежных расположениях на компьютере" отмечена галочкой.
Шаг 2: Создайте новый макрос
Теперь необходимо создать новый макрос в Excel 2019. Для этого выберите вкладку "Разработчик" в верхней панели программы.
Если вкладка "Разработчик" не отображается, необходимо ее активировать. Для этого откройте настройки Excel, выберите "Параметры ленты" в левой панели и убедитесь, что опция "Разработчик" отмечена галочкой.
После активации вкладки "Разработчик" выберите вкладку "Запись макроса" и нажмите на кнопку "Начать запись".
Задайте имя макроса и выберите место его сохранения.
Шаг 3: Выполните необходимые действия
После начала записи макроса выполните необходимые действия в Excel 2019. Все действия, которые вы совершите, будут записаны в макросе.
Например, вы можете изменить формат ячеек, создать новые таблицы, заполнить данные и т.д.
По завершении нужных действий вернитесь во вкладку "Разработчик" и нажмите на кнопку "Остановить запись".
Шаг 4: Включите макросы для всех документов
Для того чтобы макросы в Excel 2019 работали во всех документах, необходимо включить соответствующую опцию.
Для этого снова откройте настройки безопасности макросов, перейдите на вкладку "Настройки макросов" и выберите опцию "Включить все макросы (требование разрешения)".
Нажмите на кнопку "OK", чтобы сохранить изменения.
Шаг 5: Запустите макрос
Теперь в Excel 2019 макросы должны быть включены и готовы к использованию.
Для запуска макроса откройте нужный документ, перейдите во вкладку "Разработчик", выберите имя макроса из списка и нажмите на кнопку "Выполнить".
Макрос выполнится и применит все ранее записанные действия к текущему документу.
Поиск меню "Файл" в Excel 2019
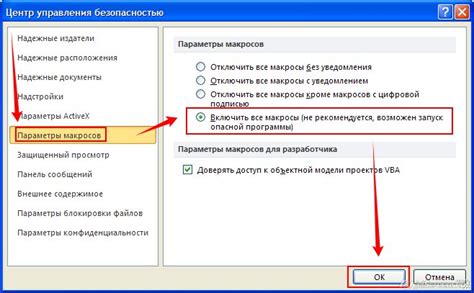
Чтобы включить макрос в Excel 2019, необходимо найти меню "Файл" на панели инструментов программы. Следуйте этим шагам, чтобы найти меню "Файл":
- Запустите программу Excel 2019 на вашем компьютере. По умолчанию откроется новая пустая книга.
- В верхнем левом углу окна программы найдите вкладку "Файл". Кликните на него для открытия меню "Файл".
- После открытия меню "Файл" вы увидите список доступных команд и опций. В некоторых случаях меню "Файл" может быть представлено значком с изображением папки.
Теперь, когда вы нашли меню "Файл", вы можете продолжить настройку макроса в Excel 2019 следуя другим инструкциям.