Макросы в Excel 2013 – это невероятно удобная и функциональная возможность, позволяющая автоматизировать рутинные задачи и упростить работу с данными. Они позволяют создавать пользовательские команды и макрофункции, которые можно выполнять по запросу или при выполнении определенных условий. Однако, перед тем как начать использовать макросы, необходимо убедиться, что они включены в настройках программы.
Для того чтобы включить макросы в Excel 2013, необходимо выполнить несколько простых шагов. Во-первых, откройте программу Excel и перейдите во вкладку "Файл" в верхнем левом углу экрана. Затем выберите пункт "Параметры", чтобы открыть окно настроек программы.
В окне "Параметры" выберите вкладку "Ленточный интерфейс" и найдите раздел "Пользовательские настройки". Здесь убедитесь, что в поле "Разрешить доступ к объектам модели объекта" установлена галочка. Это позволит использовать макросы и обращаться к объектам программы в процессе создания и выполнения макросов. Нажмите кнопку "OK", чтобы сохранить изменения.
Теперь макросы в Excel 2013 включены и готовы к использованию. Вы можете начать создавать свои макросы или использовать уже существующие, что поможет вам существенно сэкономить время и упросить работу с данными в этом популярном программном продукте.
Что такое макросы в Excel 2013
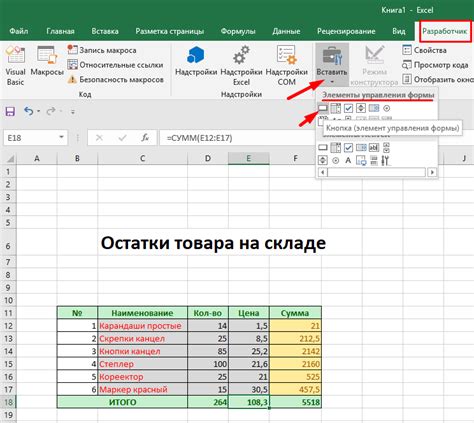
Макросы в Excel 2013 представляют собой набор инструкций, которые записываются и сохраняются в файле книги Excel. Они позволяют автоматизировать выполнение рутинных задач, а также улучшить эффективность работы с данными.
Макросы записывают последовательность действий, которые обычно выполняются в программе Excel, и могут быть вызваны для автоматического повторения этой последовательности. Например, вы можете записать макрос, который форматирует ячейки определенным образом, автоматически сортирует данные или создает диаграмму на основе определенного набора данных.
Запись макросов в Excel 2013 происходит в реальном времени: все действия пользователя, такие как выделение ячеек, изменение форматирования, ввод текста и т.д., записываются в макросе. Затем этот макрос можно сохранить и вызвать в любой момент для автоматического выполнения последовательности действий.
Макросы в Excel 2013 предоставляют огромный потенциал для повышения эффективности работы с данными. Они позволяют автоматизировать рутинные операции, сократить время выполнения задач и упростить сложные операции. В то же время, для работы с макросами требуется некоторое понимание основ программирования и знание языка программирования VBA (Visual Basic for Applications).
Ознакомьтесь с дополнительной информацией о том, как использовать макросы в Excel 2013, чтобы улучшить свою эффективность и продуктивность в работе с данными.
Какие возможности предоставляют макросы в Excel 2013

Макросы в Excel 2013 предоставляют широкий спектр возможностей для автоматизации и упрощения рабочих процессов. Они позволяют пользователю записывать и выполнять серию команд и операций, которые могут быть повторяемыми и часто используемыми.
Вот некоторые из основных возможностей, которые предоставляют макросы в Excel 2013:
- Автоматизация повторяющихся задач: Макросы позволяют записывать и воспроизводить наборы команд и операций, что упрощает выполнение повторяющихся задач, таких как форматирование данных, создание отчетов и графиков.
- Увеличение производительности: Макросы позволяют автоматизировать процессы, которые раньше требовали ручных действий, что может увеличить производительность работы.
- Пользовательская настройка: Макросы могут быть настроены для выполнения конкретных задач в соответствии с индивидуальными требованиями пользователя.
- Интеграция с другими программами: Макросы в Excel 2013 могут быть использованы для автоматического взаимодействия с другими программами, такими как Word или PowerPoint, что упрощает обмен данными.
- Расширенная обработка данных: Макросы позволяют выполнять сложные операции обработки данных, такие как сортировка, фильтрация, поиск и анализ, что помогает в эффективном управлении большим объемом информации.
- Создание интерактивных элементов: Макросы могут быть использованы для создания интерактивных элементов, таких как кнопки или выпадающие списки, что делает работу с документами в Excel 2013 более удобной и интуитивной.
Использование макросов в Excel 2013 может значительно упростить и ускорить процесс работы с данными, позволяя пользователям эффективно использовать функциональность программы и тем самым повысить производительность и качество работы.
Как создавать макросы в Excel 2013

Макросы в Excel 2013 представляют собой автоматически записанные действия, которые можно повторять в дальнейшем. Они позволяют автоматизировать рутинные операции и упростить работу с данными. В этой статье мы расскажем, как создавать макросы в Excel 2013.
Шаг 1: Откройте Excel и выберите вкладку "Разработчик" в верхней панели меню. Если вкладки "Разработчик" нет, перейдите в "Файл" > "Параметры" > "Параметры ленты" и поставьте галочку напротив "Разработчик".
Шаг 2: На вкладке "Разработчик" нажмите на кнопку "Записать макрос".
Шаг 3: В появившемся окне введите имя макроса и выберите расположение, где он будет храниться (в личной книге или в новой книге).
Шаг 4: Начните запись макроса, выполнив необходимые действия в Excel 2013. Все действия будут записываться автоматически, включая нажатия кнопок, ввод данных и перемещение по ячейкам.
Шаг 5: По завершении действий нажмите на кнопку "Стоп" во всплывающем окне или вернитесь на вкладку "Разработчик" и нажмите на кнопку "Стоп запись".
Шаг 6: Ваш макрос сохранится и будет доступен для повторного использования. Чтобы выполнить макрос, перейдите на вкладку "Разработчик", выберите его из списка доступных макросов и нажмите кнопку "Выполнить".
Теперь вы знаете, как создавать макросы в Excel 2013. Используйте их для автоматизации повторяющихся задач и сделайте свою работу еще более эффективной.
Как назначать макросы на кнопки в Excel 2013
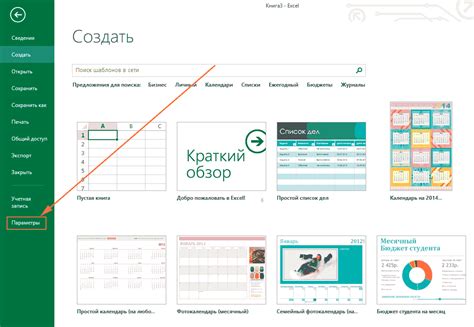
В Excel 2013 вы можете назначить макросы на кнопки, чтобы ускорить выполнение рутинных задач. Назначение макросов на кнопки позволит вам запускать их одним нажатием мыши, что значительно упростит ваши рабочие процессы.
Для начала необходимо создать макрос, который вы хотите назначить на кнопку. Для этого выберите вкладку "Разработчик" в верхней панели меню Excel 2013, затем нажмите на кнопку "Запись макроса". Выполните необходимые шаги для создания макроса, а затем остановите запись.
После того как макрос создан, вы можете назначить его на кнопку. Для этого снова перейдите на вкладку "Разработчик", а затем нажмите на кнопку "Вставка". В появившемся меню выберите "Кнопка формы" и нарисуйте кнопку на листе Excel.
После того как кнопка создана, появится окно "Назначение макроса". В этом окне выберите макрос, который вы хотите назначить на кнопку, а затем нажмите на кнопку "ОК".
Теперь ваш макрос назначен на кнопку! При нажатии на эту кнопку, макрос будет выполнен автоматически, что позволит вам быстро и удобно выполнять нужные действия в Excel.
Как запускать макросы в Excel 2013
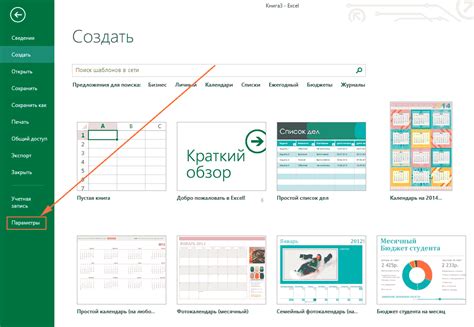
Макросы в Excel 2013 позволяют автоматизировать повторяющиеся задачи и улучшить эффективность работы. Чтобы запустить макрос в Excel 2013, выполните следующие шаги:
- Откройте файл Excel, содержащий макросы, или создайте новый файл.
- Нажмите на вкладку "Разработчик" в верхней панели инструментов Excel. Если у вас нет вкладки "Разработчик", добавьте ее, выбрав "Файл" -> "Параметры" -> "Лента" -> "Разработчик" -> "OK".
- На вкладке "Разработчик" выберите "Макросы" в группе "Код" или используйте комбинацию клавиш Alt + F8.
- В открывшемся диалоговом окне выберите макрос, который вы хотите запустить, и нажмите "Выполнить".
Вы также можете назначить макрос определенной кнопке или комбинации клавиш, чтобы запускать его еще проще:
- На вкладке "Разработчик" выберите "Назначить макрос" в группе "Код" или используйте комбинацию клавиш Ctrl + Shift + 8.
- В открывшемся диалоговом окне выберите макрос, который вы хотите назначить, и нажмите "OK".
- Выберите элемент на ленте Excel, на который вы хотите назначить макрос, и нажмите "OK".
Теперь, чтобы запустить макрос, просто нажмите на назначенную кнопку или используйте комбинацию клавиш, которую вы указали.
Запуск макросов в Excel 2013 может значительно ускорить ваши задачи и сэкономить время. Легко настраиваемая функциональность макросов делает Excel еще более мощным инструментом для работы с данными.
Как редактировать и удалять макросы в Excel 2013
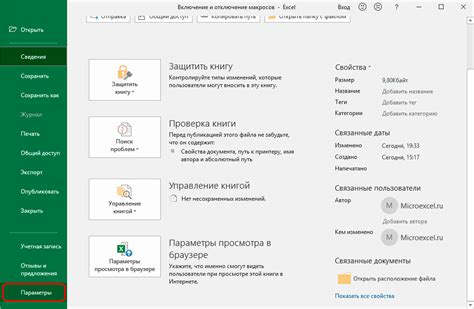
В Excel 2013 вы можете редактировать и удалять макросы для настройки и улучшения ваших рабочих книг. Следующие шаги помогут вам освоить эту задачу.
Редактирование макросов:
1. Откройте вашу рабочую книгу в Excel 2013.
2. Нажмите на вкладку "Разработчик" в верхней панели меню.
3. Выберите "Макросы" в разделе "Код" и выберите макрос, который вы хотите редактировать.
4. Нажмите на кнопку "Редактировать", чтобы открыть редактор Visual Basic for Applications (VBA).
5. Внесите необходимые изменения в код макроса.
6. Нажмите "Сохранить" и закройте редактор VBA.
Удаление макросов:
1. Следуйте первым четырем шагам, описанным выше, чтобы открыть список макросов.
2. Выберите макрос, который вы хотите удалить.
3. Нажмите на кнопку "Удалить", чтобы удалить выбранный макрос.
4. Подтвердите удаление, нажав "ОК" в диалоговом окне подтверждения.
Обратите внимание, что удаление макросов нельзя отменить, поэтому будьте осторожны при удалении макросов.
Теперь вы знаете, как редактировать и удалять макросы в Excel 2013 для настройки вашей рабочей книги под ваши потребности и предпочтения.
Как использовать переменные в макросах Excel 2013
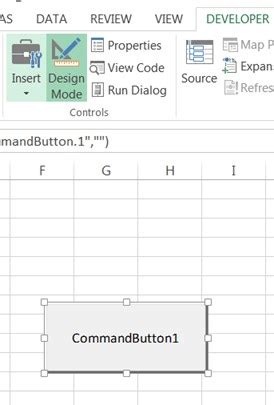
В Excel 2013 переменные могут быть одного из нескольких типов данных, таких как число, текст или дата. Для объявления переменной и присвоения ей значения используется ключевое слово "Dim" (от слова "dimension", что означает "размер") и имя переменной. Например, следующий код объявляет переменную "x" и присваивает ей значение 10:
Dim x As Integer
x = 10
После объявления переменной и присвоения ей значения, можно использовать ее в различных частях макроса. Например, в следующем коде переменная "x" используется для увеличения значения ячейки A1 на 10:
Range("A1").Value = Range("A1").Value + x
Использование переменных позволяет сделать макросы более динамичными и универсальными. Значение переменной можно изменить в любой момент выполнения макроса, что позволяет менять параметры операций в зависимости от условий или ввода пользователя.
Важно помнить о правильном использовании переменных. Необходимо выбирать осмысленные и понятные имена для переменных, чтобы упростить понимание кода и его поддержку в будущем. Также необходимо правильно выбирать тип данных переменной в зависимости от требуемой функциональности.
Использование переменных в макросах Excel 2013 делает их более гибкими и мощными инструментами для работы с данными. Оперативное изменение значений переменных позволяет легко адаптировать макросы под различные сценарии использования.
Как делать отчеты с помощью макросов Excel 2013

В Excel 2013 макросы позволяют автоматизировать рутинные задачи и создавать отчеты с минимальными усилиями. Отчеты, сформированные с помощью макросов, могут быть визуально привлекательными и содержать сведения, полученные из различных источников.
Для начала создания отчета с макросом вам необходимо запустить Excel 2013 и открыть файл с данными, которые вы хотите включить в отчет. Затем следуйте следующим шагам:
- Выберите ячейку, в которой вы хотите разместить результаты вашего отчета.
- Откройте вкладку "Разработчик" в верхней панели инструментов Excel. Если эта вкладка не видна, откройте "Настройки" → "Настройки Excel" → "Разработчик" и установите флажок "Показать вкладку "Разработчик" на ленте".
- На вкладке "Разработчик" найдите группу "Код" и нажмите на кнопку "Записать макрос".
- В появившемся окне введите имя макроса и выберите место хранения макроса (в текущей книге или в личной книге макросов).
- Нажмите на кнопку "ОК" и начните выполнять операции, которые должны быть запрограммированы в макросе. Например, вы можете скопировать данные из определенного диапазона ячеек и вставить их в выбранную вами ячейку отчета.
- Когда вы закончите, вернитесь на вкладку "Разработчик" и нажмите кнопку "Остановить запись".
Теперь ваш макрос готов к использованию. Чтобы запустить макрос, просто выберите ячейку, куда должны быть помещены результаты отчета, и нажмите на вкладку "Разработчик" → "Макросы". В списке макросов выберите необходимый макрос и нажмите кнопку "Выполнить".
Создание отчетов с помощью макросов в Excel 2013 позволяет сэкономить время и силы при регулярном анализе данных и составлении отчетности. Этот инструмент помогает ускорить процесс и улучшить качество ваших отчетов. Теперь вы можете стать более продуктивным и эффективным пользователем Excel!