OBS (Open Broadcaster Software) – это популярное бесплатное программное обеспечение для записи и трансляции видео- и аудио-содержимого. Одним из мощных инструментов OBS является "мгновенный повтор" или "инстант-реплей". Эта функция позволяет вам сохранять куски записанного видео в памяти и воспроизводить их в любой момент по вашему запросу. В этом простом руководстве мы расскажем, как включить мгновенный повтор в OBS и начать его использовать для создания потрясающих эффектов ваших стримов и записей.
Перед тем, как начать, убедитесь, что вы установили последнюю версию OBS на компьютере и имеете рабочую настройку захвата видео.
Шаг 1: Откройте OBS и найдите вкладку "Настройки". Щелкните по ней, чтобы открыть окно с настройками программы.
Установка OBS Studio

Для начала установки OBS Studio, вам необходимо перейти на официальный веб-сайт OBS и скачать последнюю версию программы.
1. Откройте ваш веб-браузер и перейдите по адресу https://obsproject.com/ru.
2. После открытия сайта, нажмите на кнопку "Скачать" и выберите версию программы, соответствующую вашей операционной системе.
3. После завершения загрузки, найдите установочный файл OBS Studio на вашем компьютере и запустите его.
4. Следуйте инструкциям установщика и выберите опции, которые соответствуют вашим предпочтениям.
5. После завершения установки, запустите OBS Studio и наслаждайтесь использованием программы для создания и трансляции видео.
Теперь у вас установлена OBS Studio и вы готовы использовать ее для своих потребностей в создании видеоконтента!
Подключение и настройка видеоустройства

Прежде чем настраивать мгновенный повтор в OBS, необходимо правильно подключить ваше видеоустройство и настроить его параметры.
1. Сначала убедитесь, что ваше видеоустройство физически подключено к компьютеру через USB-порт или другой соответствующий разъем.
2. Затем запустите OBS и откройте настройки программы. Для этого нажмите на кнопку "Настройки" в нижнем правом углу окна OBS.
3. В окне настроек выберите вкладку "Видео" и найдите раздел "Видеоустройство". Здесь вы должны увидеть список доступных видеоустройств.
4. Если ваше устройство не отображается в списке, возможно, вам потребуется установить драйверы для видеоустройства. Проконсультируйтесь с документацией к вашему устройству или производителю, чтобы узнать, как установить драйверы.
5. Если ваше устройство отображается в списке, выберите его и установите нужные параметры видео (разрешение, частоту кадров и т. д.). Обычно рекомендуется выбрать наивысшие доступные параметры, чтобы получить наилучшее качество видеозаписи.
6. После настройки видеоустройства сохраните изменения и закройте окно настроек OBS.
Теперь ваше видеоустройство должно быть успешно подключено и настроено, и вы можете приступить к настройке мгновенного повтора в OBS.
Открытие настроек мгновенного повтора
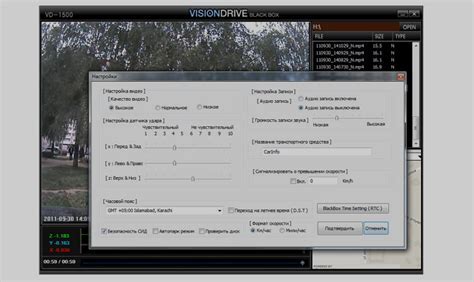
Шаг 1: Запустите программу OBS (Open Broadcaster Software) на вашем компьютере. Вы увидите главное окно приложения.
Шаг 2: В верхней части окна найдите панель меню и выберите вкладку "Настройки" или нажмите сочетание клавиш "Ctrl + Е" на клавиатуре.
Шаг 3: В левой части настроек найдите раздел "Видео" и щелкните на нём, чтобы раскрыть список опций.
Шаг 4: В списке опций найдите "Мгновенный повтор" и щелкните на ней, чтобы открыть настройки этой функции.
Примечание: Если в списке нет опции "Мгновенный повтор", у вас может быть установлена более старая версия OBS. В этом случае вам нужно обновить программу до последней версии, чтобы получить доступ к этой функции.
Выбор и настройка качества записи
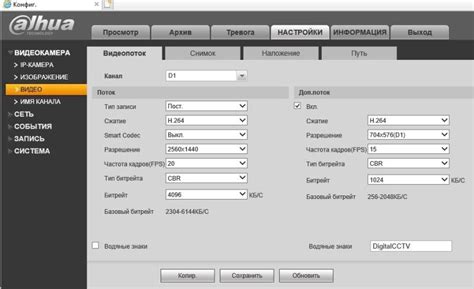
Первым параметром является разрешение записи. Вы можете выбрать разрешение, которое соответствует вашим потребностям, например, 1920x1080 (Full HD) или 1280x720 (HD). Высокое разрешение обеспечит более четкую и детализированную запись, но потребует больше ресурсов компьютера.
Кроме разрешения, вы также можете настроить битрейт записи - это количество данных, передаваемых в единицу времени. Битрейт напрямую влияет на качество записи: более высокий битрейт обеспечит лучшую четкость изображения, но может занять больше места на диске.
Дополнительно вы можете настроить частоту кадров записи. Выберите частоту кадров, которая соответствует вашим потребностям, например, 30 или 60 кадров в секунду. Чем выше частота кадров, тем более плавная будет запись, но потребуется больше ресурсов компьютера для обработки изображений.
В зависимости от ваших целей и возможностей компьютера, выберите оптимальные настройки качества записи, чтобы достичь желаемого результата и минимизировать нагрузку на систему.
Примечание: Если у вас возникают проблемы с записью или просмотром, попробуйте изменить настройки качества, начиная с более низких значений и постепенно повышая их, чтобы найти оптимальный баланс.
Важно помнить, что выбор и настройка качества записи в OBS - часто итеративный процесс, где вам придется экспериментировать и настраивать параметры в соответствии с вашими потребностями.
Настройка клавиш горячих, воспроизведение и остановка записи
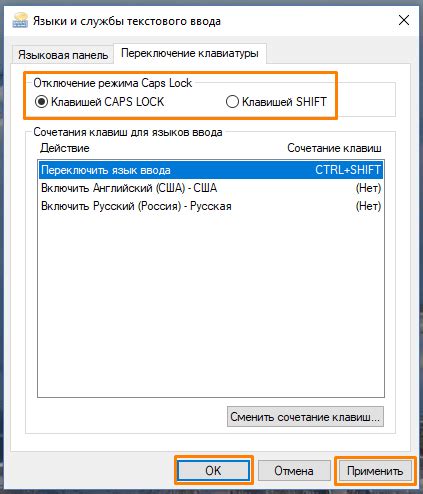
Для удобного управления мгновенным повтором в OBS можно настроить клавиши горячие. Это позволит вам быстро включать и выключать запись в процессе стрима или записи видео.
Чтобы настроить клавиши горячие для воспроизведения и остановки записи, выполните следующие шаги:
- Откройте OBS и перейдите во вкладку "Настройки".
- Выберите раздел "Горячие клавиши" в левом меню.
- Нажмите на кнопку "Добавить" в правом верхнем углу.
- В открывшемся окне выберите действие "Воспроизвести/остановить запись" из списка.
- Нажмите на поле "Назначить клавишу" и выберите желаемую комбинацию клавиш.
- Нажмите кнопку "Применить" и закройте окно настроек.
Теперь вы сможете использовать выбранную комбинацию клавиш для управления мгновенным повтором. Нажмите эту комбинацию, чтобы начать или остановить запись в режиме реального времени.
Настройка клавиш горячих для воспроизведения и остановки записи в OBS позволит вам быстро и удобно управлять мгновенным повтором во время стримов, записей видео и других медиа-проектов. Не забудьте выбрать комбинацию клавиш, которая будет удобна для вас и не будет мешать другим действиям в OBS.
Настройка длительности мгновенного повтора
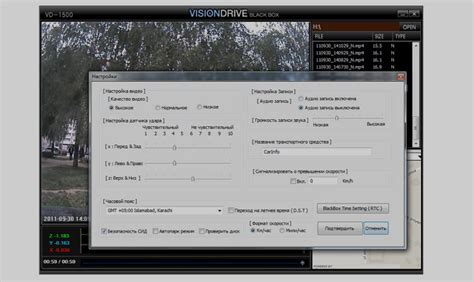
Когда вы настроили мгновенный повтор в OBS, вам может понадобиться настроить его длительность. Длительность мгновенного повтора определяет, сколько времени будет проигрываться повторный клип или видео. В OBS это можно легко сделать с помощью нескольких простых шагов.
Чтобы настроить длительность мгновенного повтора в OBS, выполните следующие действия:
- Откройте OBS и выберите источник, для которого вы хотите настроить мгновенный повтор.
- Щелкните правой кнопкой мыши на выбранном источнике и выберите "Фильтры".
- В появившемся окне фильтров щелкните кнопку "Добавить" и выберите "Повтор" из списка доступных фильтров.
- Настройте параметры повтора в соответствии с вашими потребностями. Вы можете изменить длительность повтора, указав количество кадров или время в миллисекундах.
- После настройки параметров повтора щелкните "Применить" и закройте окно фильтров.
Теперь ваш мгновенный повтор будет проигрываться в заданное вами время. Вы также можете изменить длительность мгновенного повтора в любой момент, повторив вышеуказанные шаги.
Сохранение записи и публикация
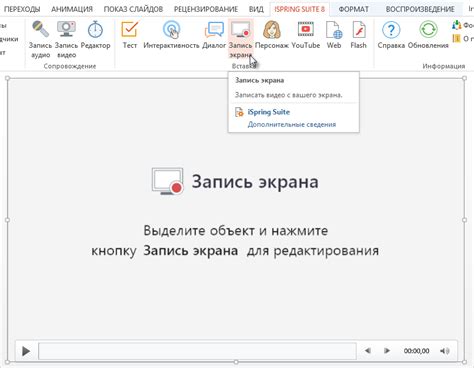
После окончания трансляции и создания записи можно сохранить видео для дальнейшего использования. В OBS есть возможность сохранять записи локально на компьютере или публиковать их на платформах потокового видео в режиме реального времени.
Для сохранения видео локально нужно выбрать "Файл" в верхнем меню OBS, затем "Сохранить запись". После этого задайте путь к файлу и название, под которым будет сохранено видео. Нажмите "Сохранить", чтобы начать процесс сохранения записи.
Если вы хотите публиковать запись на платформе потокового видео, вам понадобится аккаунт на этой платформе. В OBS выберите "Настройки" в верхнем меню, затем перейдите во вкладку "Поток". В разделе "Сервис" выберите платформу, на которую хотите потоково публиковать запись (например, Twitch или YouTube). Введите данные своего аккаунта, такие как ключ потока и имя потока.
После ввода данных нажмите "Применить" и "ОК". Теперь, для того чтобы начать публикацию записи, вам нужно выбрать "Файл" в верхнем меню OBS и затем "Начать потоковую передачу". OBS автоматически создаст связь с выбранной платформой и начнет публикацию записи в режиме реального времени.
Не забывайте проверить настройки качества видео и звука перед сохранением или публикацией записи. Качественное видео и звук помогут вам создать профессиональную трансляцию и привлечь больше зрителей. Удачной трансляции!