Макбук - это популярное устройство, позволяющее работать с широким спектром программ и приложений. Однако, если вы только начинаете свое знакомство с этой техникой, возможно, у вас есть вопрос о том, как включить микрофон на Макбуке. В данной статье мы подробно расскажем вам о том, как активировать микрофон на вашем Макбуке и начать использовать его для записи звука или проведения голосовых звонков.
Первым шагом включения микрофона на Макбуке является проверка наличия встроенного микрофона. Обычно, он находится в верхней части экрана и выглядит как небольшое отверстие или точка. Если вы не видите такого микрофона, скорее всего, он отсутствует на вашей модели Макбука. В этом случае, вы можете использовать внешний микрофон, подключив его к одному из портов USB вашего Макбука.
Если микрофон присутствует, то его включение на Макбуке очень просто. Вам потребуется открыть меню "Настройки" в верхней панели Макбука и выбрать "Звук". Затем перейдите на вкладку "Вход", где вы найдете список доступных аудиоустройств. Найдите ваш микрофон в этом списке и убедитесь, что галочка рядом с ним установлена. Это означает, что микрофон включен и готов к использованию.
Настройка микрофона через системные настройки
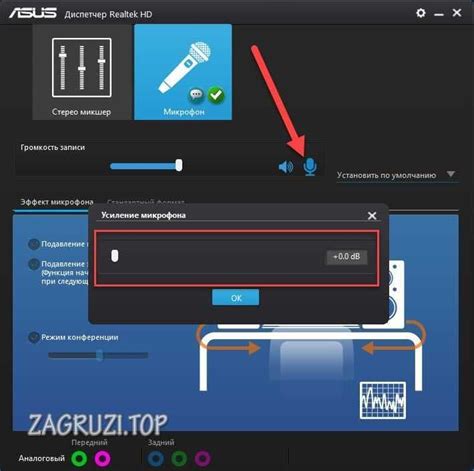
Настройка микрофона на Макбуке может быть выполнена через системные настройки. Следуя этим простым шагам, вы сможете включить и настроить микрофон на вашем устройстве.
1. | Перейдите в меню "Приложения" и выберите "Настройки". |
2. | В разделе "Звук" выберите вкладку "Вход". |
3. | В списке доступных входных устройств выберите ваш микрофон и проверьте, что уровень громкости установлен на приемлемом уровне. |
4. | Если ваш микрофон подключен через аудиоинтерфейс, убедитесь, что выбран правильный входной интерфейс в разделе "Вход соединения". |
5. | Перетащите ползунок уровня громкости до удобного для вас уровня. |
6. | Проверьте работу микрофона, произнеся несколько слов и наблюдая за отображением уровня входного звука. |
После завершения этих шагов микрофон должен быть успешно настроен и готов к использованию на вашем Макбуке. Если у вас возникли проблемы с настройкой микрофона, убедитесь, что вы правильно подключили его к устройству, а также проверьте наличие обновлений программного обеспечения.
Проверка работы микрофона с помощью встроенного приложения
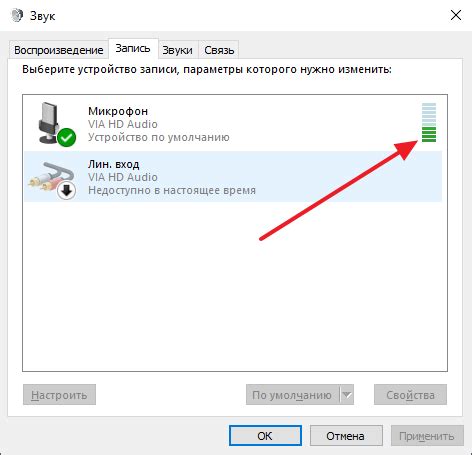
Если у вас возникли проблемы с микрофоном на Макбуке, первым шагом рекомендуется проверить его работу с помощью встроенного приложения "Голосовые настройки". Это позволит установить, работает ли микрофон правильно и правильно ли настроено его устройство.
- Откройте меню "Приложения" и найдите в нем папку "Утилиты".
- В папке "Утилиты" найдите и откройте приложение "Голосовые настройки".
- В окне "Голосовые настройки" вы увидите различные параметры настроек звука и микрофона.
- Убедитесь, что при выборе секции "Входной уровень звука" ползунок настроен на правильную громкость.
- По мере регулировки громкости говорите в микрофон, чтобы проверить его работу.
- Если вы видите, что график амплитуды сигнала меняется в соответствии с вашим голосом, значит, микрофон работает исправно.
В случае, если вы не видите изменений на графике или слышите странный звук из динамиков, возможно, есть проблема с микрофоном. В этом случае рекомендуется обратиться к профессионалам или сервисному центру Apple для дальнейшей диагностики и ремонта.
Подключение внешнего микрофона к Макбуку

Если вам требуется более высокое качество звука или вам нужен дополнительный вход для микрофона, вы можете подключить внешний микрофон к своему Макбуку. Внешние микрофоны могут быть полезны при записи музыки, деловых разговоров, вебинаров или стримов.
Чтобы подключить внешний микрофон, выполните следующие шаги:
- Найдите разъем для подключения микрофона на своем Макбуке. Обычно он находится сбоку или сзади устройства. Это может быть разъем 3,5 мм (mini jack) для наушников или USB-порт.
- Подключите кабель микрофона к разъему на Макбуке. Если у вас есть микрофон с разъемом USB, просто вставьте его в USB-порт.
- Убедитесь, что микрофон подключен к вашему Макбуку надежно. В случае, если кабель микрофона отсоединяется или слабо контактирует с разъемом, качество звука может страдать или микрофон вовсе не будет работать.
- После подключения микрофона, ваш Макбук должен автоматически переключиться на использование внешнего устройства ввода звука. Однако, если этого не произошло, откройте меню "Настройки", выберите "Звук" и перейдите на вкладку "Вход". В этом разделе выберите внешний микрофон в качестве источника звука.
Важно: Если ваш Макбук не распознает внешний микрофон, убедитесь, что микрофон включен и правильно подключен. Также проверьте, не блокирует ли приложение или операционная система использование внешних устройств ввода звука.
Подключение внешнего микрофона к Макбуку легко и позволяет значительно улучшить качество звука при записи аудио или видео. Не стесняйтесь экспериментировать с разными типами микрофонов и выбрать тот, который лучше всего подходит для ваших нужд. Удачи вам в использовании внешних микрофонов на Макбуке!
Использование программного обеспечения для записи звука
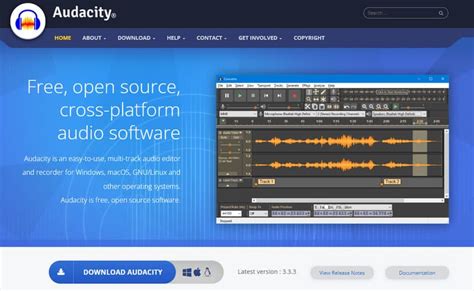
На вашем Макбуке вы можете использовать различное программное обеспечение для записи звука, чтобы зафиксировать важные звуки, произнести записи или создать аудиофайлы. Вот несколько популярных программ для записи звука, которые могут быть полезны:
- Гаражбэнд: Это встроенное приложение на Макбуке, предназначенное для создания музыки. Оно также позволяет записывать звук с помощью микрофона. Вы можете использовать его для записи голоса или инструментов.
- Audacity: Это бесплатная программа для записи и редактирования звука. Она имеет множество возможностей, включая регулировку громкости, удаление шума и применение эффектов. Audacity совместима с Макбуком и предоставляет множество инструментов для работы с звуком.
- QuickTime Player: Это еще одно встроенное приложение на Макбуке, которое может использоваться для записи звука. Оно может записывать аудио с помощью встроенного микрофона и сохранять его в различных форматах.
Чтобы записать звук с помощью этих программ, вам нужно будет запустить приложение, выбрать опцию записи и настроить параметры звука (например, источник звука и качество записи). Затем нажмите кнопку "Запись" или аналогичную, чтобы начать запись звука.
После завершения записи вы можете сохранить файл в выбранном формате, отредактировать звук, добавить эффекты и экспортировать готовый аудиофайл.
Использование программного обеспечения для записи звука на Макбуке может быть полезным для различных задач, таких как создание подкастов, записи лекций, ведения музыкальной практики и других проектов, требующих фиксации звука.
Настройка уровня записи и шумоподавление
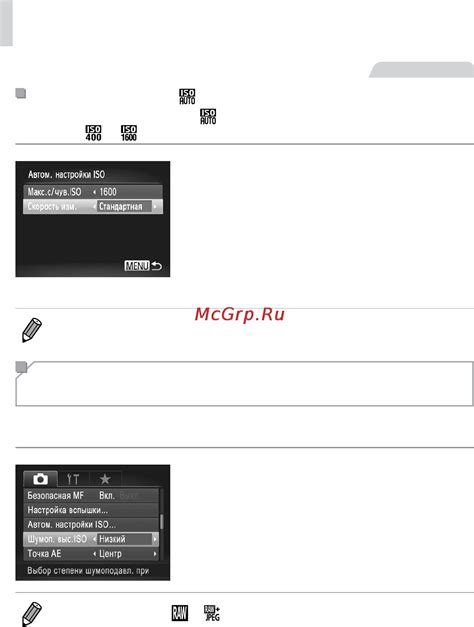
После включения микрофона на Макбуке, вам могут потребоваться дополнительные настройки для достижения оптимального уровня записи и шумоподавления.
Первым шагом для настройки уровня записи является открытие "Системных настроек" на вашем Макбуке. Вы можете сделать это, кликнув на значок "Apple" в верхнем левом углу экрана, а затем выбрав "Системные настройки".
Затем найдите и кликните на иконку "Звук". В открывшемся окне переключитесь на вкладку "Вход", чтобы получить доступ к настройкам записи звука.
Настройка уровня записи осуществляется с помощью ползунка рядом с надписью "Уровень входящего звука". Сдвигая ползунок вправо, вы увеличиваете уровень записи, а сдвигая его влево – уменьшаете. Рекомендуется попробовать различные положения ползунка и настроить уровень записи в зависимости от ваших потребностей и условий.
Чтобы обеспечить лучшее шумоподавление, вам может понадобиться включить функцию "Уменьшение уровня шума" (Noise Reduction). Вы можете найти эту опцию под ползунком уровня входящего звука. Просто установите флажок рядом с надписью "Уменьшение уровня шума", чтобы включить эту функцию.
Обратите внимание, что настройки уровня записи и шумоподавления могут различаться в зависимости от модели и операционной системы вашего Макбука. Используйте эту инструкцию в качестве общей рекомендации и адаптируйте настройки в соответствии с вашими конкретными потребностями.
Решение проблем с микрофоном на Макбуке

1. Проверьте настройки звука: Откройте "Настройки звука" на панели управления и убедитесь, что микрофон включен, уровень громкости установлен на подходящий уровень и выбрано правильное аудиоустройство.
2. Проверьте подключение: Проверьте, правильно ли подключен микрофон к Макбуку. Убедитесь, что разъем не поврежден и что микрофон совместим с вашим устройством.
3. Проверьте программное обеспечение: Убедитесь, что у вас установлены все необходимые драйверы для работы микрофона. Обновите программное обеспечение, если это необходимо, и проверьте, работает ли микрофон в других приложениях.
4. Используйте диагностику звука: Макбук имеет встроенный инструмент для диагностики звука. Перейдите в "Настройки звука" и запустите этот инструмент для проверки микрофона и поиска возможных проблем.
5. Обратитесь к специалисту: Если вы проделали все эти шаги, но ваш микрофон по-прежнему не работает, лучше обратиться к специалисту, который сможет помочь вам диагностировать и решить проблему.
Надеемся, что эти рекомендации помогут вам решить проблемы с микрофоном на Макбуке и вернуть его к нормальной работе.
Резюме и полезные советы для работы с микрофоном на Макбуке

Чтобы включить микрофон на Макбуке, вам нужно выполнить несколько простых шагов:
- Перейдите в "Настройки системы" (System Preferences) на вашем Макбуке.
- Выберите вкладку "Звук" (Sound).
- Переключитесь на вкладку "Вход" (Input).
- Убедитесь, что в поле "Входное аудио" (Input Volume) ползунок не находится в крайнем левом положении. Если ползунок слишком низко, поднимите его, чтобы увеличить уровень звука.
- Если у вас есть внешний микрофон, подключите его к вашему Макбуку с помощью соответствующего порта.
- При желании вы можете настроить дополнительные параметры микрофона, такие как уровень чувствительности или шумоподавление, нажав на кнопку "Настройки микрофона" (Microphone Settings).
Несколько полезных советов для работы с микрофоном на Макбуке:
- Перед началом записи или веб-конференции убедитесь, что ваш микрофон настроен правильно и не возникает фонового шума.
- Поставьте ноутбук на стабильную поверхность или используйте специальный держатель, чтобы предотвратить нежелательные шумы от прикосновений или движений.
- Если внешний микрофон подключен, проверьте его качество и работоспособность перед началом использования.
- Используйте наушники с микрофоном для улучшения качества звука и минимизации обратной связи.
- Проверьте уровень громкости и чувствительности микрофона в различных приложениях или программных обеспечениях, которые вы используете.
- Не забывайте периодически чистить микрофон от пыли и грязи, чтобы сохранить его работоспособность.
Следуя этим рекомендациям, вы сможете успешно использовать микрофон на вашем Макбуке и обеспечить высокое качество звука при записи или общении в онлайн-конференциях.