Микрофон – это неотъемлемая часть ноутбука Acer, которая позволяет пользователю записывать аудио, вести видеочаты, проводить онлайн-конференции и многое другое. Однако иногда возникают ситуации, когда микрофон не работает или отключен. В таком случае необходимо включить микрофон для его полноценного использования.
В этой статье мы подробно рассмотрим, как включить микрофон на ноутбуке Acer, следуя простой пошаговой инструкции.
Шаг 1: Проверьте физическое состояние микрофона. Убедитесь, что микрофон на ноутбуке Acer не заблокирован или поврежден. Если микрофон встроенный, убедитесь, что он не покрыт пылью или грязью. Если у вас внешний микрофон, проверьте его подключение к ноутбуку.
Шаг 2: Проверьте настройки звука. Некоторые ноутбуки Acer имеют функцию блокировки микрофона, чтобы предотвратить нежелательные записи или перехват звука. Убедитесь, что микрофон не отключен в настройках звука операционной системы. Для этого щелкните правой кнопкой мыши на значок динамика в панели задач и выберите "Звуковые настройки". В открывшемся окне выберите вкладку "Запись" и убедитесь, что микрофон не отключен или выключен.
Шаг 3: Обновите драйверы микрофона. Иногда проблемы с микрофоном на ноутбуке Acer могут быть вызваны устаревшими или поврежденными драйверами. Чтобы решить эту проблему, обновите драйверы микрофона. Для этого откройте "Диспетчер устройств", найдите раздел "Аудио-, видео- и игровые контроллеры", щелкните правой кнопкой мыши на драйвере микрофона и выберите "Обновить драйвер". Если обновление драйвера не помогло, попробуйте удалить его и затем установить снова.
Шаг 4: Проверьте программы и приложения. Иногда проблемы с микрофоном на ноутбуке Acer могут быть вызваны конфликтами программ или приложений. Проверьте, нет ли установленных программ, которые могут заблокировать или перехватывать звук с микрофона. Закройте все ненужные программы и приложения, а затем проверьте работу микрофона.
Следуя этой простой пошаговой инструкции, вы сможете включить микрофон на ноутбуке Acer и начать использовать его для записи звука или проведения видеочатов. Удачи вам!
Как включить микрофон на ноутбуке Acer

В ноутбуках Acer микрофон может быть отключен по умолчанию или несоответствующим образом настроен. Чтобы включить микрофон и использовать его для записи звука или проведения голосовых звонков, выполните следующие шаги:
- Нажмите правой кнопкой мыши на иконке динамика в правом нижнем углу панели задач и выберите "Звуковые настройки".
- В открывшемся окне "Звук" перейдите на вкладку "Запись".
- Убедитесь, что микрофон включен и задействован. Если микрофон отключен, нажмите на его значок правой кнопкой мыши и выберите "Включить".
- При необходимости отрегулируйте уровень громкости микрофона, перетаскивая ползунок внизу окна.
- Нажмите "ОК", чтобы сохранить настройки.
Теперь ваш микрофон включен и готов к использованию. Вы можете проверить его работу, записав аудио или проведя голосовой тест.
Проверьте наличие микрофона
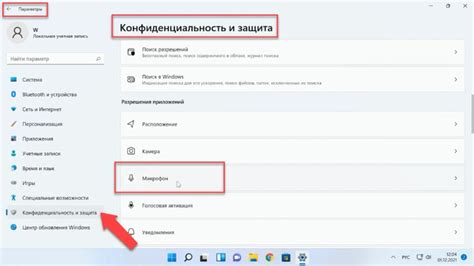
Перед тем, как включать микрофон на ноутбуке Acer, важно убедиться в том, что он установлен и функционирует правильно.
1. Проверьте внешний вид ноутбука и найдите местоположение микрофона. Обычно на Acer микрофон расположен на верхней панели ноутбука, рядом с камерой.
2. Если микрофон имеет физическую переключающую кнопку, убедитесь, что она в положении "включено".
3. Если у вас встроенный микрофон в ноутбуке Acer, убедитесь, что он не заблокирован или отключен в настройках операционной системы.
4. Перейдите в раздел "Управление звуком" в панели управления и выберите вкладку "Запись". Если микрофон обнаружен, он должен отображаться в списке доступных устройств записи. Убедитесь, что его статус установлен как "Включено".
5. Нажмите на микрофон и выберите опцию "Сделать текущим устройством записи". Это установит микрофон в качестве предпочтительного устройства для записи звука.
Если после всех этих шагов микрофон все равно не работает, возможно, требуется обновить драйверы звука или обратиться к специалисту для дополнительной диагностики.
Установите драйверы для микрофона

Если ваш ноутбук Acer не обнаруживает микрофон, первым шагом может быть установка или обновление драйверов для микрофона. Во время установки драйверов компьютер будет взаимодействовать с микрофоном более эффективно и вероятность его распознавания значительно возрастет.
Чтобы установить драйверы для микрофона на ноутбуке Acer, следуйте этим шагам:
- Откройте меню "Пуск" и найдите раздел "Управление устройствами".
- В "Управлении устройствами" найдите категорию "Аудио, видео и игры" и разверните ее.
- Найдите ваш микрофон в списке устройств и щелкните правой кнопкой мыши по его названию.
- Выберите опцию "Обновить драйвер".
- Выберите "Автоматический поиск обновленного программного обеспечения для драйверов" и дождитесь завершения процесса обновления.
После завершения процесса установки драйверов для микрофона, перезагрузите компьютер и проверьте, работает ли ваш микрофон нормально.
Настройте уровень громкости микрофона
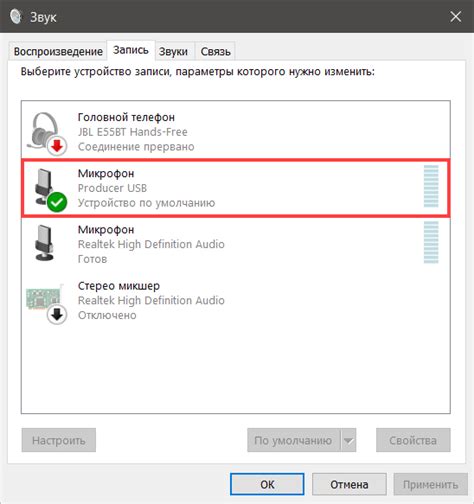
После того, как вы успешно включили микрофон на ноутбуке Acer, вы можете настроить уровень громкости, чтобы обеспечить оптимальное качество звука при записи аудио или проведении голосовых звонков.
Вот как это сделать:
- Щелкните правой кнопкой мыши по значку звука в правом нижнем углу экрана и выберите "Настройки звука".
- В окне "Настройки звука" выберите вкладку "Запись".
- Найдите микрофон в списке доступных устройств записи и щелкните по нему, чтобы выделить его.
- Нажмите кнопку "Свойства" внизу окна.
- Во вкладке "Уровни" вы можете увеличить или уменьшить уровень громкости микрофона, перемещая ползунок влево или вправо.
- Вы также можете включить функцию "Регулятор автоматической регулировки уровня" для автоматического контроля уровня громкости микрофона.
- Нажмите кнопку "ОК", чтобы сохранить изменения.
Теперь ваш микрофон на ноутбуке Acer готов к использованию с правильно настроенным уровнем громкости.
Включите микрофон в настройках звука
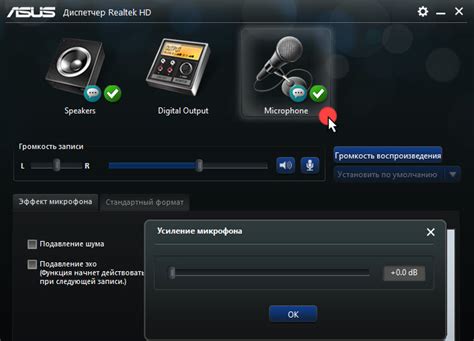
Если вы хотите включить микрофон на ноутбуке Acer, вам потребуется выполнить несколько простых шагов в настройках звука. Следуйте этим инструкциям:
Шаг 1: Найдите и откройте панель управления звуком. Обычно ее можно найти в системных настройках или поиском по меню "Пуск".
Шаг 2: В открывшемся окне панели управления звуком найдите раздел "Запись" или "Микрофон".
Шаг 3: В разделе "Запись" вы увидите список всех доступных аудиоустройств и вкладки. Найдите свой микрофон в списке и убедитесь, что он включен.Обратите внимание, что микрофон может быть отключен по умолчанию.
Шаг 4: Если ваш микрофон выключен, щелкните правой кнопкой мыши по его названию и выберите "Включить" в контекстном меню.
Шаг 5: После включения микрофона установите его уровень громкости, чтобы он был наиболее удобным для вас. Просто переместите ползунок уровня громкости в нужное положение.
Шаг 6: Нажмите "Применить" или "ОК", чтобы сохранить изменения.
Теперь ваш микрофон на ноутбуке Acer должен быть успешно включен и готов к использованию. Убедитесь, что он работает, проверив его на запись звука или с помощью приложений, которые требуют микрофон.
Проверьте работу микрофона

После включения микрофона на ноутбуке Acer, необходимо убедиться в его правильной работе. Для этого выполните следующие действия:
- Откройте любое приложение, которое использует микрофон, например, запись аудио или видеовызов.
- Проверьте настройки микрофона в этом приложении. Убедитесь, что микрофон выбран в качестве источника звука и уровень громкости установлен правильно.
- Сделайте тестовую запись или проведите видеозвонок, чтобы проверить, насколько хорошо работает микрофон.
- Проанализируйте запись или разговор, чтобы убедиться, что звук качественный и понятный.
Если звук не записывается или качество оставляет желать лучшего, возможно, потребуется провести дополнительные настройки микрофона или проверить его состояние.
| Проблема | Возможное решение |
|---|---|
| Микрофон не работает вообще | Проверьте подключение микрофона к компьютеру и убедитесь, что он правильно вставлен. Если микрофон подключен через разъем, убедитесь, что он не поврежден и правильно соединен. |
| Микрофон работает, но звук низкого качества | Проверьте настройки микрофона и установите оптимальные параметры уровня громкости и чувствительности. Возможно, нужно переместить микрофон ближе к источнику звука или использовать другой микрофон с лучшим качеством. |
| Звук слишком громкий или перегруженный | Проверьте настройки громкости в приложении и на компьютере. Уменьшите громкость или используйте эквалайзер, чтобы подстроить звук по своему усмотрению. |
Если проблема с микрофоном сохраняется, не стесняйтесь обратиться за помощью к специалисту или в сервисный центр Acer.