Asus TUF Gaming F15 - это мощный игровой ноутбук, который предлагает широкий функционал и возможности для геймеров. Одним из важных компонентов является встроенный микрофон, который позволяет общаться в голосовых чатах, записывать аудио и многое другое. Включить микрофон на ноутбуке Asus TUF Gaming F15 очень просто, но иногда пользователи сталкиваются с проблемами в настройке или использовании данной функции.
В этой статье мы расскажем о том, как правильно включить микрофон на ноутбуке Asus TUF Gaming F15 и решить возникшие проблемы с его работой.
Перед тем как мы приступим к настройке микрофона, убедитесь, что у вас установлены последние драйвера для аудиокарты и операционной системы. Это позволит избежать возможных конфликтов и обеспечить стабильную работу вашего микрофона. Также не забудьте проверить физическое состояние микрофона и его соединение с ноутбуком.
Подготовка к использованию микрофона на ноутбуке Asus TUF Gaming F15

Прежде чем вы сможете использовать микрофон на ноутбуке Asus TUF Gaming F15, вам потребуется подготовить его к работе. Вот несколько шагов, которые помогут вам начать использование микрофона в вашем ноутбуке.
1. Проверьте наличие встроенного микрофона:
Во-первых, убедитесь, что ваш ноутбук Asus TUF Gaming F15 оснащен встроенным микрофоном. Обычно встроенный микрофон располагается неподалеку от веб-камеры над дисплеем ноутбука. Если ваш ноутбук имеет встроенный микрофон, переходите к следующему шагу.
2. Проверьте настройки звука:
Убедитесь, что настройки звука на вашем ноутбуке настроены правильно для работы микрофона. Для этого выполните следующие действия:
- Щелкните правой кнопкой мыши по иконке громкости на панели задач и выберите "Звуковые настройки".
- Перейдите на вкладку "Запись".
- Убедитесь, что микрофон включен и уровень громкости установлен не слишком низко.
- Если вы видите несколько устройств записи, убедитесь, что выбран правильный микрофон.
3. Проверьте драйверы микрофона:
Убедитесь, что у вас установлены последние драйверы для микрофона на вашем ноутбуке. Для этого выполните следующие действия:
- Откройте меню "Пуск" и перейдите в "Панель управления".
- Выберите "Устройства и принтеры".
- Найдите свой ноутбук Asus TUF Gaming F15 в списке устройств и щелкните правой кнопкой мыши по нему.
- Выберите "Свойства" и перейдите на вкладку "Драйверы".
- Если доступны обновления драйвера микрофона, установите их.
4. Проверьте приложения и программы для записи звука:
Убедитесь, что ваши приложения и программы для записи звука настроены правильно для использования микрофона. Проверьте настройки и убедитесь, что микрофон выбран как устройство записи.
После выполнения всех перечисленных выше шагов ваш ноутбук Asus TUF Gaming F15 будет готов к использованию микрофона. Теперь вы можете начать запись звука, проводить видеоконференции и делать другие вещи, требующие использования микрофона на вашем ноутбуке.
Проверка наличия и состояния микрофона
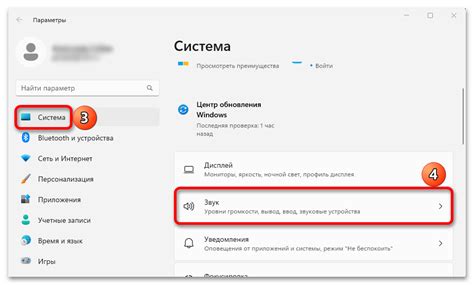
Перед настройкой микрофона на ноутбуке Asus TUF Gaming F15, необходимо убедиться в его наличии и исправности. Для этого можно воспользоваться следующей инструкцией:
| Шаг | Действие |
|---|---|
| 1 | Откройте "Панель управления" на ноутбуке Asus TUF Gaming F15. |
| 2 | Выберите раздел "Аппаратное и звуковое оборудование". |
| 3 | Перейдите в меню "Управление аудиоустройствами". |
| 4 | В открывшемся окне вы увидите список доступных аудиоустройств, включая микрофон. Убедитесь, что микрофон присутствует в списке. |
| 5 | Щелкните правой кнопкой мыши на значке микрофона и выберите пункт "Свойства". |
| 6 | В открывшемся окне "Свойства микрофона" убедитесь, что поле "Статус устройства" указывает на его работоспособность. Если статус устройства отображается как "Работает исправно", значит микрофон функционирует корректно. |
Если микрофон не обнаружен или его статус указывает на неполадки, возможно потребуется установка драйверов или проверка соединения микрофона с ноутбуком. В таком случае рекомендуется обратиться к руководству пользователя или в техническую поддержку Asus для получения дополнительной помощи.
Установка необходимого программного обеспечения

Для включения микрофона на ноутбуке Asus TUF Gaming F15 вам потребуется установить необходимое программное обеспечение. Ниже приведены инструкции по установке:
- Перейдите на официальный сайт Asus и найдите страницу поддержки для вашей модели ноутбука.
- На странице поддержки найдите раздел "Драйверы и Утилиты" или аналогичный
- Найдите соответствующий драйвер для аудио или звукового устройства и нажмите на ссылку для загрузки
- Скачанный файл будет в формате .exe. Дважды щелкните по нему, чтобы запустить установку
- Следуйте инструкциям мастера установки, чтобы завершить процесс
- После завершения установки перезагрузите ноутбук для применения изменений
После перезагрузки ваш микрофон должен быть включен и готов к использованию на ноутбуке Asus TUF Gaming F15.
Включение и настройка микрофона на ноутбуке Asus TUF Gaming F15

Ноутбуки Asus TUF Gaming F15 оснащены встроенным микрофоном, который можно использовать для записи звука, проведения видеоконференций или использования голосовых команд. В этом разделе рассмотрим, как включить и настроить микрофон на ноутбуке Asus TUF Gaming F15.
Для начала, убедитесь, что микрофон не отключен или выключен заводскими настройками. В большинстве случаев, микрофон на ноутбуках Asus TUF Gaming F15 включается по умолчанию, но иногда могут возникать проблемы, связанные с программными настройками.
1. Откройте панель управления ноутбука Asus TUF Gaming F15.
2. Найдите раздел "Звук" или "Аудиоустройства" и откройте его.
| Операционная система Windows | Операционная система macOS |
|---|---|
| Настройки > Система > Звук | Меню Apple > Системные настройки > Звук |
3. В разделе "Устройства записи" найдите встроенный микрофон.
4. Убедитесь, что микрофон включен и уровень громкости установлен на правильном уровне. Проверьте, чтобы ползунок громкости не был выключен или слишком низким.
5. Если включение микрофона и установка громкости не помогают, может потребоваться обновление драйверов звука. Зайдите на официальный сайт Asus, найдите страницу поддержки для модели ноутбука Asus TUF Gaming F15 и загрузите последние доступные драйверы звука.
6. Если все вышеперечисленные шаги выполнены, но микрофон все равно не работает, возможно, есть проблема с железными компонентами или операционной системой. Рекомендуется обратиться в сервисный центр Asus для диагностики и ремонта.
Обратите внимание, что инструкции могут незначительно отличаться, в зависимости от версии операционной системы и модели ноутбука Asus TUF Gaming F15. В случае затруднений, рекомендуется обратиться к руководству пользователя или посетить официальную страницу поддержки Asus.
Открытие панели управления звуком
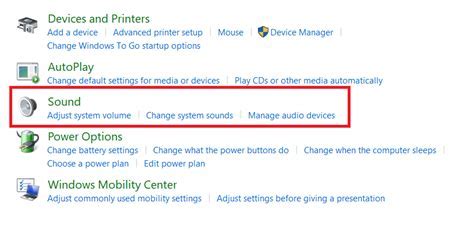
1. Нажмите правой кнопкой мыши на иконку динамика в правом нижнем углу экрана.
2. В открывшемся контекстном меню выберите "Звуковые параметры".
3. Откроется панель управления звуком.
Выбор встроенного микрофона в качестве входного устройства
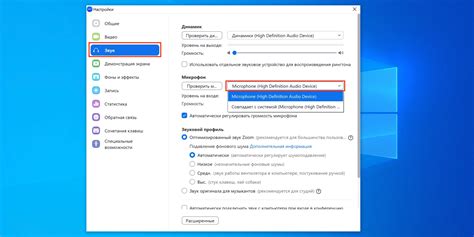
Для включения встроенного микрофона на ноутбуке Asus TUF Gaming F15 как входного устройства необходимо выполнить следующие шаги:
- Откройте настройки операционной системы, щелкнув правой кнопкой мыши на значке громкости в системном трее справа внизу экрана и выбрав пункт "Настройки звука".
- В открывшемся окне "Настройки звука" выберите вкладку "Запись".
- Обратите внимание на список доступных устройств записи и найдите в нем встроенный микрофон. Обычно он называется "Встроенный микрофон" или "Микрофон (встроенный)".
- Если встроенный микрофон не выбран, щелкните по нему правой кнопкой мыши и выберите пункт "Сделать устройством записи по умолчанию".
После выполнения этих шагов встроенный микрофон на ноутбуке Asus TUF Gaming F15 будет выбран в качестве входного устройства для записи звука.