В наше время микрофон на ноутбуке стал одним из самых важных устройств для коммуникации. Он позволяет общаться по голосу, записывать аудиофайлы и проводить видеоконференции. Однако многие пользователи сталкиваются с проблемами включения микрофона на ноутбуке.
Если вы столкнулись с такой ситуацией и не знаете, как включить микрофон на ноутбуке клавишами, не волнуйтесь! В этой простой инструкции мы расскажем вам, как это сделать. Вы узнаете, как найти нужные комбинации клавиш, чтобы у вас не возникало проблем с использованием микрофона на ноутбуке.
Перед тем, как мы перейдем к пошаговой инструкции, убедитесь, что ваш ноутбук имеет встроенный микрофон и он исправен. Если у вас подключен внешний микрофон, убедитесь, что он подключен правильно и не отключен в настройках звука на вашем ноутбуке.
Как включить микрофон на ноутбуке клавишами
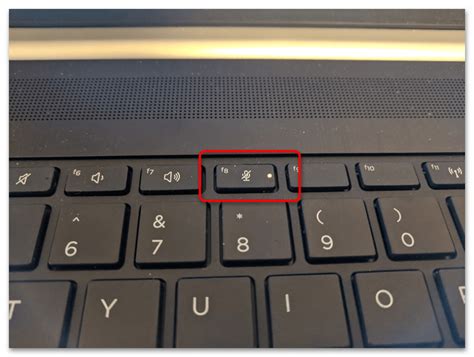
Микрофон на ноутбуке может быть очень полезным, особенно если вы часто занимаетесь онлайн-коммуникацией, записываете аудио или ведете видеоблог. К счастью, включить микрофон на большинстве ноутбуков можно с помощью нескольких простых клавиш.
В большинстве случаев клавиша, отвечающая за включение микрофона, обозначена значком микрофона или имеет надпись "Mute" или "Mic" рядом. Она может располагаться на клавиатуре рядом с кнопками громкости или быть отдельной клавишей.
Чтобы включить микрофон, удерживайте клавишу Fn (обычно расположена в нижней части клавиатуры, возле левой клавиши Ctrl) и одновременно нажимайте клавишу, обозначающую микрофон. Обратите внимание, что на некоторых ноутбуках может быть отдельная клавиша Fn Lock, которая позволяет использовать клавиши Fn без зажатой Fn.
После этого на экране должно появиться уведомление о том, что микрофон включен. Вы также можете проверить настройки звука на компьютере, чтобы убедиться, что микрофон работает и правильно настроен.
Если у вас есть проблемы с включением микрофона на ноутбуке клавишами, рекомендуется проверить драйверы звука и обновить их до последней доступной версии. Если проблема остается, обратитесь к инструкции пользователя для вашей модели ноутбука или обратитесь в техническую поддержку производителя.
Преимущества использования микрофона на ноутбуке

1. Коммуникация Микрофон позволяет легко и удобно общаться с другими людьми через голосовые сообщения или видеоконференции. Это особенно важно для тех, кто работает удаленно или ведет онлайн-обучение. | 2. Запись аудио Микрофон на ноутбуке помогает записывать аудио, что может быть полезно в различных ситуациях. Например, вы можете использовать его для создания звукового дневника, записи лекций или ведения интервью. |
3. Голосовые команды С помощью микрофона на ноутбуке вы можете использовать голосовые команды для управления устройствами и приложениями, что делает работу более удобной и быстрой. | 4. Игры и развлечения Многие компьютерные игры и приложения используют голосовую коммуникацию, так что микрофон на ноутбуке может быть полезен для общения с другими игроками, участия в голосовых чатах или стриминговых платформах. |
В целом, использование микрофона на ноутбуке обеспечивает более комфортную и эффективную работу, общение и развлечения. Благодаря ему вы можете легко и качественно записывать звуки, общаться с другими людьми и использовать голосовые команды для управления устройствами и приложениями.
Установка драйверов и программ для работы с микрофоном

Для того чтобы микрофон работал на вашем ноутбуке, необходимо установить соответствующие драйверы и программы. Вот несколько шагов, которые помогут вам сделать это:
- Сначала определите модель вашего ноутбука и операционную систему, которую вы используете.
- Затем посетите официальный веб-сайт производителя вашего ноутбука и найдите раздел поддержки или загрузок.
- В разделе загрузок найдите соответствующий драйвер для звука или звуковой карты.
- Скачайте драйвер и следуйте инструкциям по его установке. Обычно это просто запуск установочного файла и следование указаниям на экране.
- После установки драйвера перезагрузите ноутбук.
- Теперь вам может потребоваться установить программу для работы с микрофоном. Вы можете использовать предустановленное программное обеспечение или скачать стороннюю программу, такую как Audacity или Skype.
После завершения этих шагов у вас должны быть установлены драйверы и программы, необходимые для работы с микрофоном на вашем ноутбуке. Убедитесь, что микрофон правильно подключен к ноутбуку, чтобы иметь возможность использовать его для записи аудио или для использования в приложениях для видеозвонков.
Инструкция по включению микрофона на ноутбуке клавишами
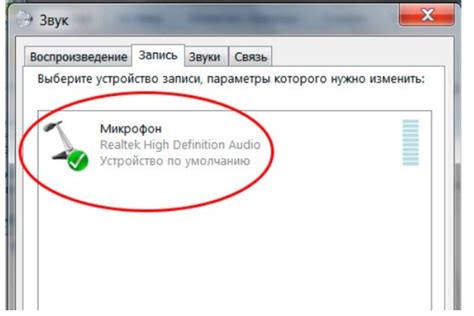
Если у вас возникла необходимость использовать микрофон на ноутбуке, но вы не знаете, как его включить, вам потребуется лишь несколько простых шагов. Благодаря наличию специальных клавиш на клавиатуре, включить микрофон можно быстро и легко.
Шаг 1: | Проверьте наличие проблем с драйверами аудиоустройств. Если микрофон не работает, возможно, причина в несовместимости драйверов. Обновите драйверы аудиоустройства на последнюю версию. |
Шаг 2: | Найдите на клавиатуре специальную клавишу для включения микрофона. Она может иметь иконку микрофона или звуковой волны. Обычно она расположена в верхнем ряду клавиш, возле функциональных клавиш. |
Шаг 3: | Удерживайте нажатой клавишу для включения микрофона в течение нескольких секунд. Обычно на экране появляется соответствующее уведомление. |
Шаг 4: | Проверьте работу микрофона, записав тестовое аудио или сделав тестовый звонок, чтобы убедиться, что он успешно включен и функционирует. |
Если указанные выше шаги не помогли включить микрофон на ноутбуке, рекомендуется обратиться к инструкции пользователя для конкретной модели ноутбука или обратиться за помощью к специалисту.