Discord является одним из самых популярных голосовых и текстовых коммуникационных приложений для геймеров. Важной частью использования Discord является возможность общаться с другими игроками посредством микрофона. Однако иногда возникают проблемы с его включением.
Не беспокойтесь! В этой подробной инструкции мы расскажем вам, как включить микрофон в Discord без каких-либо проблем. Следуйте этим шагам и вы сможете наслаждаться полноценной коммуникацией во время игры.
Первым шагом является убедиться, что микрофон правильно подключен к вашему компьютеру или ноутбуку. Убедитесь, что все провода подключены к соответствующим разъемам и что микрофон включен. Если вы используете наушники с встроенным микрофоном, проверьте, что вы их правильно надели и что микрофон не заблокирован или выключен.
Когда микрофон правильно подключен, откройте Discord на вашем компьютере. Откройте настройки приложения, нажав на иконку шестеренки в левом нижнем углу экрана. Затем выберите "Видео и аудио" в меню слева. Здесь вы найдете различные настройки аудио, включая настройку микрофона.
Настройка микрофона в Discord: подготовка и проверка оборудования
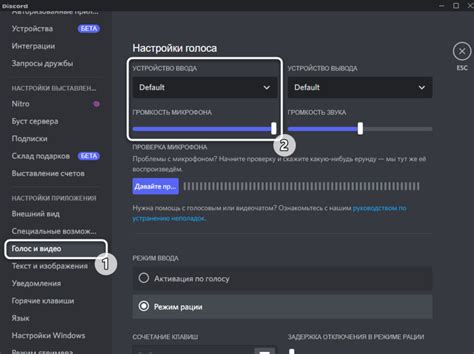
Прежде чем использовать микрофон в Discord, следует убедиться, что ваше оборудование настроено правильно и работает исправно. В этом разделе мы рассмотрим все необходимые шаги для подготовки микрофона и его проверки перед использованием в Discord.
Первым шагом является подключение микрофона к компьютеру или другому устройству. Обычно микрофоны подключаются через гнездо 3,5 мм или USB-порт. Убедитесь, что микрофон хорошо подключен и стабильно работает.
После подключения микрофона вам нужно удостовериться, что он правильно определен системой. Перейдите в настройки звука вашего устройства и выберите микрофон как устройство записи по умолчанию. Если у вас возникают сложности с определением микрофона, обратитесь к руководству по работе с вашей операционной системой.
Прежде чем приступить к настройке микрофона в Discord, рекомендуется проверить его работу с помощью других программ или приложений записи аудио. Это позволит убедиться, что оборудование функционирует надлежащим образом и гарантирует качественную передачу звука в Discord.
| Компоненты | Инструкции |
|---|---|
| Микрофон | Подключите микрофон к компьютеру или устройству. |
| Настройки звука | Выберите микрофон как устройство записи по умолчанию в настройках звука вашего устройства. |
| Проверка работоспособности | Проверьте работу микрофона с помощью других программ или приложений записи аудио. |
Как включить доступ к микрофону в настройках Discord
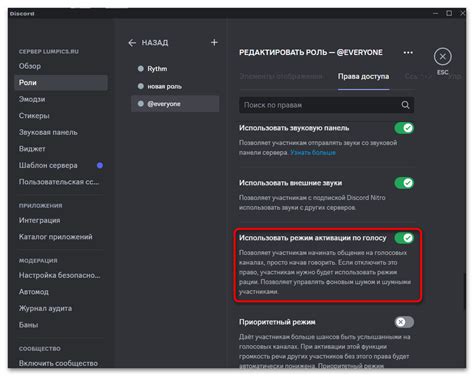
Вот пошаговая инструкция, как включить доступ к микрофону в настройках Discord:
- Откройте приложение Discord и войдите в свою учетную запись.
- На верхней панели экрана выберите иконку "Настройки" в виде шестеренки. Она находится рядом с изображением профиля пользователя.
- В левой части окна настроек выберите раздел "Голос и видео".
- Проверьте, что под разделом "Входной уровень" выбран ваш микрофон. Если он не указан, выберите нужное устройство из выпадающего меню.
- Установите желаемый уровень громкости для микрофона, передвигая ползунок "Уровень входного сигнала".
- Если у вас возникают проблемы с подключением микрофона в Discord, проверьте раздел "Настройки микрофона". Здесь вы можете выбрать другое устройство, настроить частоту дискретизации и справиться с другими проблемами.
- После внесения необходимых изменений в настройки, нажмите кнопку "Готово", чтобы сохранить изменения.
Теперь у вас должен быть доступ к микрофону в Discord. Убедитесь, что ваш микрофон работает, просто войдя в голосовой чат или попробовав записать голосовое сообщение.
Как проверить работу микрофона в Discord и решить возможные проблемы
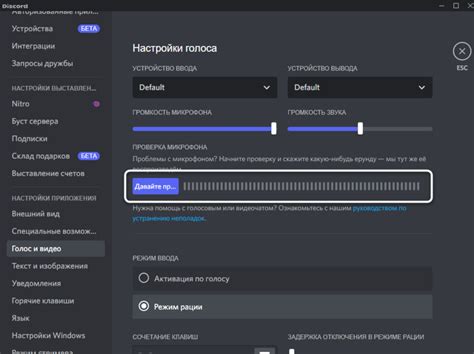
Ниже приведены несколько шагов, которые вы можете выполнить, чтобы проверить работу микрофона и исправить возможные проблемы:
1. Проверьте физическое подключение микрофона к вашему компьютеру. Убедитесь, что микрофон правильно вставлен в соответствующий разъем. Если у вас есть внешний микрофон, убедитесь, что он включен и подключен правильно.
2. Проверьте настройки микрофона в Discord. Щелкните на иконку шестеренки в нижней части экрана Discord, затем выберите "Настройки аудио". Убедитесь, что выбран правильный входной устройство микрофона. Если у вас есть несколько микрофонов, попробуйте выбрать другой и проверить, работает ли он.
3. Проверьте настройки операционной системы. Иногда проблемы с микрофоном могут быть связаны с настройками операционной системы. Проверьте настройки звука на вашем компьютере и убедитесь, что микрофон включен и правильно настроен.
4. Перезапустите Discord. Иногда, простое перезапуск приложения может решить проблемы с микрофоном. Закройте Discord и откройте его снова, затем проверьте работу микрофона.
5. Проверьте права доступа. Убедитесь, что Discord имеет допуск к микрофону на вашем компьютере. Перейдите в настройки безопасности вашей операционной системы и убедитесь, что Discord разрешен использовать микрофон.
Если вы все еще испытываете проблемы с работой микрофона, рекомендуется обратиться к поддержке Discord или проконсультироваться с техническим специалистом. Они смогут помочь вам диагностировать проблему и найти соответствующее решение.