Google Meet является одним из самых популярных инструментов для проведения видеоконференций и онлайн-встреч. Он обладает всем необходимым функционалом для комфортного общения и обмена информацией. Однако, перед тем как присоединиться к встрече на своем Макбуке с помощью Google Meet, вам необходимо убедиться, что ваш микрофон включен.
Из-за настроек безопасности Mac, вам может понадобиться предоставить доступ Google Meet к микрофону. В противном случае, участники встречи не смогут слышать вас во время диалога. Если вы столкнулись с такой проблемой, не волнуйтесь - мы предоставим подробную инструкцию о том, как включить микрофон в Google Meet на Макбуке.
Шаг 1: Откройте Google Meet на своем Макбуке и присоединитесь к встрече. При этом убедитесь, что ваш микрофон подключен к компьютеру и работает исправно. Если вы уже присоединились к встрече и не можете слышать других участников, значит микрофон все еще выключен.
Шаг 2: В верхней части экрана нажмите на иконку "Микрофон". Если микрофон выключен, иконка будет перечеркнута. Щелкните по ней, чтобы включить микрофон и разрешить Google Meet доступ к нему.
Шаг 3: После того как вы включили микрофон, участники встречи смогут слышать вас и вы сможете активно участвовать в обсуждении.
Теперь вы знаете, как включить микрофон в Google Meet на Макбуке. Проверьте наличие активного микрофона перед каждой встречей, чтобы не упустить возможность выразить свои мысли и идеи.
Войдите в свою учетную запись Google

1. Откройте веб-браузер на своем Макбуке и перейдите на официальный сайт Google Meet.
2. Нажмите на кнопку "Войти" в правом верхнем углу экрана.
3. Введите свой адрес электронной почты или номер телефона, связанный с вашей учетной записью Google, в соответствующее поле.
4. Нажмите на кнопку "Далее".
5. Введите свой пароль для учетной записи Google и нажмите на кнопку "Войти".
6. Если у вас включена двухэтапная проверка, вам может потребоваться ввести код подтверждения, который был отправлен на вашу зарегистрированную электронную почту или мобильный телефон.
7. После успешной авторизации откроется главная страница Google Meet, и вы будете подключены к своей учетной записи Google.
Откройте Google Meet на своем Макбуке

Шаг 1. Откройте веб-браузер на своем Макбуке и перейдите на главную страницу Google.
Шаг 2. В правом верхнем углу страницы нажмите на значок "Приложения Google" - это иконка с девятью кружочками, расположенная рядом с изображением вашей учетной записи Google.
Шаг 3. В открывшемся меню пролистайте вниз и найдите приложение "Google Meet". Нажмите на его значок.
Шаг 4. После открытия Google Meet вы увидите экран со списком запланированных встреч и опцией "Присоединиться или создать новую встречу".
Шаг 5. Чтобы присоединиться к встрече, нажмите на кнопку "Присоединиться" и введите код или ссылку, предоставленные организатором встречи.
Шаг 6. Если хотите создать новую встречу, нажмите кнопку "Создать новую встречу" и следуйте инструкциям на экране.
Теперь вы открыли Google Meet на своем Макбуке и готовы начать использовать микрофон для общения со своими коллегами или друзьями!
Проверьте настройки микрофона в Google Meet
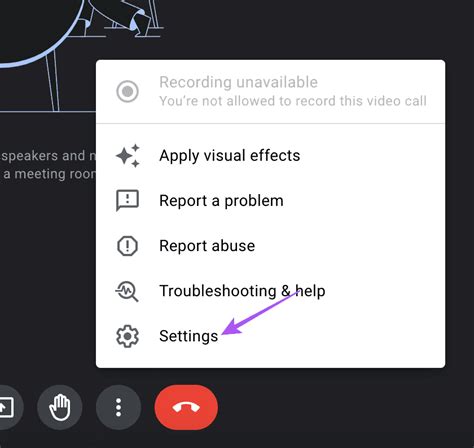
Перед тем как приступить к использованию микрофона в Google Meet на Макбуке, убедитесь, что его настройки на вашем устройстве правильно сконфигурированы. Вот как это сделать:
| Шаг | Действие |
|---|---|
| 1 | Откройте Google Meet в браузере на вашем Макбуке. |
| 2 | Нажмите на кнопку "Настройки" в правом верхнем углу экрана. |
| 3 | В контекстном меню выберите пункт "Настройки устройств". |
| 4 | В открывшейся вкладке "Ввод" проверьте, что выбран правильный микрофон. |
| 5 | Настройте уровень громкости микрофона с помощью ползунка. |
| 6 | Попробуйте сказать что-то в микрофон и убедитесь, что индикатор сигнала подходящим образом реагирует. |
| 7 | Повторяйте эти действия при необходимости, чтобы достичь оптимальных настроек микрофона. |
| 8 | Когда настройки микрофона готовы, закройте вкладку "Настройки устройств". |
Теперь ваш микрофон в Google Meet на Макбуке должен быть готов к использованию. Убедитесь, что вы выбрали этот микрофон во время виртуальных совещаний или конференций, чтобы другие участники могли вас слышать ясно.
Разрешите доступ к микрофону в браузере
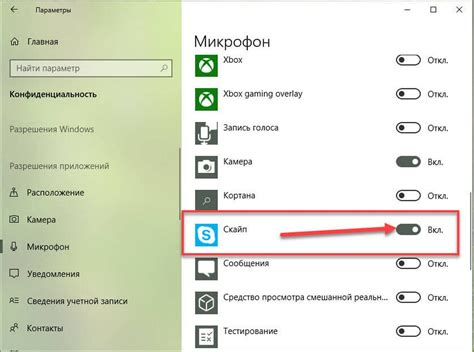
Прежде чем включить микрофон в Google Meet на Макбуке, необходимо убедиться, что у браузера есть разрешение на использование вашего микрофона. Для этого выполните следующие шаги:
Шаг 1: Откройте настройки браузера Google Chrome, нажав на кнопку "Параметры" в правом верхнем углу окна браузера, а затем выберите вариант "Настройки". | Шаг 2: На странице настроек прокрутите вниз до раздела "Конфиденциальность и безопасность", и нажмите на ссылку "Настройки сайтов". |
Шаг 3: В разделе "Дополнительные параметры" выберите "Микрофон" из списка разрешений и настройте его параметры. | Шаг 4: Убедитесь, что разрешение для Google Meet установлено на "Разрешить" и настройки сохранены. |
После выполнения указанных выше шагов, браузер Google Chrome будет иметь разрешение на использование вашего микрофона в Google Meet. Вы сможете продолжить использовать микрофон для участия во встречах и общения с другими участниками.
Проверьте работоспособность микрофона

Перед тем, как начать использовать микрофон в Google Meet на Макбуке, важно убедиться, что ваш микрофон функционирует должным образом. Для этого выполните следующие шаги:
1. Найдите и откройте настройки звука на вашем Макбуке. Обычно это можно сделать через значок звука в верхнем правом углу экрана либо через системные настройки.
2. Убедитесь, что уровень громкости микрофона достаточно высок и он не отключен. При необходимости, включите микрофон и увеличьте уровень громкости.
3. Попробуйте записать аудио или провести тестовый звонок, чтобы убедиться, что звук записывается и воспроизводится нормально.
Если у вас возникли проблемы с работой микрофона, проверьте его подключение и кабель, а также убедитесь, что драйверы микрофона на вашем Макбуке установлены и обновлены. В случае необходимости, обратитесь к руководству пользователя вашего микрофона или обратитесь за поддержкой к производителю.