Скайп - одна из самых популярных программ для коммуникации через интернет. Она позволяет обмениваться сообщениями, звонить и проводить видеоконференции со своими друзьями, родственниками и коллегами. Одним из основных компонентов для успешного использования Скайпа является микрофон. В этой статье мы расскажем, как включить микрофон в Скайпе на компьютере и настроить его работу.
Перед тем, как приступить к настройке микрофона в Скайпе, важно убедиться, что микрофон подключен к компьютеру и работает исправно. Проверьте, что микрофон правильно вставлен в разъем на компьютере и что он не заблокирован или выключен. Кроме того, убедитесь, что у вас установлены последние драйверы для микрофона.
Для включения микрофона в Скайпе на компьютере выполните следующие шаги. Во-первых, откройте программу Скайп и войдите в свою учетную запись. Затем откройте меню "Инструменты" и выберите пункт "Настройки". В открывшемся окне перейдите на вкладку "Звуковые устройства".
Микрофон в Скайпе: подключение на компьютере

Прежде всего, убедитесь, что ваш компьютер имеет встроенный микрофон или внешний микрофон, подключенный к нему. Если у вас уже есть микрофон, перейдите к следующему шагу.
Если же вы хотите подключить новый внешний микрофон, вам потребуется специальный аудио-разъем, в котором вы сможете подключить микрофон. Обычно такой разъем называется "микрофонный вход" или "вход для микрофона". Проверьте спецификации вашего компьютера или обратитесь к инструкции по эксплуатации компьютера, чтобы найти этот разъем.
После того, как вы нашли разъем для микрофона, вставьте разъем микрофона в этот вход. Обычно разъем микрофона имеет розовый цвет. Убедитесь, что разъем вставлен плотно и надежно.
Теперь, чтобы настроить микрофон в Скайпе, откройте программу Скайп на вашем компьютере. Затем перейдите в раздел "Настройки" или "Параметры" (в зависимости от версии Скайпа).
В настройках Скайпа найдите раздел "Аудио" или "Звук". В этом разделе вы должны увидеть список доступных аудиоустройств, включая ваш микрофон. Убедитесь, что ваш микрофон выбран в качестве аудиоустройства в Скайпе.
Если ваш микрофон не отображается в списке доступных устройств, попробуйте перезагрузить компьютер и проверить подключение микрофона еще раз. Если проблема не решается, возможно, у вас есть проблемы с драйверами аудиоустройства. В этом случае вам может потребоваться обновить или переустановить драйверы.
После того, как вы выбрали свой микрофон в настройках Скайпа, вы можете протестировать его работу, нажав кнопку "Тест звука" или "Проверить микрофон". Во время теста вы должны говорить в микрофон, и Скайп должен показывать уровень громкости вашего голоса.
Теперь микрофон успешно подключен в Скайпе на вашем компьютере. Вы можете использовать его для совершения голосовых звонков, проведения конференций или записи голосовых сообщений.
| Шаги подключения микрофона в Скайпе на компьютере: |
| 1. Проверьте наличие микрофона на вашем компьютере или подключите внешний микрофон. |
| 2. Вставьте разъем микрофона в аудио-вход компьютера. |
| 3. Откройте программу Скайп и перейдите в раздел "Настройки" или "Параметры". |
| 4. Найдите раздел "Аудио" или "Звук" и выберите свой микрофон в качестве аудиоустройства. |
| 5. Протестируйте микрофон, нажав кнопку "Тест звука" или "Проверить микрофон". |
Проверка наличия микрофона
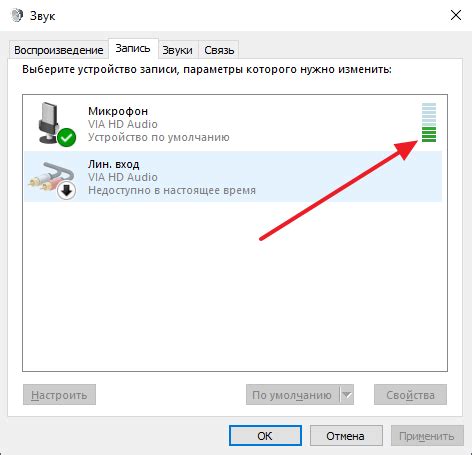
Перед тем, как включить микрофон в Скайпе, необходимо убедиться, что он подключен к компьютеру и работает правильно. Проверить наличие и работоспособность микрофона можно следующим образом:
| Шаг 1: | Убедитесь, что микрофон физически подключен к компьютеру с помощью кабеля или провода. |
| Шаг 2: | Откройте раздел "Настройки" в Скайпе, нажав на значок шестеренки в верхнем правом углу. |
| Шаг 3: | В левой части окна выберите раздел "Звук и видео" и перейдите на вкладку "Микрофон". |
| Шаг 4: | В поле "Выберите устройство для звонка" должен быть указан ваш микрофон. Если его там нет, значит, Скайп не может его распознать. Попробуйте перезагрузить компьютер и проверить подключение микрофона снова. |
| Шаг 5: | В поле "Тестирование звука" вы можете прослушать запись с микрофона. Убедитесь, что звук записи слышен и не содержит шумов или искажений. |
Если микрофон успешно прошел все проверки, вы можете переходить к настройке его работы в Скайпе. Если же вы обнаружили проблемы с микрофоном, проверьте его подключение, драйверы и настройки звука на компьютере, а также возможность работы в других программах.
Установка драйверов для микрофона
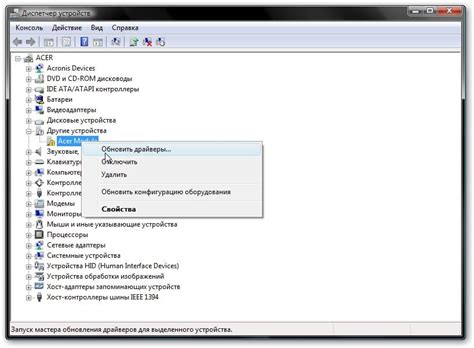
Для корректной работы микрофона в Скайпе на компьютере необходимо убедиться, что у вас установлены правильные драйверы для микрофона. Если микрофон не работает или не определяется Скайпом, возможно, вам потребуется установить или обновить драйверы для устройства.
Чтобы установить драйверы для микрофона, выполните следующие шаги:
- Перейдите на официальный сайт производителя вашего компьютера или аудиоустройства.
- Найдите раздел "Поддержка" или "Скачать драйверы".
- Введите модель вашего компьютера или аудиоустройства в поисковую строку на сайте и нажмите "Поиск".
- Найдите драйверы для аудиоустройства или звуковой карты и скачайте их.
- Запустите установочный файл драйверов и следуйте инструкциям на экране для завершения установки.
- Перезагрузите компьютер после установки драйверов.
После перезагрузки компьютера ваши драйверы для микрофона должны быть установлены и готовы к использованию. Убедитесь, что микрофон правильно подключен к компьютеру, и проверьте его работу в Скайпе.
Подключение микрофона к компьютеру

Для использования микрофона в Скайпе на компьютере необходимо, чтобы он был подключен к компьютеру. Вот несколько простых шагов, которые помогут вам подключить микрофон к компьютеру:
- Убедитесь, что ваш микрофон имеет правильные разъемы. Обычно микрофоны имеют разъемы USB или аудиоразъемы, такие как разъемы 3,5 мм для наушников.
- Найдите соответствующий разъем на вашем компьютере. Для USB-микрофона это может быть любой доступный USB-порт. Для аудиоразъемов вам может потребоваться найти порт для микрофона, который обычно имеет розовый цвет.
- Подключите микрофон к соответствующему разъему на компьютере. Убедитесь, что подключение сделано качественно и надежно.
- Дождитесь, пока ваш компьютер распознает микрофон. Обычно это происходит автоматически, но иногда может потребоваться выполнить некоторые дополнительные настройки.
После того, как ваш микрофон успешно подключен к компьютеру, вы можете использовать его в Скайпе и других приложениях для голосовой связи. Убедитесь, что выбрали микрофон в настройках Скайпа и проверьте его работу, записывая голосовые сообщения или совершая звонки.
Настройка микрофона в Скайпе
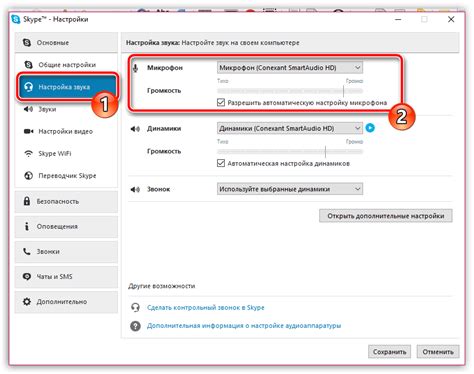
Шаг 1: Запустите приложение Skype на своем компьютере и войдите в свою учетную запись.
Шаг 2: В правом верхнем углу главного окна Skype найдите и щелкните на иконке "Настройки", изображающей шестеренку.
Шаг 3: В открывшемся меню выберите пункт "Настройки аудио" или "Звук" (в зависимости от версии Skype).
Шаг 4: Перейдите во вкладку "Микрофон", где вы сможете настроить параметры вашего микрофона.
Шаг 5: Установите нужное уровень громкости и проверьте работу микрофона, произнеся несколько слов или фраз.
Шаг 6: Если ваш микрофон не работает, убедитесь, что он подключен к компьютеру правильно. Попробуйте использовать другой порт USB или аудиовход на компьютере.
Шаг 7: Если ваш микрофон все еще не работает, возможно, вам потребуется обновить драйверы звуковой карты или установить их заново.
Шаг 8: После настройки микрофона сохраните изменения, закрыв окно "Настройки". Теперь вы можете использовать микрофон в Skype для голосовых или видеозвонков.
При настройке микрофона в Скайпе важно проверить и корректно сконфигурировать параметры аудио, чтобы обеспечить хорошее качество звука и безупречную работу микрофона во время общения с собеседником.
Проверка работоспособности микрофона
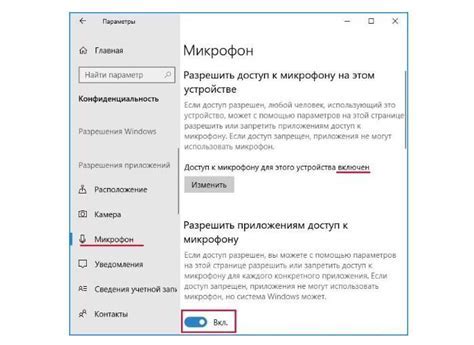
Перед тем, как приступить к настройке микрофона в Скайпе, важно убедиться в его работоспособности. Для этого можно использовать встроенные инструменты операционной системы.
Следующие шаги помогут вам провести проверку работоспособности микрофона на компьютере:
| Шаг 1: | Щелкните правой кнопкой мыши на значке динамика или звука в системном трее и выберите "Звуковые настройки" или "Управление звуком". |
| Шаг 2: | В открывшемся окне выберите вкладку "Запись" или "Звукозапись". |
| Шаг 3: | Убедитесь, что микрофон подключен к компьютеру и включен. Если он не отображается в списке, возможно, его нужно установить или активировать. |
| Шаг 4: | Если микрофон отображается в списке, щелкните по нему правой кнопкой мыши и выберите "Сделать устройством по умолчанию". |
| Шаг 5: | Далее под графиком уровня громкости должны быть зеленые полоски, которые должны двигаться при говорении в микрофон. Если они не появляются, проверьте подключение микрофона и его настройки. |
После проведения всех вышеуказанных шагов и успешной проверки работоспособности микрофона вы можете переходить к настройке его в Скайпе.