Steam - это популярная платформа для игр, где вы можете играть, общаться с друзьями и присоединяться к сообществам. Один из основных аспектов взаимодействия с другими игроками - это возможность использовать голосовой чат. Чтобы насладиться этой частью игрового опыта, вам понадобится настроить свой микрофон. Если вы не знаете, как это сделать, не волнуйтесь! В этой статье мы расскажем вам о пяти простых шагах, которые помогут вам включить микрофон в Steam.
Шаг 1: Запустите клиент Steam на вашем компьютере и войдите в свою учетную запись. После входа войдите в раздел "Настройки", который находится в верхнем меню.
Шаг 2: В левой части окна "Настройки" найдите вкладку "Голосовой чат" и кликните по ней. Затем перейдите в раздел "Входной уровень микрофона".
Шаг 3: В этом разделе вам нужно выбрать уровень громкости вашего микрофона. Вы можете использовать слайдер, чтобы настроить его подходящим образом. Помните, что слишком высокий уровень громкости может привести к ракетоподобным взрывам звука, в то время как слишком низкий уровень может сделать вас почти неразличимым для других игроков.
Шаг 4: После настройки уровня громкости микрофона проверьте его, нажав на кнопку "Проверить микрофон". Вам будет предложено произнести несколько предложений и послушать, как они звучат через ваш микрофон. Если все звучит правильно, нажмите "Готово". Если что-то не так, проверьте свои настройки и повторите этот шаг.
Шаг 5: Вернитесь к игре и наслаждайтесь общением с вашими друзьями или членами сообщества. Теперь, когда ваш микрофон настроен, вы можете участвовать в разговорах союзников и врагов, обмениваться тактиками и просто наслаждаться более глубокими игровыми впечатлениями.
Включение микрофона в Steam не так сложно, как это может сначала показаться. Просто следуйте этим пяти простым шагам, и вы будете готовы общаться с другими игроками, чтобы повысить свои игровые навыки и улучшить свои впечатления от игры.
Как включить микрофон в Steam
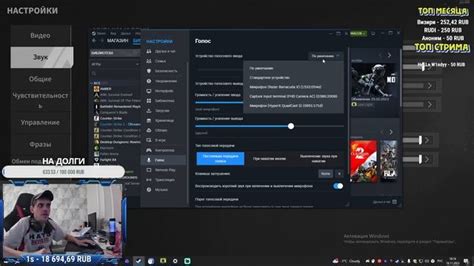
- Откройте приложение Steam на вашем компьютере и войдите в свою учетную запись.
- Кликните на свою учетную запись в верхнем правом углу экрана и выберите "Настройки" из выпадающего меню.
- В левой части окна настроек выберите раздел "Голос" и перейдите на вкладку "Ввод".
- В разделе "Ввод" выберите свое устройство записи из списка доступных устройств.
- Установите желаемый уровень громкости для вашего микрофона, переместив ползунок. Вы также можете проверить свою громкость, произнеся несколько слов в микрофон.
Теперь ваш микрофон включен и готов к использованию в Steam. Вы можете общаться с другими игроками, присоединившись к голосовому чату или создав свою собственную комнату. Убедитесь, что ваш микрофон находится в рабочем состоянии и не забудьте настроить уровень громкости, чтобы общение было комфортным для всех участников.
Откройте настройки Steam
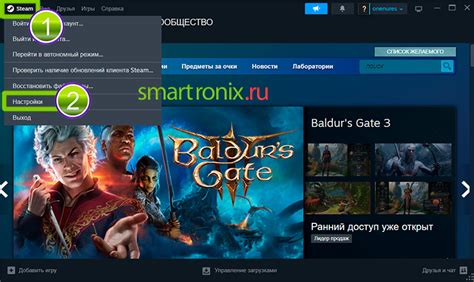
1. Войдите в свою учетную запись Steam, запустив программу Steam и введя свои учетные данные.
2. В правом верхнем углу главного окна Steam найдите кнопку "Steam" и щелкните по ней.
3. В выпадающем меню выберите "Настройки", чтобы открыть меню настроек Steam.
4. В левой части окна настроек выберите вкладку "Голос" для настройки микрофона.
5. Проверьте, правильно ли выбран ваш микрофон в разделе "Ввод" и отрегулируйте громкость микрофона с помощью ползунка.
Перейдите во вкладку "Настройки" в Steam
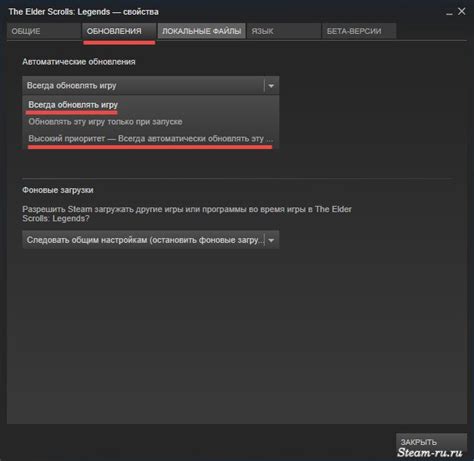
Чтобы включить микрофон в Steam, вам потребуется перейти во вкладку "Настройки". Это можно сделать следующим образом:
- Запустите Steam на вашем компьютере.
- В правом верхнем углу окна Steam найдите и кликните на свою учетную запись.
- В выпадающем меню выберите пункт "Настройки".
После выполнения этих действий откроется окно с настройками Steam. Здесь вы можете изменить различные параметры, включая настройки микрофона.
Выберите раздел "Основные настройки"
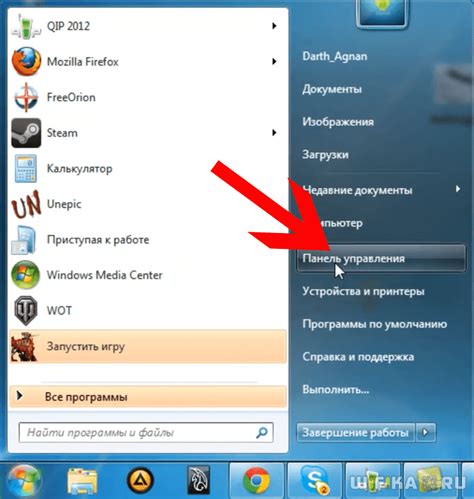
Для того чтобы включить микрофон в Steam, вам необходимо перейти в раздел "Основные настройки". Чтобы сделать это, следуйте простой инструкции:
- Откройте клиент Steam на вашем компьютере. Вы должны увидеть окно с интерфейсом Steam.
- В верхнем левом углу окна найдите вкладку "Steam". Нажмите на нее, чтобы открыть выпадающее меню.
- В выпадающем меню выберите "Настройки".
- В левом столбце настройки выберите раздел "Основные настройки".
- На открывшейся странице вы найдете различные настройки и опции связанные с использованием микрофона. Возможно, вам придется прокрутить страницу вниз, чтобы найти нужные параметры управления микрофоном.
Выбрав раздел "Основные настройки", вы сможете настроить и включить микрофон в Steam, чтобы использовать его во время игры или общения с другими пользователями.
Проверьте доступ к аудиоустройствам
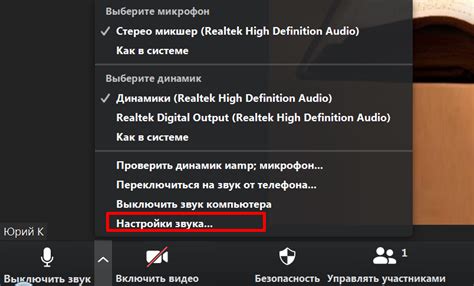
Перед тем как включить микрофон в Steam, убедитесь, что ваша операционная система имеет доступ к аудиоустройствам.
Для этого выполните следующие шаги:
- Откройте настройки вашей операционной системы.
- Перейдите в раздел "Звук" или "Аудиоустройства".
- Убедитесь, что микрофон подключен и распознан вашей операционной системой.
- Проверьте громкость входного сигнала микрофона и убедитесь, что она находится на приемлемом уровне.
- Проверьте наличие обновлений драйверов для микрофона и установите их, если возможно.
Если все устройства настроены и работают корректно, вы можете переходить к включению микрофона в Steam.
Включите использование микрофона в Steam
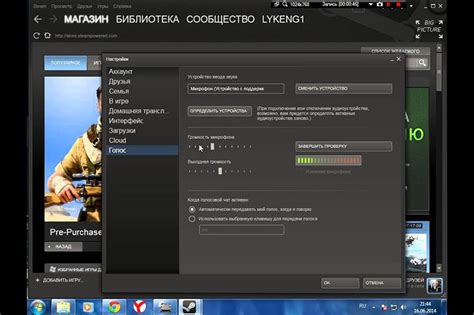
Использование микрофона в Steam позволяет вам общаться с игроками во время онлайн-сессий. Вот пять простых шагов, чтобы включить использование микрофона в Steam:
Шаг 1: | Откройте Steam и войдите в свой аккаунт. |
Шаг 2: | Перейдите во вкладку "Настройки" в верхнем меню. |
Шаг 3: | Выберите "Голос" в левой панели настроек. |
Шаг 4: | Убедитесь, что установлены правильные настройки для вашего микрофона. Если вы используете внешний микрофон, убедитесь, что он подключен и правильно настроен в вашей операционной системе. |
Шаг 5: | Проверьте, что включена опция "Включить использование микрофона в Steam". |
После выполнения этих пяти простых шагов вы сможете использовать микрофон в Steam и общаться с другими игроками во время игры. Помните, что настройки микрофона могут отличаться в зависимости от вашей операционной системы и настроек Стима.
Протестируйте работу микрофона

После включения микрофона в Steam необходимо убедиться в его правильной работе. Для этого выполните следующие шаги:
- Откройте меню Steam, перейдите в раздел "Настройки" и выберите вкладку "Запись и воспроизведение".
- В разделе "Микрофоны" найдите свой микрофон и выберите его в качестве активного устройства.
- Нажмите на кнопку "Тест микрофона", чтобы проверить его работу.
- Говорите в микрофон, чтобы оценить качество звука. Вы должны слышать свой голос через динамики или наушники.
- Если вы не слышите свой голос или звук искажен, попробуйте проверить уровень громкости микрофона в настройках операционной системы.
После успешной проверки микрофона вы можете использовать его в Steam для общения с друзьями или во время игр.
Установите правильный уровень громкости микрофона
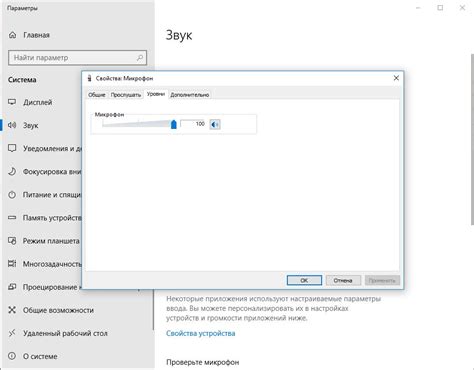
Правильный уровень громкости микрофона играет важную роль в обеспечении качественной передачи звука вашего голоса другим участникам общения в Steam. Чтобы достичь оптимального уровня громкости, следуйте этим простым шагам:
- Шаг 1: Правый клик по иконке громкости в системном трее Windows и выберите "Звуковые параметры".
- Шаг 2: В открывшемся окне выберите вкладку "Запись".
- Шаг 3: Найдите свой микрофон в списке доступных устройств записи и выделите его.
- Шаг 4: Нажмите на кнопку "Свойства".
- Шаг 5: В открывшемся окне выберите вкладку "Уровни" и установите уровень громкости на оптимальное значение.
Примечание: Оптимальный уровень громкости зависит от конкретной модели микрофона и ваших предпочтений. Рекомендуется начать средним уровнем и провести тестовый звонок или запись, чтобы проверить качество звука.
Настройте дополнительные параметры микрофона
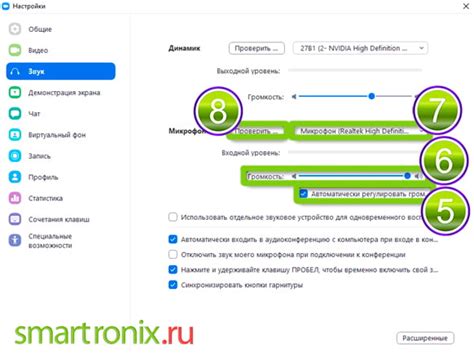
Когда вы включаете микрофон в Steam, может возникнуть необходимость настроить некоторые дополнительные параметры для оптимальной работы микрофона. Вот несколько полезных настроек, которые вы можете настроить, чтобы улучшить качество звука и сделать вашу коммуникацию в Steam более удобной.
1. Регулировка громкости микрофона:
Перед началом использования микрофона в Steam, убедитесь, что громкость микрофона настроена правильно. Вы можете сделать это, открыв настройки Steam, выбрав "Настройки" в меню верхнего левого угла и перейдя на вкладку "Голосовой чат". Здесь вы найдете ползунок громкости микрофона, который можно двигать влево или вправо, чтобы увеличить или уменьшить громкость.
2. Отключение шумоподавления:
Steam имеет функцию шумоподавления, которая может помочь избавиться от ненужных шумов в фоне. Если вам необходимо отключить эту функцию, вы можете сделать это, переключив соответствующую опцию. Откройте настройки Steam, перейдите на вкладку "Голосовой чат" и снимите флажок рядом с "Шумоподавление".
3. Изменение частоты дискретизации микрофона:
Частота дискретизации указывает на количество звуковых сэмплов, записываемых в секунду. Чем выше частота дискретизации, тем выше качество звука, но и больше занимаемое пространство на диске. В настройках Steam вы можете изменить частоту дискретизации микрофона, выбрав опцию вкладки "Голосовой чат". Рекомендуется выбрать частоту дискретизации 44100 Гц, так как она является стандартной для большинства устройств и обеспечивает хорошее качество звука.
4. Использование уровня сигнала:
Steam также предлагает функцию уровня сигнала, которая позволяет вам контролировать уровень громкости записи микрофона. Уровень сигнала можно настроить в настройках Steam на вкладке "Голосовой чат". Ползунок уровня сигнала можно перемещать влево или вправо, чтобы увеличить или уменьшить громкость записи.
5. Проверка работы микрофона:
После настройки дополнительных параметров микрофона в Steam рекомендуется проверить его работу. Вы можете сделать это, открывая вкладку "Голосовой чат" в настройках Steam и нажимая кнопку "Проверить микрофон". Если микрофон работает должным образом, вы услышите звук своего голоса. Если нет, проверьте все настройки и убедитесь, что микрофон правильно подключен к компьютеру.
Настройте дополнительные параметры микрофона в Steam, чтобы настроить его работу наилучшим образом. Так вы сможете наслаждаться четкими голосовыми чатами и коммуникацией с другими игроками.